Establishing connection btwn ec2 instance and windows using MobaXterm.
 Kasturi Nithin
Kasturi Nithin
Let’s deep dive into creating an ec2 instance and connecting it with windows operating system using mobaxterm.
Create a ec2 instance
Log in to your aws account or signup to take use of 12-months free trial .After logging in head towards Console Home and select ec2 option as seen in figure below.
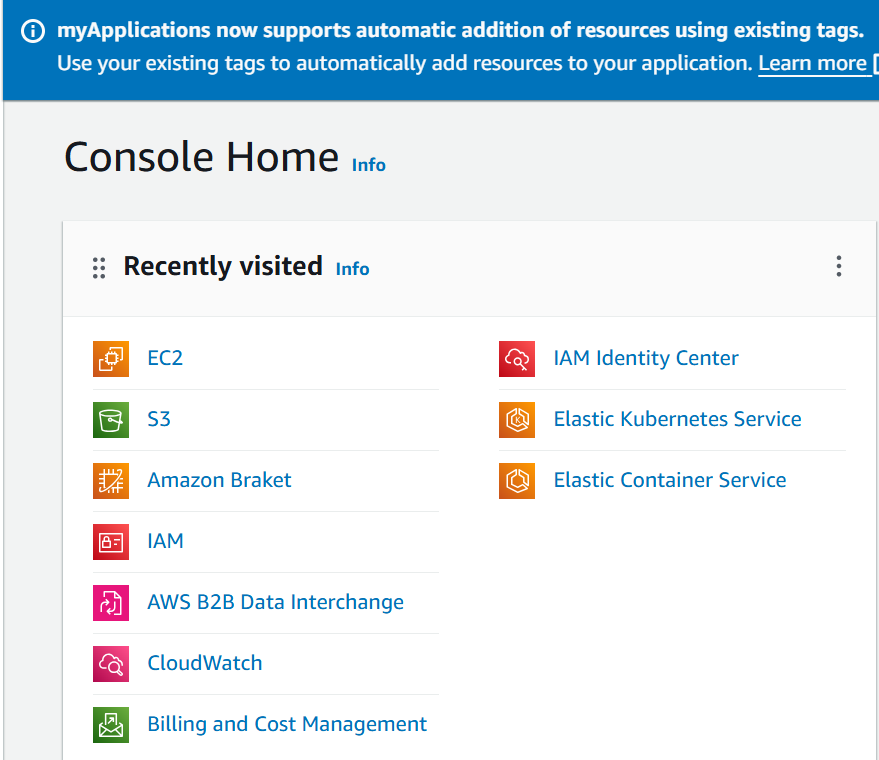
After getting into ec2 instance page , click on create new instance or Launch instance button .
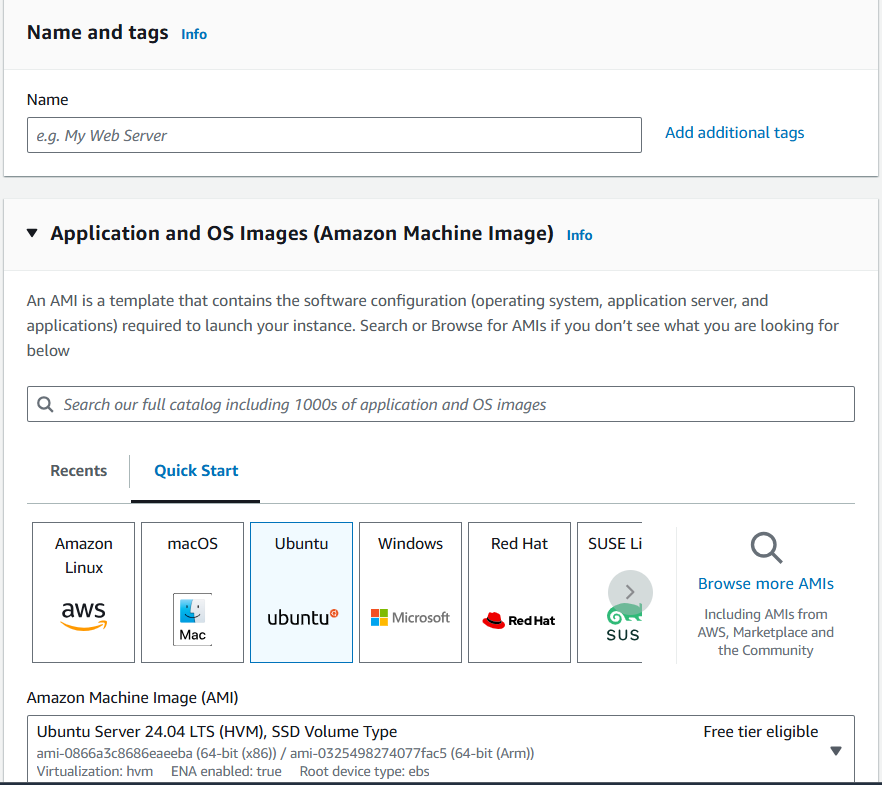
Enter the name of your web server in the first input box , and select the type of instance from the options just below name input box. I selected ubuntu in my case.
Scroll down leaving the other information as they are , you will reach a point where you will be asked to create a key value pair as depicted in figure below.
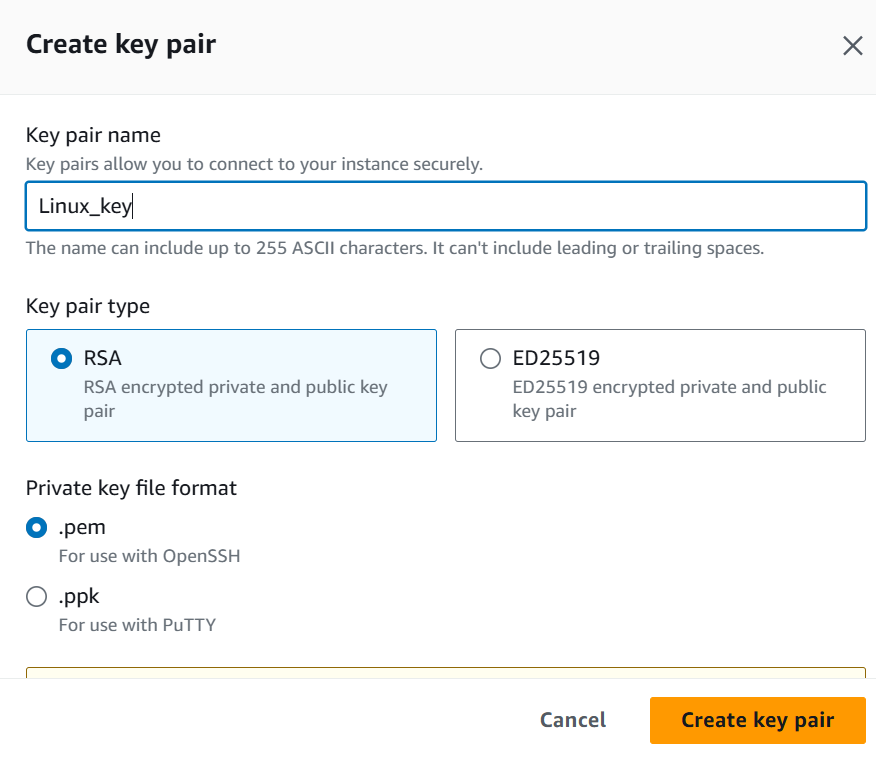
Enter key pair name [Ex : my-first-key] and select RSA and .pem file format and click on the create key pair .Then a .pem file is downloaded to in your Downloads folder.
Note : Keep the .pem file as safe as possible donot share it with any one ,You may get into trouble if you do so.
Scroll down till the end and click on Launch Instance and wait for 1-2 minutes , and your first ec2 instance is created.
Make your way to instances tab in Console home .Select the instance that you just created copy the public IPV4 address of ec2-instance in the clip board.
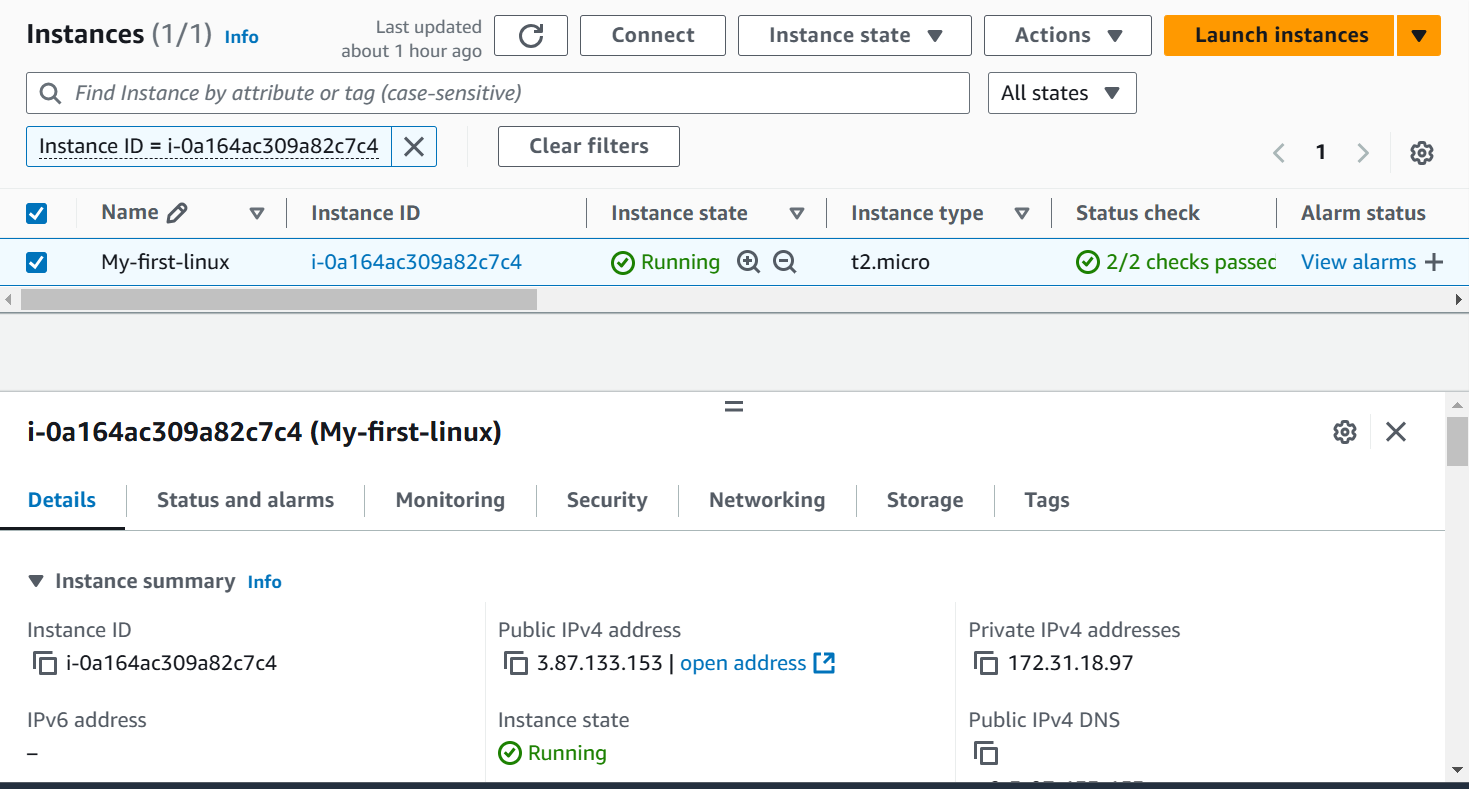
First step of process is done ,let’s proceed towards next step.
Download Install mobaXterm using the following link → Link .

Click on session button in the header ,You will see a pop-up screen as shown in below figure.
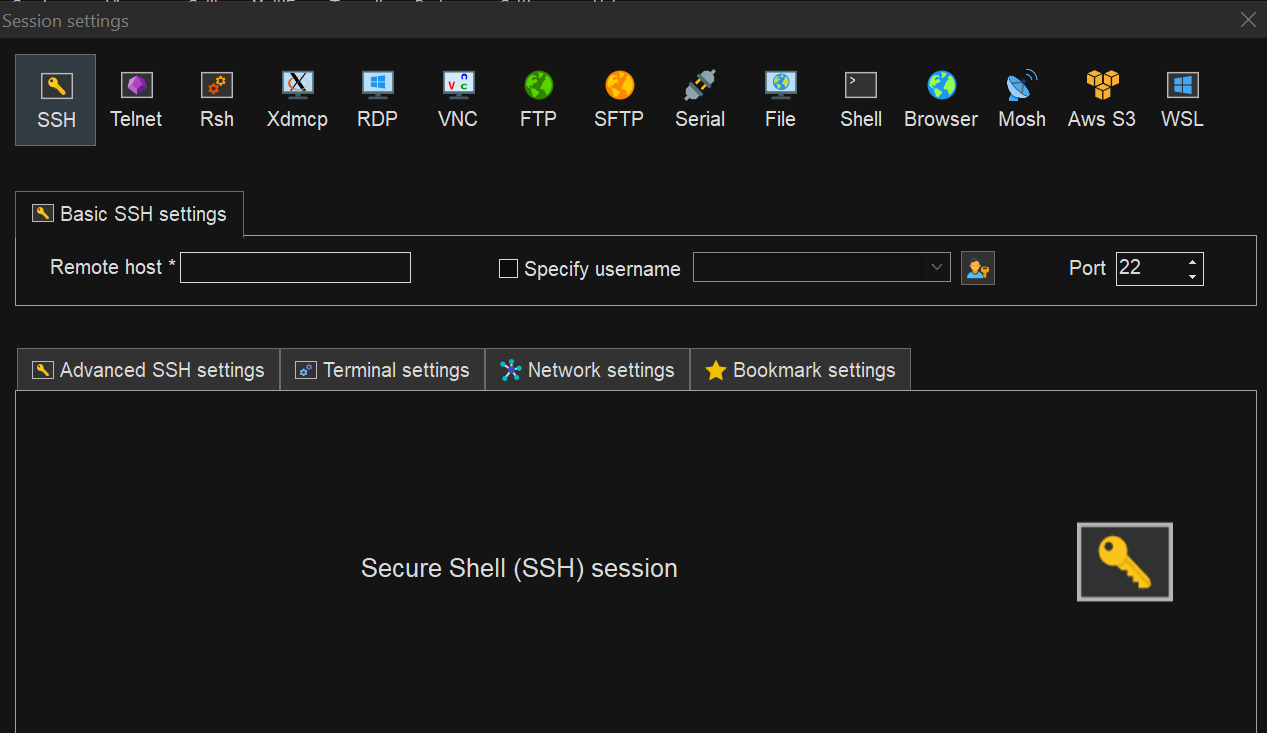
Paste the IPV4 address in the Remote host ‘s input box and specify the username if you want to ,then click on the Advanced SSH settings tab and make your way towards the Use private key check box and check the box as demonstrated below.
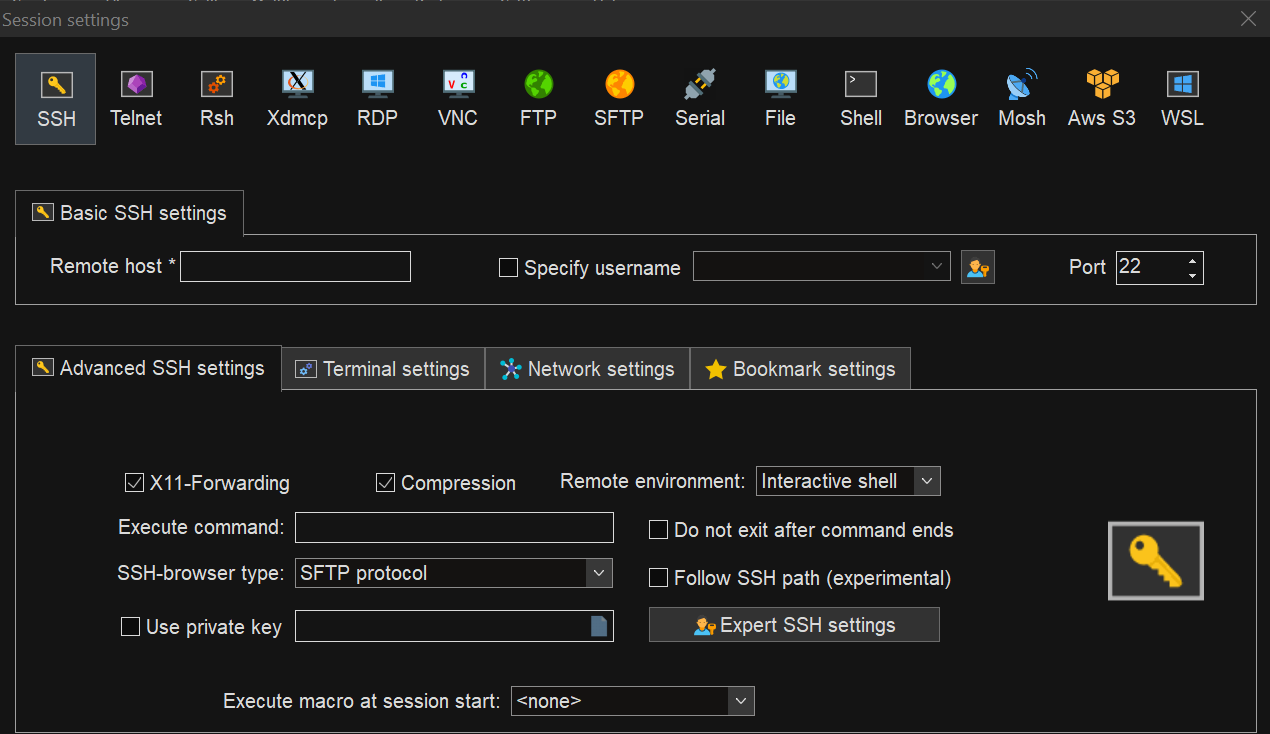
Select the .pem file which you have downloaded and click on Ok .

Look for username from the ec2-instance , and enter the username here. And you are connected to your ec2 instance from your windows.
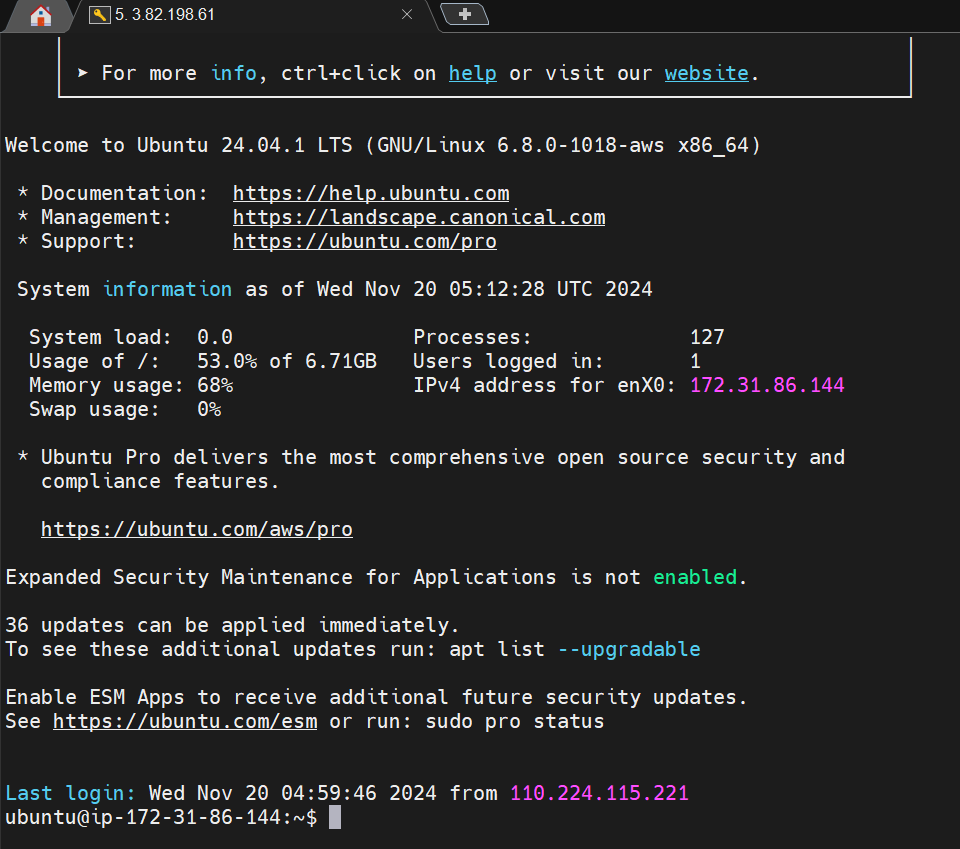
Subscribe to my newsletter
Read articles from Kasturi Nithin directly inside your inbox. Subscribe to the newsletter, and don't miss out.
Written by

Kasturi Nithin
Kasturi Nithin
Exploring something new.