A Beginner's Guide to Flex Direction and Flex Wrap
 Onueze Mmasinachukwu
Onueze MmasinachukwuTable of contents
- Everything you should know…
- What Are Flex-Direction and Flex-Wrap?
- Applying Flex Direction: Creating Directional Flow
- Row vs. Row-Reverse: Horizontal Layouts and Ordering
- Column vs. Column-Reverse: Vertical Layouts and Reverse Ordering
- Real-World Scenario: Building a Flexible Navigation Bar
- Mastering Flex Wrap: Controlling Line Breaks and Wrapping
- Combining Flex Direction and Wrap for Responsive Layouts
- Conclusion
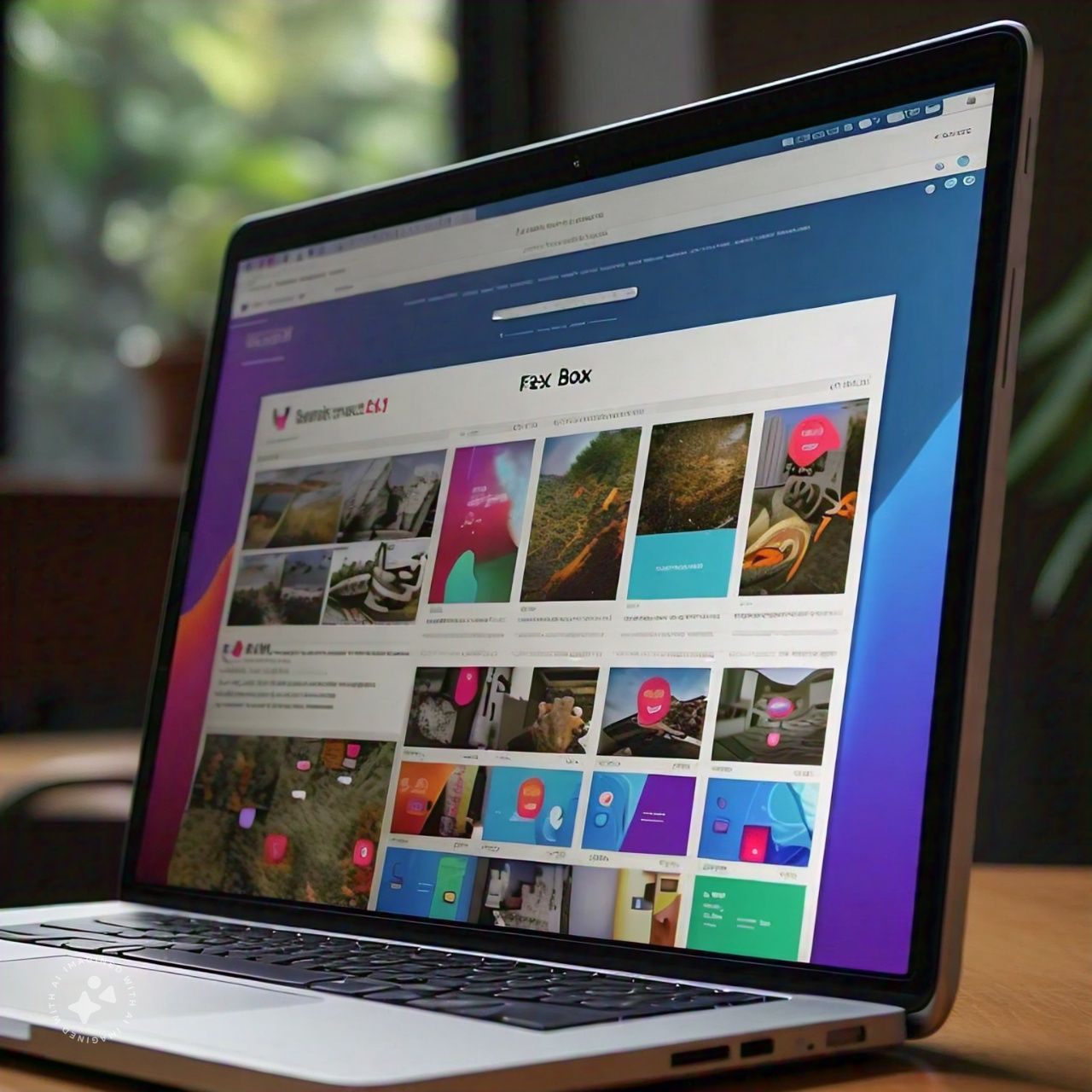
Everything you should know…
To fully harness the power of CSS Flexbox, understanding key properties like flex-direction and flex-wrap is essential. These properties give you control over the alignment and flow of elements, enabling you to create responsive, adaptable layouts with ease.
In this article, we’ll guide you through everything you need to know about using these properties effectively. We’ll start with a straightforward setup to illustrate the fundamentals, ensuring a smooth foundation.
This guide will cover real-world scenarios, such as creating responsive multi-row layouts, handling different screen sizes, and managing complex alignments.
Whether you’re building a straightforward navigation bar or a dynamic grid layout, this step-by-step approach will help you master flex-direction and flex-wrap for flexible, scalable designs.
Without further ado, let’s dive in!"
What Are Flex-Direction and Flex-Wrap?
Let’s dive into two critical properties that define the layout and flow of the items within a Flex container: **flex-direction** and **flex-wrap**.
Flex-Direction
The flex-direction property dictates the direction in which the flex items are laid out within the container. By default, Flexbox arranges items in a row, but with flex-direction, you can control whether they are displayed in a row or column.
The four possible values for flex-direction are:
row(default): Items are arranged horizontally, from left to right.row-reverse: Items are arranged horizontally but in reverse order.column: Items are stacked vertically, from top to bottom.column-reverse: Items are stacked vertically but in reverse order.
Here’s an example with flex-direction changing the layout of the items:
```css
.flex-container {
display: flex;
flex-direction: column; /\ Stack items vertically */*
}
```
This will arrange the items in a column instead of a row, giving you control over how the layout behaves based on the container's size and orientation.
Flex-Wrap
The flex-wrap property controls whether the items should wrap onto the next line or stay on a single line. By default, Flexbox containers do not wrap; items are squeezed into a single line, which can lead to overflow if there are too many items. By setting flex-wrap, you can ensure that the items will wrap onto the next line if needed.
The possible values for flex-wrap are:
nowrap(default): Items stay on a single line, and may overflow if the container is too small.wrap: Items will wrap onto the next line when needed.wrap-reverse: Items will wrap onto the next line but in reverse order.
Here’s an example with flex-wrap to handle multiple items:
```css
.flex-container {
display: flex;
flex-wrap: wrap; /\ Allow items to wrap onto the next line */*
}
```
This ensures that if the container can’t fit all items in one row, they’ll automatically move to the next line, maintaining a clean and organized layout without causing any overflow issues.
Basic Example with Code Snippets Demonstrating Flex-Direction and Flex-Wrap Individually
To bring everything together, let’s see how flex-direction and flex-wrap can be used in a single example.
```html
<div class="flex-container">
<div class="flex-item">Item 1</div>
<div class="flex-item">Item 2</div>
<div class="flex-item">Item 3</div>
<div class="flex-item">Item 4</div>
<div class="flex-item">Item 5</div>
</div>
```
```css
.flex-container {
display: flex;
flex-direction: row; /* Change direction to row */
flex-wrap: wrap; /* Allow wrapping when necessary */
}
.flex-item {
width: 150px;
height: 100px;
background-color: light coral;
margin: 10px;
}
```
In this case:
Flex-direction: row; ensures that the items are laid out horizontally (default setting).
Flex-wrap: wrap; allows the items to wrap onto the next line if the container’s width is exceeded, ensuring a responsive and flexible layout.
With these properties in place, Flexbox automatically adjusts the layout, distributing items evenly across multiple rows or columns depending on the container's size. This is just the beginning of what you can achieve with Flexbox — a layout system that’s flexible, efficient, and easy to control.
Applying Flex Direction: Creating Directional Flow
Flexbox’s flex-direction property is a powerful tool that controls the direction in which items are laid out within a flex container. It enables you to set up either horizontal or vertical flows and, with just a simple change, reverse the order in which items appear.
Detailed Breakdown of flex-direction Values
The flex-direction property offers four values, each serving a distinct purpose when arranging items. Here’s a quick rundown of each option and when to consider using them:
row(default): Items are laid out horizontally, from left to right.Row-reverse`: Items are laid out horizontally but from right to left.
Column`: Items are arranged vertically, from top to bottom.
Column-reverse`: Items are stacked vertically but from bottom to top.
Each of these values provides different ways to control the flow and order of items, making Flexbox adaptable to a variety of design needs.
Row vs. Row-Reverse: Horizontal Layouts and Ordering
The most common Flexbox layout is the horizontal row. By default, items in a Flexbox container are placed in a row, flowing from left to right. However, row-reverse lets you flip the order, aligning items from right to left instead. This feature can be particularly useful for layouts that need to adapt to right-to-left (RTL) languages or for creating mirrored UI elements.
Example: Using row for a Simple Horizontal Flow
```css
.flex-container {
display: flex;
flex-direction: row;
}
.flex-item {
width: 100px;
height: 50px;
background-color: light blue;
margin: 5px;
}
```
In this example, items are aligned from left to right, which is the default. This layout works well for common design elements, like navigation bars or image galleries, where content flows naturally in a horizontal line.
Example: Using row-reverse for Right-to-Left Alignment
```css
.flex-container {
display: flex;
flex-direction: row-reverse;
}
```
With row-reverse, items are aligned from right to left, reversing their natural order. This is useful for RTL languages or for creating visually symmetrical designs that require elements to mirror each other across the page.
Column vs. Column-Reverse: Vertical Layouts and Reverse Ordering
Vertical layouts are useful for stacking items, such as in sidebars or mobile-friendly interfaces where space is limited horizontally. The column and column-reverse values let you achieve vertical stacking and control the order in which items appear.
Example: Using column for a Vertical Stack
```css
.flex-container {
display: flex;
flex-direction: column;
}
.flex-item {
width: 100%;
height: 50px;
background-color: lightcoral;
margin: 5px 0;
}
```
In this layout, items are arranged vertically, one below the other. This setup works well for sidebar menus or lists, ensuring items stack neatly within the container.
Example: Using column-reverse To reverse the Vertical Order
```css
.flex-container {
display: flex;
flex-direction: column-reverse;
}
```
Here, column-reverse reverses the order of the items, making the last item appear at the top and the first at the bottom. This approach can be useful for creating countdown-style lists or layouts where you want new items to appear at the top automatically.
Real-World Scenario: Building a Flexible Navigation Bar
A common use case flex-direction is creating a responsive navigation bar. Adjusting the value allows you to switch between horizontal and vertical layouts, allowing the navigation to adapt to different screen sizes. For example, on larger screens, a horizontal row layout is ideal, while on smaller screens, a vertical stack provides better readability.
Here’s how you can use flex-direction to create a flexible navigation bar:
```html
<nav class="nav-container">
<a href="#" class="nav-item">Home</a>
<a href="#" class="nav-item">About</a>
<a href="#" class="nav-item">Services</a>
<a href="#" class="nav-item">Contact</a>
</nav>
```
```css
.nav-container {
display: flex;
flex-direction: row; /* Horizontal on larger screens */
justify-content: space-around;
background-color: #333;
}
.nav-item {
color: white;
padding: 15px 20px;
text-decoration: none;
}
/* Responsive layout for smaller screens */
@media (max-width: 600px) {
.nav-container {
flex-direction: column; /* Switch to vertical on smaller screens */
align-items: center;
}
```
In this example:
- By default, the nav-container uses flex-direction: row, aligning the navigation links in a horizontal row, ideal for larger screens.
- In the media query for smaller screens (max-width: 600px), flex-direction switches to column, making the navigation items stack vertically. This ensures that on mobile devices, the navigation is easy to read and touch-friendly.
With a firm grasp of flex-direction, you can take control of the directional flow in your designs, creating layouts that respond fluidly to various contexts. This adaptability is especially valuable for responsive web design, allowing you to optimize user experiences across devices with minimal effort.
Mastering Flex Wrap: Controlling Line Breaks and Wrapping
The flex-wrap property in Flexbox controls how items break onto new lines when the container runs out of space. It has three main settings that help manage item wrapping efficiently, especially in responsive layouts.
Detailed Breakdown of flex-wrap Values
nowrap` (default): Items stay in a single line, shrinking as needed to fit the container.
- Use Case: Ideal when preserving a single row or column layout is essential, such as in a tight navbar.
```css
.flex-container {
display: flex;
flex-wrap: nowrap;
}
```wrap: Items flow onto a new line when the container can’t fit them all in one.
Use Case: Best for responsive grids where items should move to a new line instead of shrinking too small, like in image galleries or product lists.
```css
.flex-container {
display: flex;
flex-wrap: wrap;
}
```
wrap-reverse: Similar to wrap, but items wrap in the opposite direction.
- Use Case: Useful for creative layouts where new lines should appear above the previous line instead of below.
```css
.flex-container {
display: flex;
flex-wrap: wrap-reverse;
}
```
With these settings, flex-wrap provides a flexible way to control item alignment, ensuring layouts adapt gracefully without overcrowding.
Combining Flex Direction and Wrap for Responsive Layouts
Flexbox shines when you combine flex-direction and flex-wrap to create flexible, responsive layouts that adapt seamlessly to different screen sizes and content needs.
Together, these properties allow for multi-row and multi-column arrangements, perfect for dynamic designs that need to look polished on any device.
Creating Multi-Row and Multi-Column Layouts
By setting flex-direction to row or column and adding flex-wrap: wrap, you can control how items flow within a container, whether horizontally or vertically. Here’s how each combination works:
- **`row` + wrap**: Items flow left to right in rows and wrap onto new rows as needed. Ideal for grids or gallery layouts.
```css
.flex-container {
display: flex;
flex-direction: row;
flex-wrap: wrap;
}
```
- **` column` + wrap**: Items flow top to bottom and wrap into new columns. This is useful for vertical lists where content adjusts based on the container’s height.
```css
.flex-container {
display: flex;
flex-direction: column;
flex-wrap: wrap;
}
```
Combining these properties lets you create complex designs, from responsive card grids to fluid, multi-column layouts, ensuring items stay organized and adaptable.
Real-World Scenario: Responsive Card Layout for Varying Screen Sizes
Creating a responsive card grid that adjusts seamlessly across screen sizes is simple with flex-direction and flex-wrap. Here’s a quick step-by-step:
1. **Set the Flex Container**:
Define a container with display: flex, flex-direction: row, and flex-wrap: wrap to allow cards to flow across multiple rows.
```css
.card-container {
display: flex;
flex-direction: row;
flex-wrap: wrap;
}
```
2. **Define Card Sizing**:
Set each card's width so they align naturally, wrapping it into new rows as the screen width changes.
```css
.card {
flex: 1 1 200px; /\ Flex-grow, flex-shrink, and min-width for responsive sizing */*
margin: 10px;
}
```
This approach creates a flexible card grid that adapts instantly, displaying a neat layout on any device—from desktops to mobiles—while keeping each card visible and proportionate.
Conclusion
In this article, we explored the essentials of flex-direction and flex-wrap in Flexbox, highlighting how these properties empower you to control the direction and wrapping behaviour of items within a container.
Mastering these features enables you to create layouts that are both flexible and scalable, accommodating content shifts and screen variations with ease. Now, you’re equipped to confidently apply these principles in real-world projects—bringing structure, responsiveness, and style to your designs. Happy coding!
Subscribe to my newsletter
Read articles from Onueze Mmasinachukwu directly inside your inbox. Subscribe to the newsletter, and don't miss out.
Written by

Onueze Mmasinachukwu
Onueze Mmasinachukwu
I'm Onueze Mmasinachukwu, a Technical writer and a frontend developer. My articles are focused on web development. I love reading, writing and sharing my ideas with people.