How to Create a Typing Game with JavaScript: Beginner's Guide Part 3
 Confidence Nwalozie
Confidence Nwalozie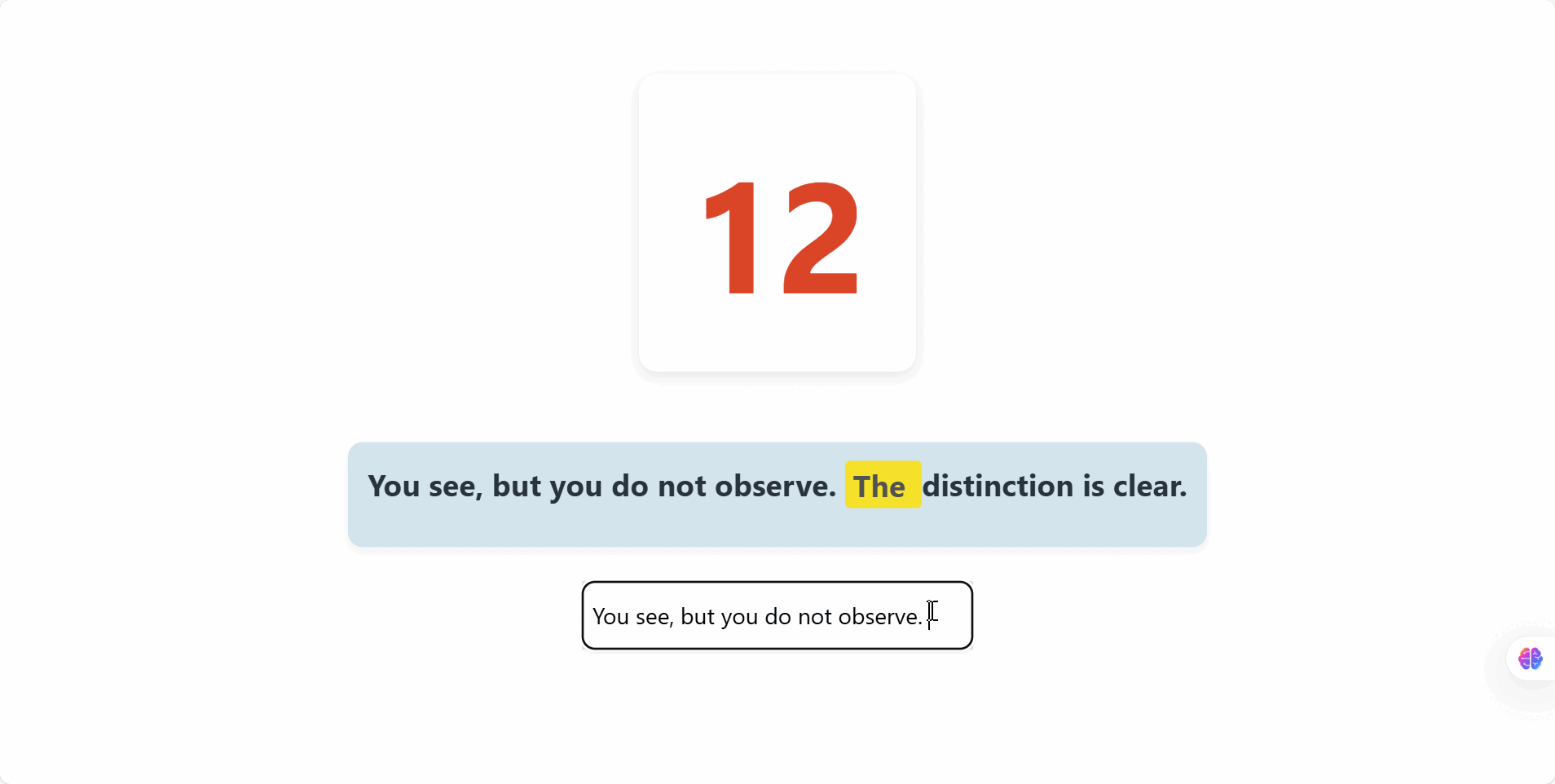
If you're not quite sure how we got here, refer to the starter section of the series and follow through to the previous part where we created Modules for the game, discussed the Window storage property, explained Ternary operators, and briefly introduced Event triggers.
Also, here's the link to the files in the tutorial's current working directory.
The game is still unplayable at this stage and we'll focus on bringing it to life, mostly in script.js. This file serves as the module assembly location where we'll implement the game's main logic.
💡 Heads Up: With concept assimilation in focus, there will be a few instances where you'll be expected to engage in exercises that reinforce what is being explained. Feel free to play around, break things, and add functionalities that reflect your preferences.
Step 1 - Importing Modules
We've previously addressed how module contents can be exported with the export keyword, but how do you use them in another part of a project?
The Javascript import syntax calls the components of a module from a relative file path in the state which they were exported.
For example, the following illustrates importing module components exported as objects.
import { export1 } from "module-name"; // singular module entity import
import { export1, export2, ... } from "module-name"; // multiple module entity import
There are a number of scenarios where you write the import statement differently depending on the nature of the external module or how you want to access its components, all covered in this documentation.
We'll import the quotes array variable from quotes.js and the functions we defined in the highscores.js module.
Open script.js on a new tab in VS Code and insert the following atop the empty page.
// ./script.js
import { quotes } from './modules/quotes.js';
import {
saveHighScore,
displayHighScores,
clearHighScores,
} from './modules/highscores.js';
Great!
Ideally, you should only import entities that handle specific functionalities within a file component. It is not unusual to dive right into the component's algorithm and then occasionally scroll to the top of the file to import the required modules as you go.
Step 2 - DOM Element selection
HTML documents consist of a collection of nodes that make up the DOM tree, also known as the building block of web applications. These nodes represent all existing HTML components and could be elements (such as divs, paragraphs, headings, buttons, etc.), texts, or attributes.
To interact with the DOM with Javascript, you'll typically use the following methods to select node elements:
The
document.getElementById()method lets you select a single element by its unique ID.For example, this selects the start button assigned to the ID
startin index.html.const startButton = document.getElementById('start');Fancy a challenge? Here's a simple exercise for you.
Below is a list of IDs and their proposed variable names.
Use the
document.getElementById()method to select each element assuming the example syntax above goes by 'start as startButton':prompt_start as promptStart
prompt_again as promptAgain
typed-value as typedValueElement
quote as quoteElement
timer as timerElement
welcome as welcome
reset as resetBtn
reset-div as resetDiv
The
document.getElementsByClassName()method selects all elements featuring a specific class name and returns an HTMLCollection of the elements, which can be accessed by their index.We select the form element with the class name
form. By doing this, we can change the display state of the input textbox.const form = document.getElementsByClassName('form');The
document.querySelector()method is more versatile; you use it to select the first element that matches any specified CSS selector.For example, to select the first element in the DOM with the class
myClassor the IDmyId, you usedocument.querySelector('.myClass')anddocument.querySelector('#myId')respectively.The major difference with the previous methods is the prefix annotation in the parameter names, as you've noticed with the dot(
.) for classes and the hash(#) for IDs in the above example.Select the
<div>with the classquotes.const quotesDiv = document.querySelector('.quotes');
The DOM API provides various methods and properties for interacting with HTML documents. We've just mentioned a few popular ones but the list is inexhaustive.
If you completed the challenge exercise correctly, coupled with the two other element selection methods listed, you should now have the following in script.js.
import { quotes } from './modules/quotes.js';
import {
saveHighScore,
displayHighScores,
clearHighScores,
} from './modules/highscores.js';
// Selected HTML elements
const quoteElement = document.getElementById('quote');
const typedValueElement = document.getElementById('typed-value');
const promptStart = document.getElementById('prompt_start');
const promptAgain = document.getElementById('prompt_again');
const startButton = document.getElementById('start');
const timerElement = document.getElementById('timer');
const welcome = document.getElementById('welcome');
const resetBtn = document.getElementById('reset');
const resetDiv = document.getElementById('reset-div');
const form = document.getElementsByClassName('form');
const quotesDiv = document.querySelector('.quotes');
Step 3: Display State Handlers
The following establishes key functions to handle the display state of the selected HTML elements in the different phases of player interaction.
Add these under the selected HTML elements.
....
// Function to hide the prompt and related elements
const hidePrompt_Button = () => {
promptStart.className = 'none'; // Hides the promptStart element
promptAgain.classList.add('none'); // Adds 'none' class to promptAgain
startButton.style.visibility = 'hidden'; // Hides the start button
welcome.style.display = 'none'; // Hides the welcome message
resetDiv.style.display = 'none'; // Hides the reset button div
};
// Function to show prompt and related elements
const showPrompt_Button = () => {
promptAgain.classList.remove('none'); // Removes 'none' class to show promptAgain
startButton.style.visibility = 'visible'; // Makes the start button visible
resetDiv.style.display = 'inline-block'; // Shows the reset button div
};
// Function to display the form element
const showForm = () => {
form[0].style.display = 'block'; // Shows the first(and only) form element
quotesDiv.classList.add('active'); // Adds the class 'active' to quotesDiv
};
// Function to hide the form
const hideForm = () => {
form[0].style.display = 'none'; // Sets the first(and only) form element display to hidden
quotesDiv.classList.remove('active'); // Removes the class 'active' from quotesDiv
};
// Function to show the timer
const showTimer = () => {
timerElement.classList.remove('none'); // Removes 'none' class to show the timer
timerElement.style.display = 'inline-block'; // Sets the timer to display as inline-block
timerElement.innerText = '0'; // Initializes the timer text with number '0'
// Disable input text box and default attributes
typedValueElement.disabled = true;
typedValueElement.setAttribute('autocomplete', 'off');
typedValueElement.setAttribute('autocorrect', 'off');
};
Note: .... indicates unchanged code.
We've just grouped the various elements' respective visibility states under functions that can be parsed as event handlers. When called, these functions dynamically change the display of their components as defined.
We also disabled the input text box and modified some of its default attributes.
You'll appreciate this grouping better from Step 5 onwards, where we nest these functions in event listeners. You can always scroll back to this section to reference each function where necessary.
Step 4: Timer Countdown Logic
Next, we implement a timer that tracks how long a player has been typing and create another function that stops the timer.
....
// Initializes variables to track the start time and calculate the elapsed typing time
let startTime = Date.now(); // variable initialized as the current date and time in milliseconds
let timerInterval = 0; // variable initialized for the timer interval as integer '0'
// Function to start the timer
const startTimer = () => {
startTime = Date.now(); // Resets the start time to the current date and time
// Sets an interval to update the elapsed time every second
timerInterval = setInterval(() => {
const elapsedTime = ((Date.now() - startTime) / 1000).toFixed(0); // Calculates the elapsed time in seconds and round to the nearest whole number
timerElement.innerText = `${elapsedTime}`; // Updates the timer element's text to display the elapsed time
}, 1000); // interval set to 1000 milliseconds (1 second)
};
// Function to stop the timer
const stopTimer = () => {
clearInterval(timerInterval); // clears the interval to stop the timer updates
};
The startTimer() function when invoked, continually calculates the elapsed time through the setInterval function. The elapsed time is displayed in the timerElement, updating every second until the stopTimer() function is called.
The stopTimer() function halts the count and clears the timer interval.
Event Listeners
Event listeners are essential for creating interactive web experiences. By attaching event listeners to markup elements, we can instruct web pages to respond in a specific way when users perform certain actions.
Implementing Event Listeners
The event listener syntax executes a function when a specific event occurs on an HTML element. The function executed is commonly described as an Event Handler.
We typically use the addEventListener method to implement an event listener in Javascript.
<element>.addEventListener(event, function, useCapture?);
Here's a breakdown of the syntax properties:
element: This is the targeted HTML element (e.g. A button). We already covered how they can be selected under the DOM element selection section.
event: A string representing the event type, such as
'click','mouseover','scroll','keydown'and several others.function: The callback function(s) that executes when the event occurs on the HTML element. This can be a named function, an anonymous function (unnamed), or an arrow function.
useCapture (optional, hence the question mark): A boolean value indicating how the event should be captured. The default value is
false.
An experimental example of how to use the addEventListener method to listen for a click event on a button is illustrated below. We'll dynamically change the style setting of our form element with the showForm display state handler.
Add this line of code to script.js. Save the file and start up live server.
startButton.addEventListener('click', showForm);
After the project loads in the browser, click the Start button.
You'll notice that the form displays but you cannot type anything into it. This is because the input area was previously disabled.
Let's fix this.
Erase the above event listener and replace it with the following.
startButton.addEventListener('click', () => {
showForm();
typedValueElement.disabled = false;
typedValueElement.focus();
}
);
Save the changes and click the Start button again.

In this example, we've seen two different event handler cases.
In case 1, we call the showForm function on the 'click' event as the only event handler without parentheses.
However, in case 2, we use an arrow function as a callback to show the form, enable the input field, and focus on it immediately after the form is displayed.
So, yes, you can execute multiple functions and statements in response to an event. Just take note of the parentheses () usage in both cases, as they determine how functions are invoked.
Game Mechanics
Now that you understand how event listeners work, clear the above experimental lines of code.
The game's mechanics involve the entire series of events that occur between when the player starts the game and when they complete typing the group of words presented in the randomly selected quote. You can type just about anything into a form; however, we want what is being typed to align with the quote that needs to be matched.
We have the task of preparing the interactive space for the player and imposing checks that evaluate the player's input to verify its correctness. Let's dive right into it.
Step 5: Start Button Event Listener
To prepare the game's interactive space, begin by replacing the cleared experimental code with the following.
// Initializes the word list variable and word index variable to track the current word
let words = []; // variable initialized as an empty array
let wordIndex = 0; // variable initialized as an integer zero
let isTimerStarted = false; // flag to control the startTimer funtion
This initializes three crucial variables the start button event listener will utilize:
The variable
wordswill store the word list extracted from the selected quote.The
wordIndexvariable will track the player's current word position in the word list.Because we do not want to call the
startTimerfunction incorrectly/prematurely, we use a boolean flagisTimerStartedto effectively control when it is called into action.
Below the initialized variables, we encapsulate the functions and statements that should execute when you click the start button.
....
startButton.addEventListener('click', () => {
// Hides unneeded elements when the game starts
hidePrompt_Button();
// Generates a random index to select a quote from the quotes array
const quoteIndex = Math.floor(Math.random() * quotes.length); // Takes the quotes length (20) and selects a random number within range
let quote = quotes[quoteIndex]; // Assigns the selected item value quoteIndex represents to the variable 'quote'
words = quote.split(' '); // Splits the selected quote into an array of individual words
wordIndex = 0; // Set wordIndex to zero
// Creates an array of span elements for each word to allow for individual highlighting
const spanWords = words.map((word) => `<span> ${word} </span>`);
// Sets the inner HTML of the quote element to the formatted words
quoteElement.innerHTML = spanWords.join('');
quoteElement.classList.add('quote'); // Adds the class 'quote' to style the quote element
quoteElement.childNodes[0].className = 'highlight'; // Sets the class of the first word to 'highlight'
// Show the timer, show the form
showTimer();
showForm();
isTimerStarted = false; // Timer not started yet
typedValueElement.value = ''; // Clear previous input, if any
typedValueElement.disabled = false; // Enable the input field
typedValueElement.focus(); // Set focus on the input field for typing
});
On clicking the start button we immediately hide the elements we do not need by parsing and calling the hidePrompt_Button() function first.
We then use the Math.floor(Math.Random()...) methods to randomly select a quote from the quotes array, assigning the resulting value to the variable quote.
The selected quote is split into a list of individual words and the new word list is assigned to the initially empty array words.
This word array is then transformed from an array of single-word strings into an array of HTML span elements with the .map() method.
We join the now HTML-transformed words, parse them into the quoteElement, add the 'quote' CSS class to it for some animation and highlight the first child of the element (the first word span element).
We then display the timer element and the form, specify that the timer should not start immediately, and finally enable and focus the input text box.

Okay. That was a lot to take in.
💡 Pro Tip: When working with unfamiliar code, there's a tendency you may still be uncertain of what value a variable hold despite the description(s) accompanying them. You can always use the
console.log(<variable>)method to inspect variable values and behavior in your browser's console.
Step 6: Typed Value Element Helper Functions
Moving forward, the following helper functions facilitate the game flow and validate player inputs. We will go over them in detail.
....
// Validates the typed word against the current word and the current typed word.
function validateTypedWord(typedValue, currentWord, currentTypedWord) {
if (typedValue.endsWith(' ') && currentTypedWord !== currentWord) {
return false; // Returns false if the typed value ends with a space and does not match the current word,
}
if (typedValue.length < currentTypedWord.length) {
return false; // Returns false if the typed value is shorter than the current typed word.
}
return currentWord.startsWith(currentTypedWord); // Returns true if the current word starts with the current typed word.
}
// Highlights the currently typed word in the quote
function highlightCurrentWord() {
for (const wordElement of quoteElement.children) {
wordElement.className = ''; // Clears the previously highlighted word(s)
}
quoteElement.children[wordIndex].className = 'highlight'; // Applies the class 'highlight' to the current word element.
}
// Advances to the next word in the quote.
function advanceToNextWord() {
wordIndex++; // Increments the word index
const completedText = words.slice(0, wordIndex).join(' ') + ' ';
typedValueElement.value = completedText; // Updates the typed value to include all the completed words
highlightCurrentWord(); // Calls the highlightCurrentWord functions on the current word.
}
// Function to handle the game completion
function endGame() {
stopTimer(); // Stops the timer
showPrompt_Button(); // Shows the prompt button
hideForm(); // Hides the input form
typedValueElement.disabled = true; // Disables the input area.
quoteElement.innerHTML = ""; // Clears the quote element
const elapsedTime = ((new Date().getTime() - startTime) / 1000).toFixed(2); // Calculates the elapsed time
const message = `🎉CONGRATULATIONS! You finished in ${elapsedTime} seconds.`; // Displays congratulatory message
// Checks if elapsedTime falls in top score category (Top 10)
const isTopScore = saveHighScore(elapsedTime);
const highScoreMessage = displayHighScores(null, isTopScore ? elapsedTime : null);
alert(message + '\n' + highScoreMessage); // Displays high scores.
}
The
validateTypedWord(typedValue, currentWord, currentTypedWord)function takes three parameters whose respective values we will define. Essentially, this function compares the typed input with the current word in the quote to ascertain its validity.If the word being typed corresponds with or is on track to match the current word from the word index, it returns a
truevalue.However, it returns
falseif:The typed value ends with a space and the currently typed word does not match the current word in the quote (indicating an incorrect entry).
The length of the typed value is less than that of the current typed word (indicating an incomplete word).
The
highlightCurrentWord()function provides visual feedback that helps players track their progress by highlighting the HTML span element representing the currently typed word in the quote.The
advanceToNextWord()function progresses the game to the next word. It increments the word index and calls thehighlightCurrentWord()function to highlight the latest word.Finally, the
endGame()function handles what happens when the game ends. ItStops the timer.
Displays the 'play again' prompt message and related elements like the reset and start buttons.
Hides and disables the input form.
Clears the quote element.
Calculates the elapsed typing time and formats the result to two decimal places.
Displays a congratulatory message.
Displays the current score and all saved high scores accordingly.
Step 7: Typed Value Element Event Listener - Logic Flow, Success and Error Handling
We're almost done now. Writing the required helper functions was the first step in the player input validation puzzle.
If you try typing anything into the text box at this point, nothing still happens. This is because we have yet to;
Define values for each of the
validateTypeWordfunction parameters.Construct conditionals that logically utilize the helper functions in the input element's event listener.
The following code resolves all of the above.
....
// Initialize an error flag to track input errors
let errorFlag = false;
// Adds an event listener for input on the typedValueElement
typedValueElement.addEventListener('input', () => {
// Conditional to start the timer
if (!isTimerStarted) {
startTimer(); // Start the timer
isTimerStarted = true; // Set the flag to indicate the timer has started
}
// validateTypedWord function parameter definitions
const typedValue = typedValueElement.value; // Gets the current value typed by the user
const currentWord = words[wordIndex]; // Gets the current word from the quote that needs to be typed
const typedWords = typedValue.trim().split(' '); // Splits the typed value into words and trim any trailing space
const currentTypedWord = typedWords[typedWords.length - 1] || ''; // Gets the last typed word (the current word being typed)
// Validates the typed word against the current word
if (validateTypedWord(typedValue, currentWord, currentTypedWord)) {
// If valid, reset the error class and flag
typedValueElement.className = '';
errorFlag = false;
// Checks if the current typed word matches the current word
if (currentTypedWord === currentWord) {
// If it's the last word, end the game
if (wordIndex === words.length - 1) {
endGame();
}
// If the user typed a space after the current word, move to the next word
else if (typedValue.endsWith(' ')) {
advanceToNextWord();
}
}
} else {
// If the typed word is invalid, set the error class and flag
typedValueElement.className = 'error';
errorFlag = true;
}
});
The timer initiates the count only after the player's first input. This is because we have called the startTimer() function in a conditional where isTimerStarted is not equal to false.
The conditionals that follow incorporate all the pre-defined helper functions.
Any return of false in the validateTypedWord() function indicates an error, which sets the error flag to true and applies the 'error' CSS style to the input text box.
However, if the validateTypeWord function returns a true value (meaning correct word typing), then it;
Clears the
'error'CSS style and resets the error flag tofalse.Goes further to check if the most recently completed word is the last word on the quote's word list.
If that is the case, it calls the
endGame()function.However, if the most recently completed word is not the last on the word list and is followed by a space, it moves to the next word by calling the
advanceToNextWord()function.

Fantastic!
Step 8 - Typed Value Element Keydown Event Listener
You might not have noticed yet, but there's a slight bottleneck in the typing experience.
Earlier, we saw a few ways to alter the default attributes of a form element but there's one more we haven't addressed.
Consider yourself in the player's shoes for another moment. While typing, you could accidentally hit the Enter key and trigger the default response behavior associated with pressing that key - usually submitting the form and refreshing the page. A page refresh effectively means starting the game afresh.
The player will most likely be unaware of this, and as the developer, you want to curb potential interruptions that mar their playing experience.
The following event listener attached to typedValueElement listens for the 'Enter' 'keydown' event and prevents this unintentional form submission from happening.
// Adds an event listener to prevent the default action when the Enter key is pressed
typedValueElement.addEventListener('keydown', (event) => {
if (event.key === 'Enter') {
event.preventDefault();
}
});
Awesome!
Our game is now at least 95% functional. All that’s left is to sort the Reset Button's functionality.
Step 9 - Reset Button Event Listener
The following sets up an event listener for the reset button element resetBtn to listen for a 'click' event.
// Adds an event listener to the reset button to handle high score reset
resetBtn.addEventListener('click', () => {
const userConfirmed = confirm( 'Are you sure you want to reset all high scores? This action cannot be undone.');
if (userConfirmed) {
clearHighScores();
alert('High scores have been successfully reset.');
}
});
On clicking the reset button, the web page responds with a confirmation dialog message. If the player confirms the action, it calls the function clearHighScores() from the highscore.js module to clear the scores and displays an alert notifying the user of the score reset success.
Here’s a quick way to test this functionality.
Go to style.css. Under the class reset-div, disable the display setting with comments and Save the file.
/* ./style.css */
....
.reset-btn {
position: relative;
}
.reset-div {
position: relative;
display: inline-flex;
align-items: center;
/* display: none; */ /* hidden display setting deactivated */
}
....
Expectedly, the reset button shows up on the web page above the welcome message.

Now click the reset button and verify that the event listener works as described.
Revert to the previous display setting of reset-div afterward by removing the CSS code comment and saving the file.
Wrap Up
And there you have it. You have created a fully functional typing game!
Here's the full demo:

Resources and Further Reading
You'll find the tutorial’s completed code in this repository.
Web development tutorial reference from Microsoft.
Additional Tasks
A simple challenge to stimulate your analytical and problem-solving capacity using your new-found Javascript knowledge. Give it a try.
👉 Use a modal to display the typing completion message instead of the built-in Windows dialog box.
You can learn about creating modals from this tutorial by Traversy Media.
Your solution should be similar to what we have here; however, you can customize the colors and themes to suit your preference.
💡 Task Hint:
I. You'll structure a modal HTML element in index.html.
II. Select the new modal elements (with IDs and classes) in script.js.
III. For the modal message render logic, you'll make modifications to:
The
displayHighscores()function in highscores.js andThe
endGame()function in script.js
To submit:
Confirm that the new feature works on your browser.
Bundle your project folder with the working code in a compressed format (.zip, .rar, etc.).
Send over the bundled file to kingstondoesitall@gmail.com with the email subject
Typing-Game Modal Message Solution by <your_name>.
You'll get your submission reviewed and a feedback from us within 24hrs.
Credits
This guide builds on Microsoft's typing-game reference documentation. Huge credits and a big 'thank you' go to pioneer author Christopher Harrison without whose expertise and guidance this may not have been possible.
And also to you, the energetic, enthusiastic, and dedicated knowledge seeker who persevered through this action-packed tutorial, we are incredibly honored to help you demystify the developer path through series like these. We enjoyed putting this guide together with you in mind and can't wait to see you progress even further. ❤
If you found this tutorial helpful, you can support us:
Share this resource with friends and colleagues 📩.
Follow us on Linkedin and engage with our growing community 🤼.
Subscribe to my newsletter
Read articles from Confidence Nwalozie directly inside your inbox. Subscribe to the newsletter, and don't miss out.
Written by

Confidence Nwalozie
Confidence Nwalozie
Confidence is a technology enthusiast with an unyielding passion for knowledge acquisition and dissemination. When he's neither hacking tech stacks nor exploring the latest dev frameworks, he enjoys sharing educative pieces and playing the piano.