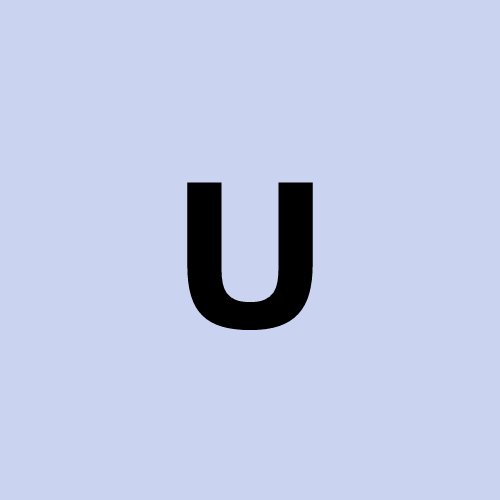Record video on Windows 11
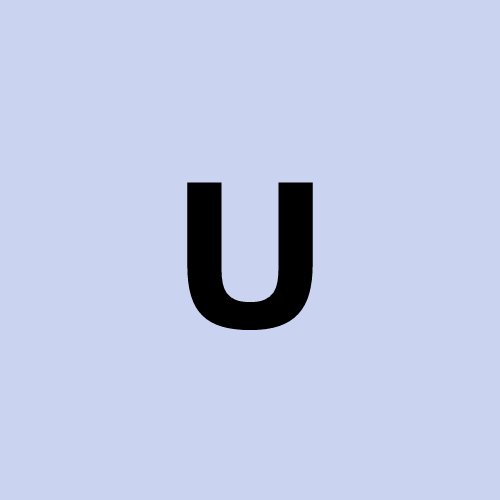 user1272047
user1272047id.241119168.123456
To record video on Windows 11, follow these steps:
Use the Xbox Game Bar (Built-in Tool):
Press
Win + Gto open the Xbox Game Bar.Click on the Capture widget (camera icon).
Click the Record button (circle) to start recording.
Use
Win + Alt + Ras a shortcut to start/stop recording without opening the bar.
Using Microsoft PowerPoint (If installed):
Open PowerPoint.
Go to the Insert tab and select Screen Recording.
Select the area to record and click the Record button.
Save the recording after stopping it.
Third-Party Software (Free & Paid):
OBS Studio (Free, powerful for gaming and screen recording):
Download and install OBS Studio from obsproject.com.
Configure your recording settings.
Start recording from the main interface.
ShareX (Free, lightweight tool):
Download from getsharex.com.
Use the capture menu to select screen recording.
Camtasia or Snagit (Paid, user-friendly):
- Download from techsmith.com.
Using the Snipping Tool (Windows 11 updated feature):
Open Snipping Tool from the Start menu.
Click on Record (beta feature, if available).
Select the recording area and start.
Use Windows Settings for Built-in Apps:
Go to Settings > Gaming > Captures.
Adjust capture settings for Xbox Game Bar.
Subscribe to my newsletter
Read articles from user1272047 directly inside your inbox. Subscribe to the newsletter, and don't miss out.
Written by