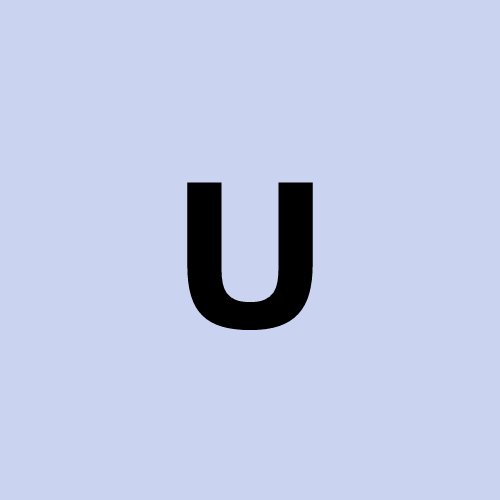Record your desktop and save the video using OBS Studio.
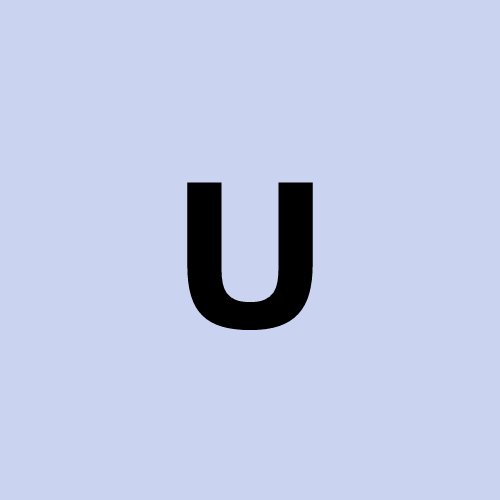 user1272047
user1272047id.241119168.987654
Here’s a step-by-step tutorial to record your desktop and save the video using OBS Studio:
1. Install OBS Studio
Download OBS Studio from the official website.
Install the application by following the installation instructions.
2. Configure OBS Studio
Open OBS Studio:
- Launch OBS Studio after installation.
Set Up a Scene:
In the Scenes box (bottom-left), click the + button to add a new scene.
Name it (e.g., "Desktop Recording") and press OK.
Add a Display Capture Source:
In the Sources box (next to Scenes), click the + button and select Display Capture.
Name it (e.g., "Screen 1") and press OK.
In the new window, select the display/monitor you want to record (if multiple monitors) and press OK.
(Optional) Add Audio:
If you want to record desktop audio or microphone:
- Ensure Desktop Audio and Mic/Aux are active in the Audio Mixer at the bottom.
3. Configure Recording Settings
Go to Settings:
- Click File > Settings (or press
Ctrl + ,).
- Click File > Settings (or press
Output Settings:
Go to the Output tab.
Under the Recording section:
Set Recording Path to your preferred save location.
Set Recording Format to
mp4ormkv(recommended).Select Encoder (
x264for most systems).
Video Settings:
Go to the Video tab.
Set Base (Canvas) Resolution to your monitor resolution.
Set Output (Scaled) Resolution to your desired resolution.
Set FPS to 30 or 60 (depending on your preference).
4. Start Recording
Click Start Recording:
- In the bottom-right corner, click Start Recording.
Minimize OBS Studio and perform the actions you want to record.
5. Stop Recording and Save
Stop Recording:
- Return to OBS Studio and click Stop Recording in the bottom-right corner.
Locate Saved Video:
- Go to the folder you set in the Recording Path earlier to find your saved video.
6. Review or Edit the Video
Open the saved file in any media player to review it.
If you want to edit, use video editing software like Shotcut, DaVinci Resolve, or Adobe Premiere.
Subscribe to my newsletter
Read articles from user1272047 directly inside your inbox. Subscribe to the newsletter, and don't miss out.
Written by