How To Add Modules, Lessons, and Units In An Existing Course In The LMS As A Teacher In Kralis
 Netrobase Engrs
Netrobase Engrs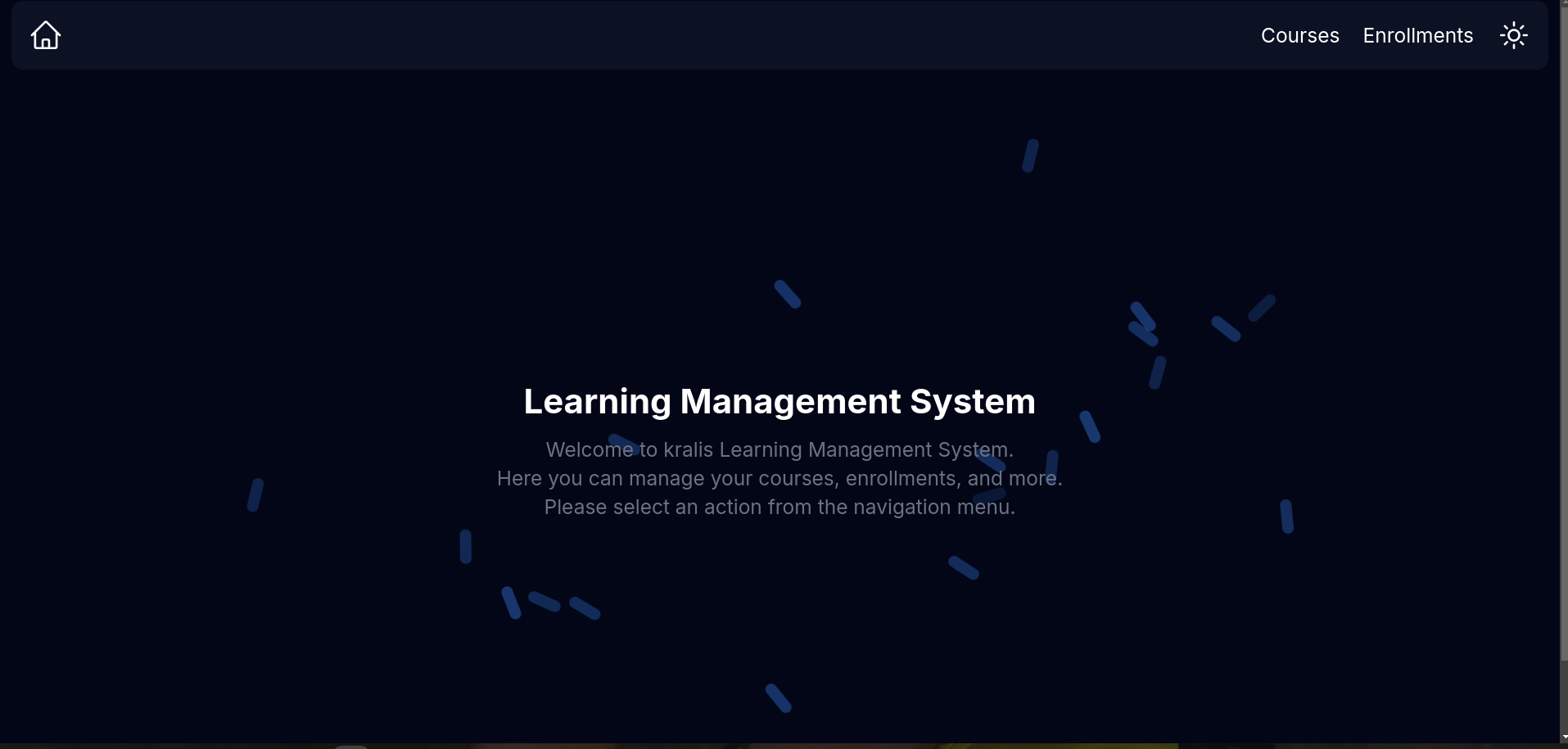
Introduction:
Managing course content effectively is a critical aspect of online education. If you're a teacher using the Kralis Learning Management System (LMS), you have the flexibility to enhance your courses by adding modules, lessons, and units. This guide walks you through the steps to streamline this process.
Understanding the Structure
Before diving into the steps, it’s important to understand the course hierarchy in Kralis LMS:
Modules: These are broad sections of your course, akin to chapters in a book.
Lessons: Found within modules, these cover specific topics or concepts.
Units: Subsections of lessons, used for breaking down content into smaller, more digestible parts.
Prerequisites:
Teacher Portal Access:
Ensure you have active access to the Kralis teacher portal. Only logged-in teachers can access the LMS.
Stable Internet Connection:
A stable internet connection is essential for accessing the Kralis portal.
Video Guide:
Steps to follow:
Step 1: Log into Your Kralis Account
To get started, visit the Kralis website and log in using your teacher credentials. Enter your ID and PIN, and click on “Sign In.”
Step 2: Go to the SideBar menu
After a successful login, go the the Sidebar menu located on the left-hand side of your teacher dashboard which is the three lines on your dashboard, and click on it.
Step 3: Locate the Kralis LMS in the sidebar menu
When you click on the sidebar menu, you will see the Kralis LMS section, click on it and it will take you to the LMS homepage where you will see the Courses, and Enrollments.
Step 4: Accessing the Course Option in LMS
At the LMS homepage, Click on the “Course” option at the top right of the screen and this will display the Course homepage with all the courses listed on the screen.
Step 5: Adding a Module
After you have successfully created a course, follow these steps to add a new module to the course:
Click on the manage option below the course
This will display the course overview and also a “Module” Option
Click on the “Module” option and it will display on your screen “Add Module” button
Click on the Add Module button and it will show the module form view
On the module form view, you have to fill in the information needed like the title of the module and the description
When you fill in the above information, you click on the “Create” button below the module form and it will automatically create a new module for the course. As shown in the image below
Image showing the Module option
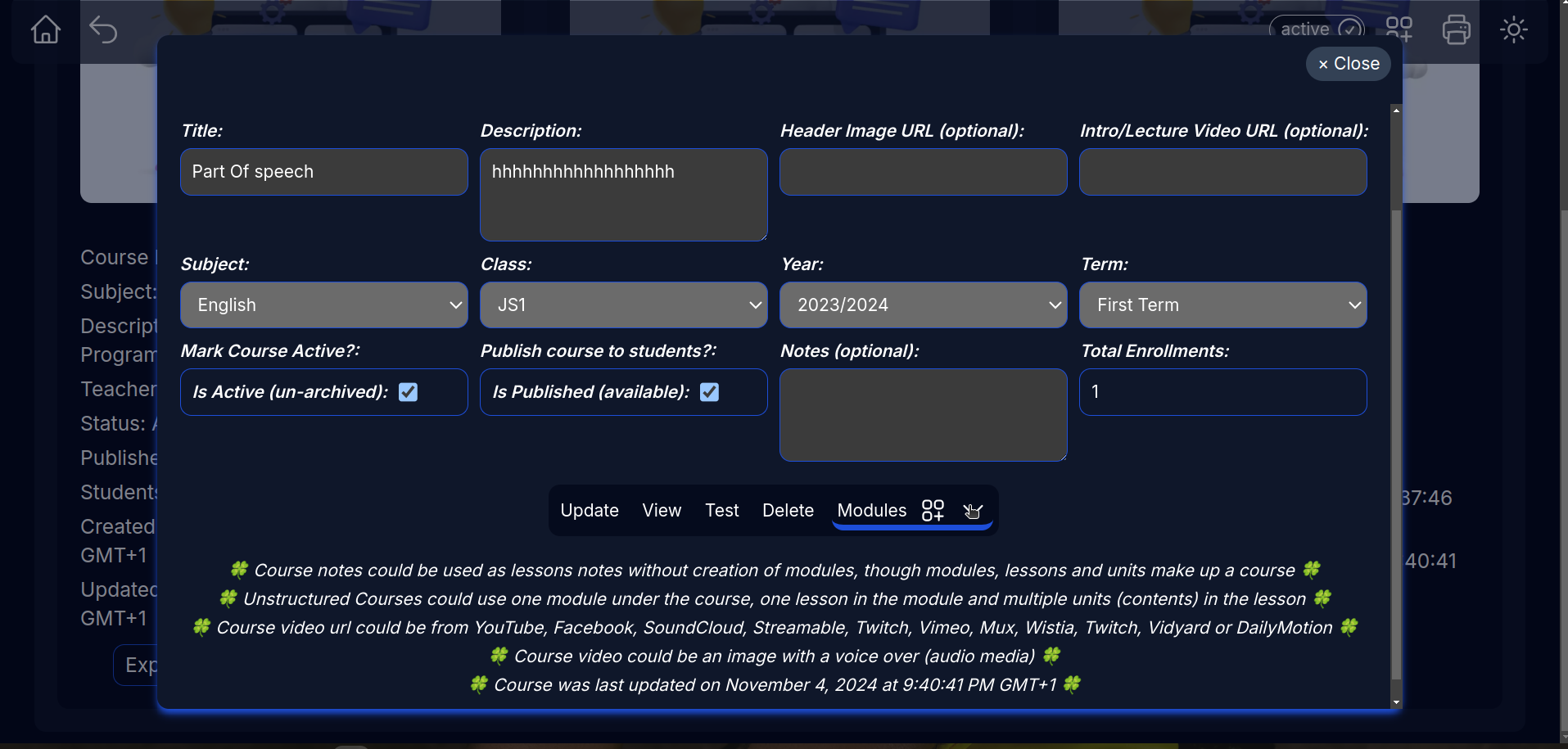
Image showing the Add Module button
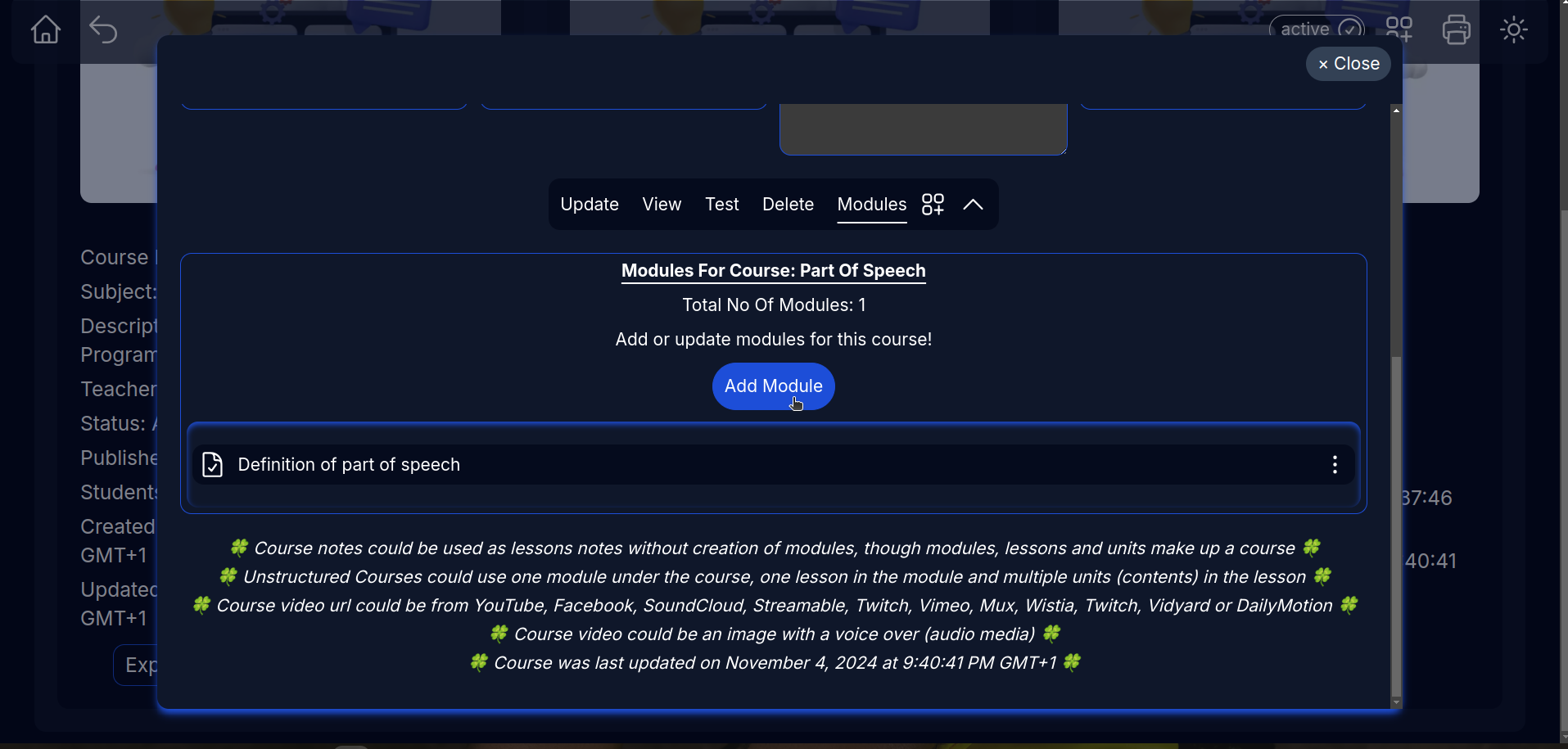
Image showing the module form filled and the create button below
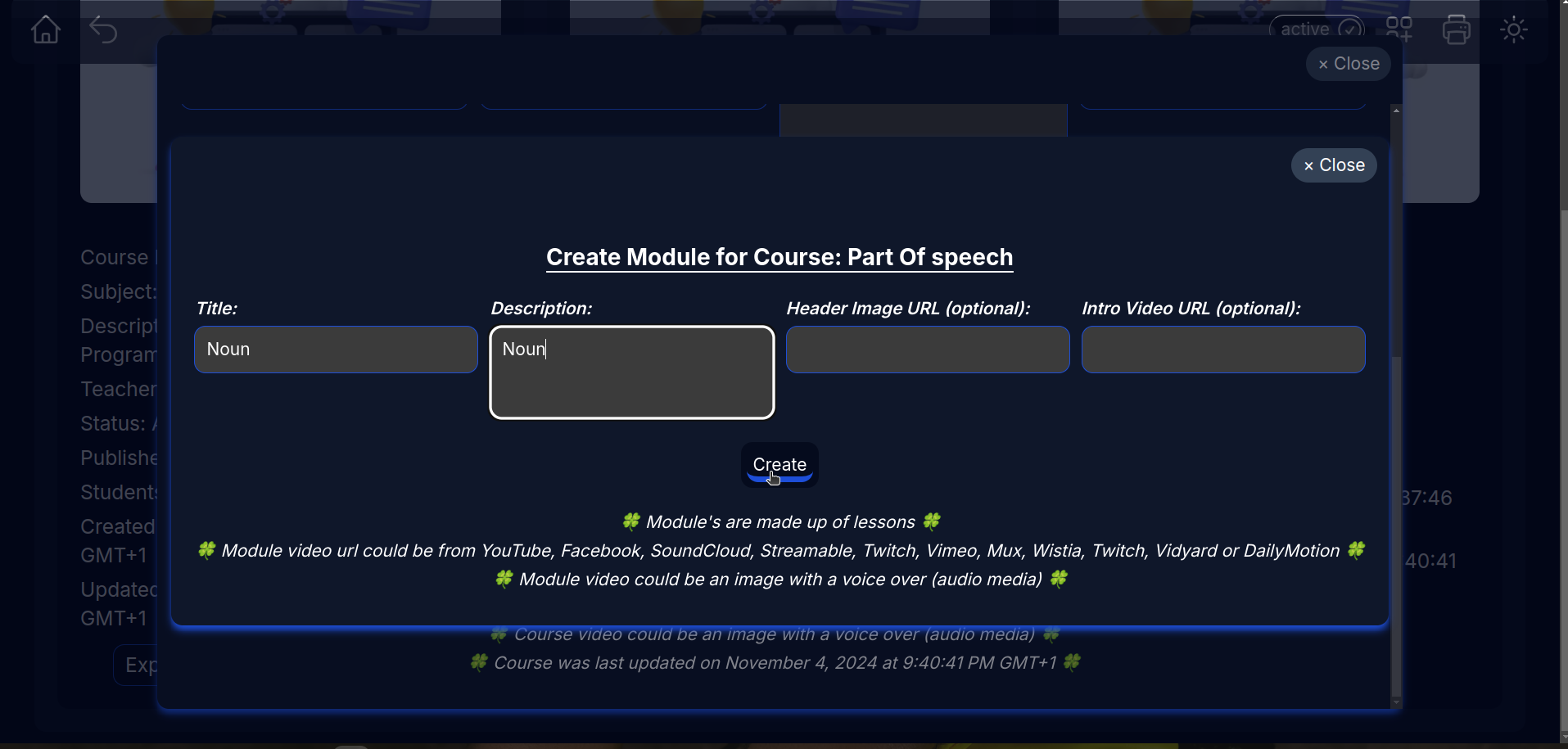
Step 6: Adding Lessons to a Module
To add lessons to a module, the following steps are required:
After creating a module, below the module, there is a “Lesson” option
Click on the “Lesson” option, this will display the “Add Lesson” button
Click on the “Add Lesson” button, and the lesson form will be seen on your screen
On the lesson form, you have to fill in the information needed like the title of the lesson and the description
When you fill in the above information, you click on the “Create” button below the lesson form and it will automatically create a new lesson for the module. As shown in the image below:
Image the Lesson option
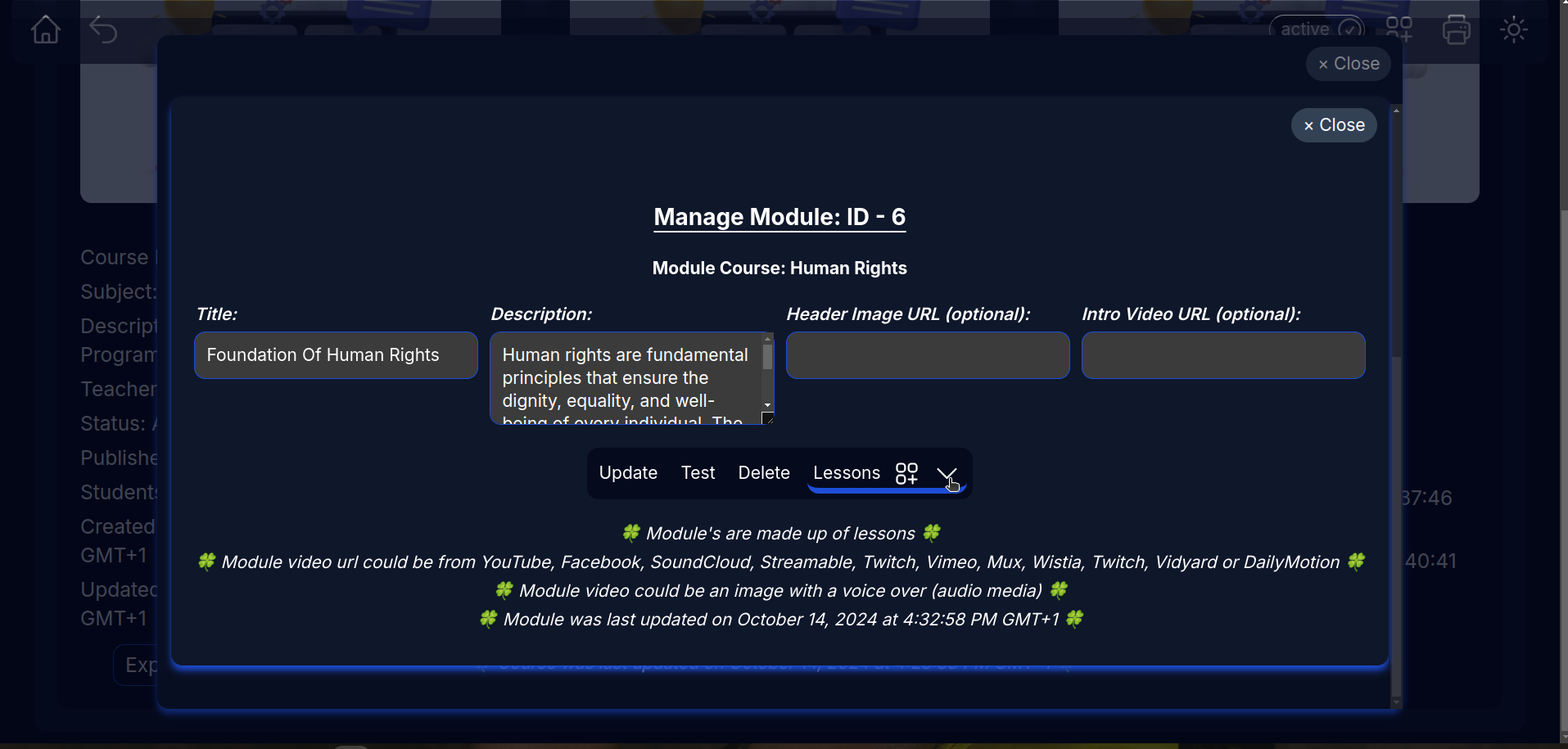
Image showing the Add New Lesson button
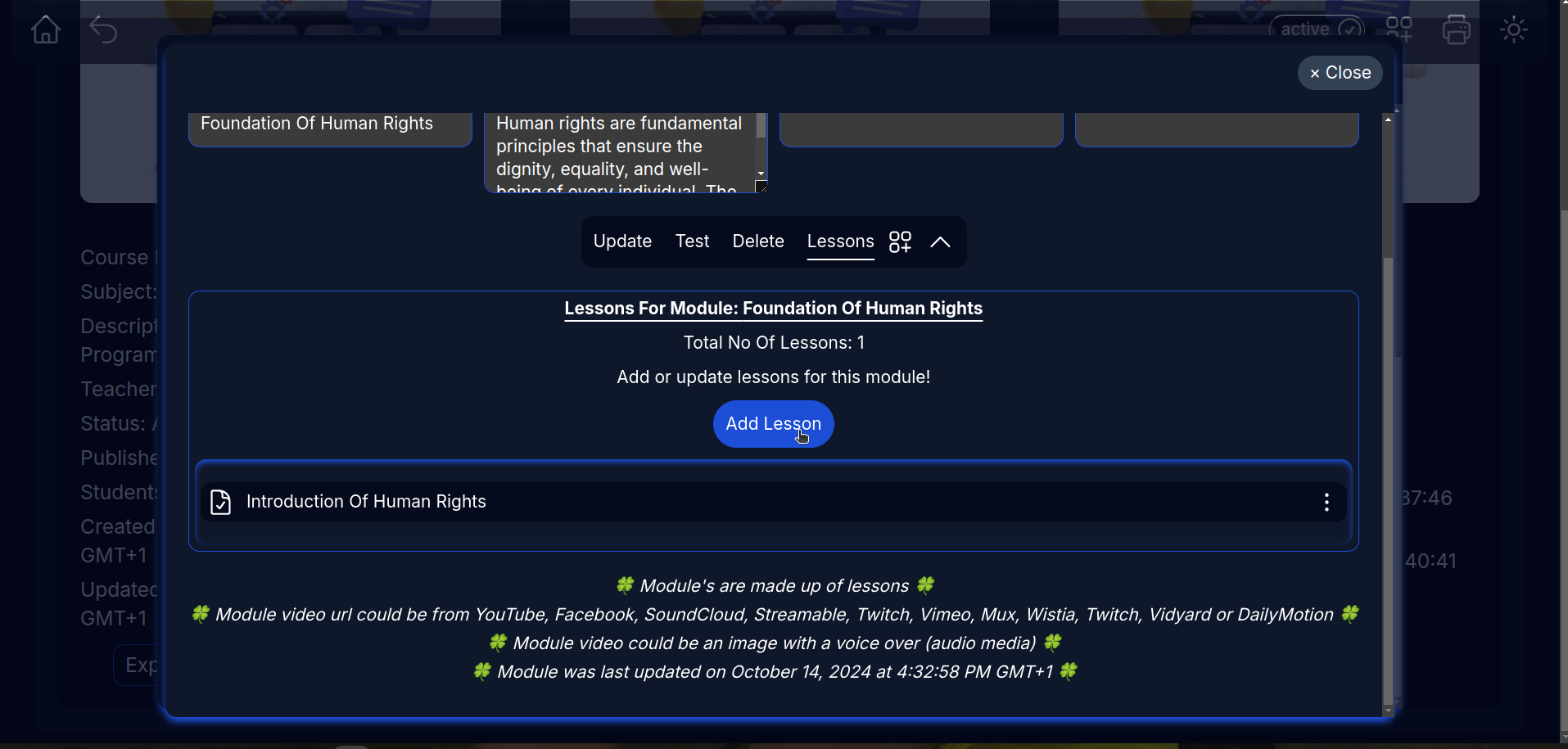
Image showing the lesson form filled and the create button
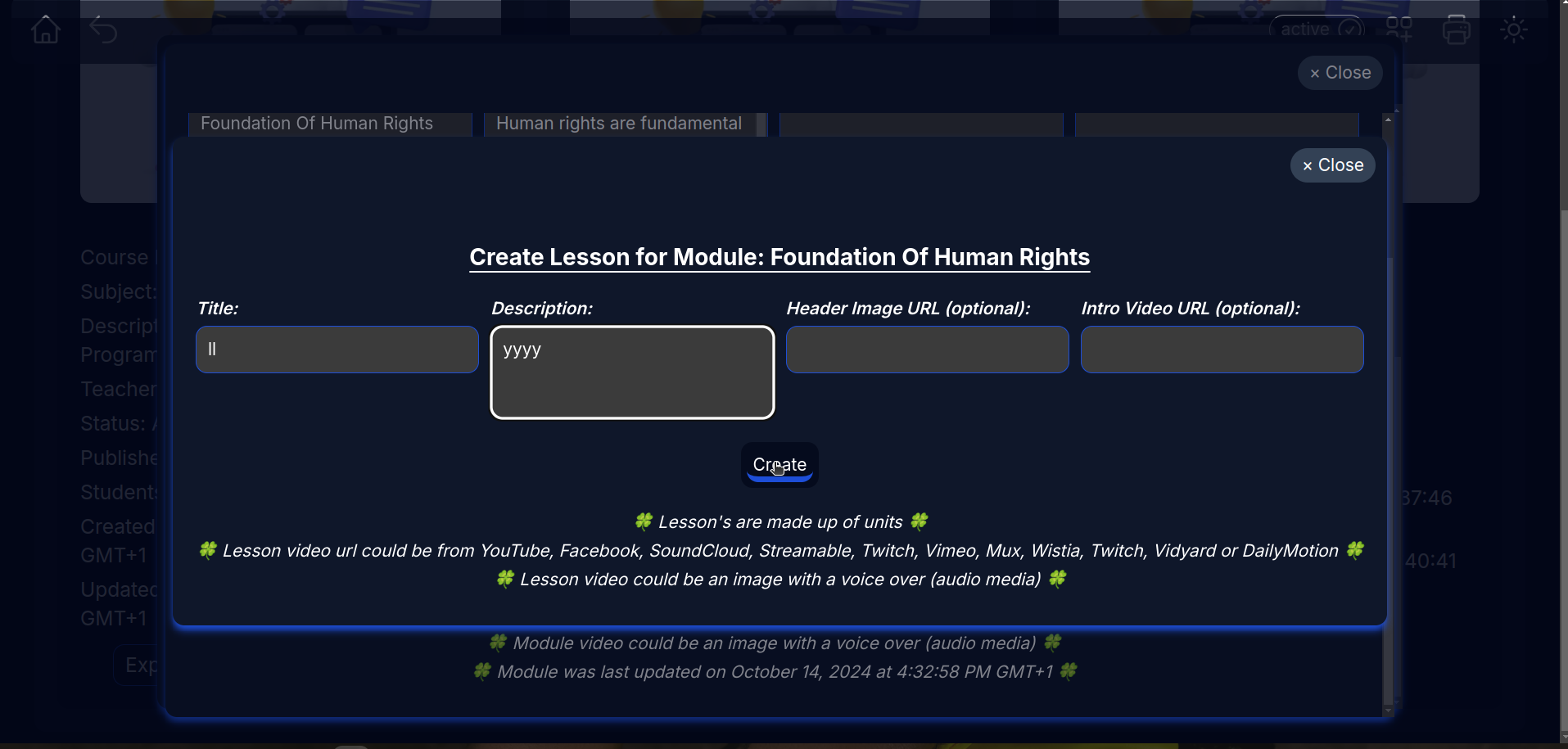
Step 7: Adding Units to a Lesson
To add units to a lesson, the following steps are required:
After creating a lesson, below the lesson, there is a “Units” option
Click on the “Units” option, this will display the “Add Units” button
Click on the “Add Unit” button, and the unit form will be seen on your screen
On the unit form, you have to fill in the information needed like the title of the lesson, the description, the topic, and the content
When you fill in the above information, you click on the “Create” button below the unit form and it will automatically create a new unit for the lesson. As shown in the image below:
image showing the Unit option

image showing the Add Unit button
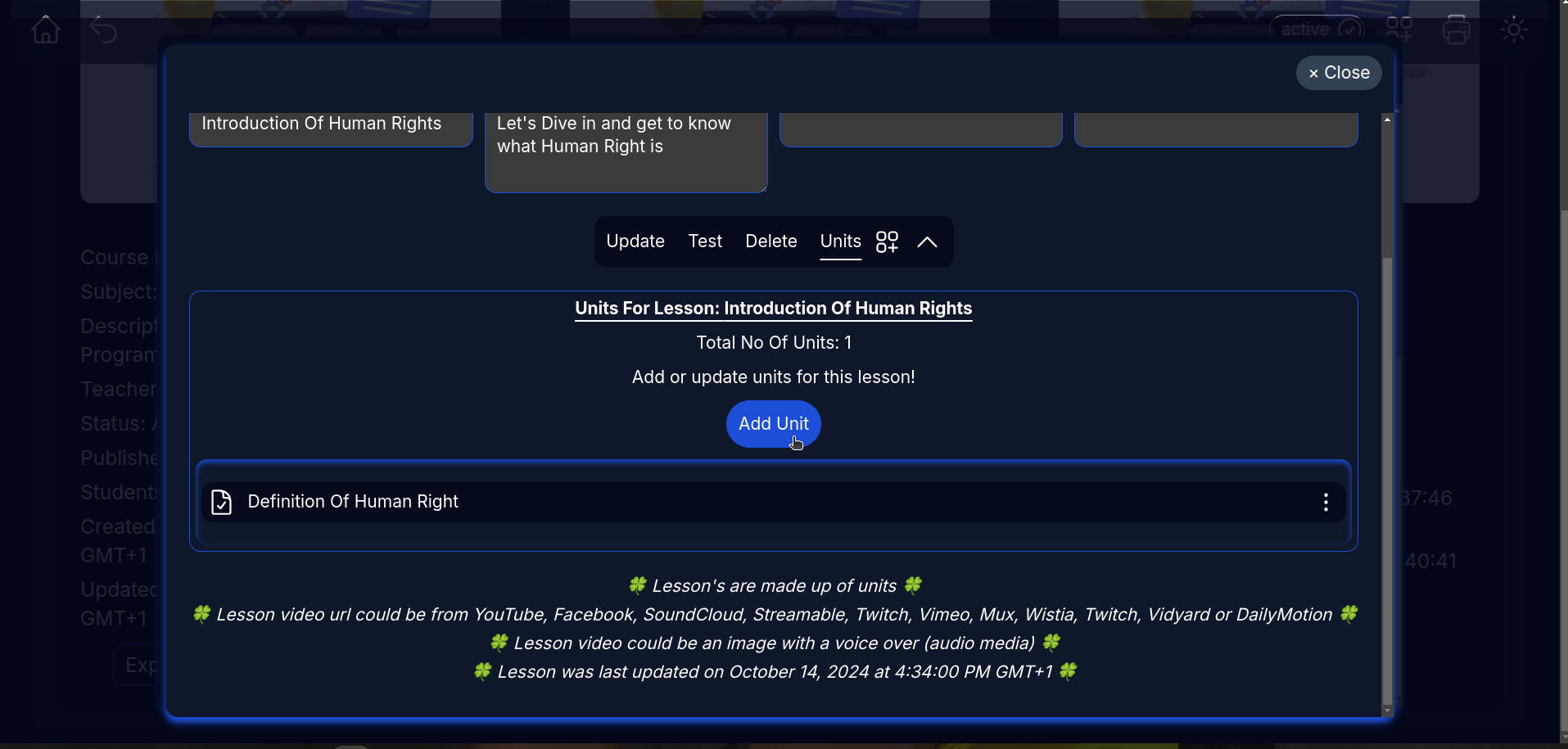
Image showing the unit form filled with the create button
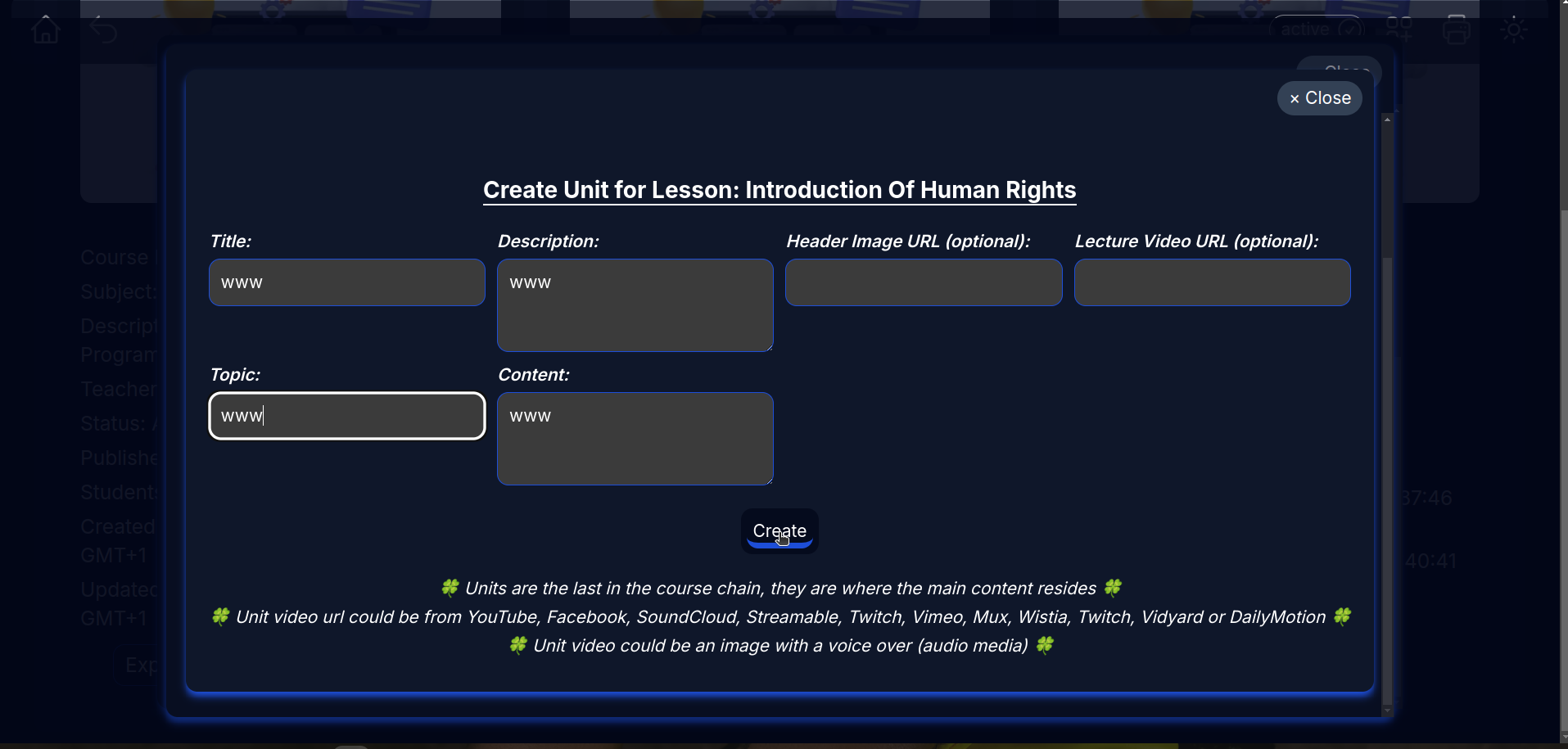
Step 8: Course Enrollment Management
Also in the LMS, you can manage enrollment in each course by following these steps:
To manage enrollment on any course, click on the “Enrollment” option below the course
This will direct you to the enrollment view page, here you get to see the number of students that enrolled in that course, the date of enrollment, access time, and also their progress in the course. As shown in the images below:
Image showing the Enrollment Button below the Course
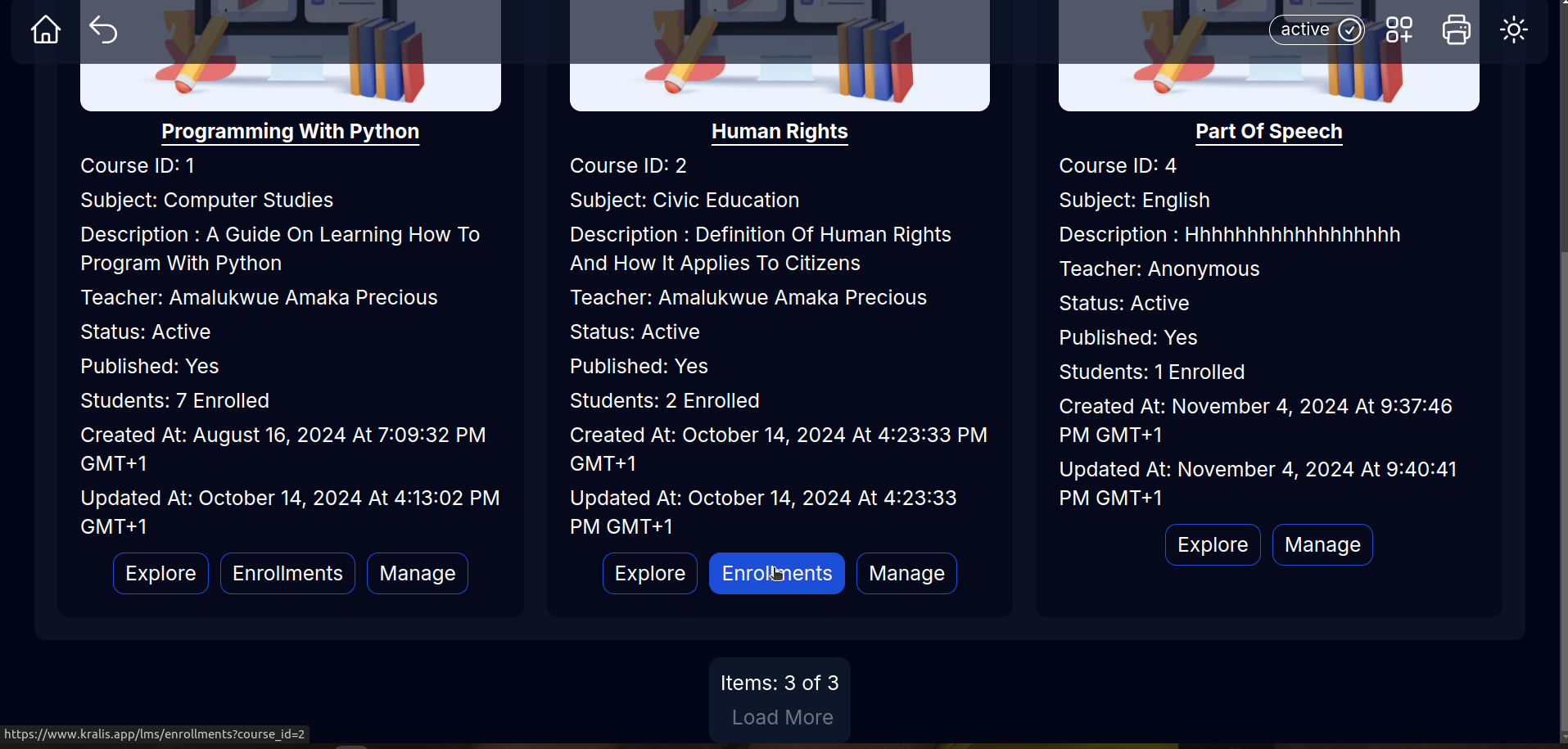
Image showing the Number of enrolled students and their progress in the Course
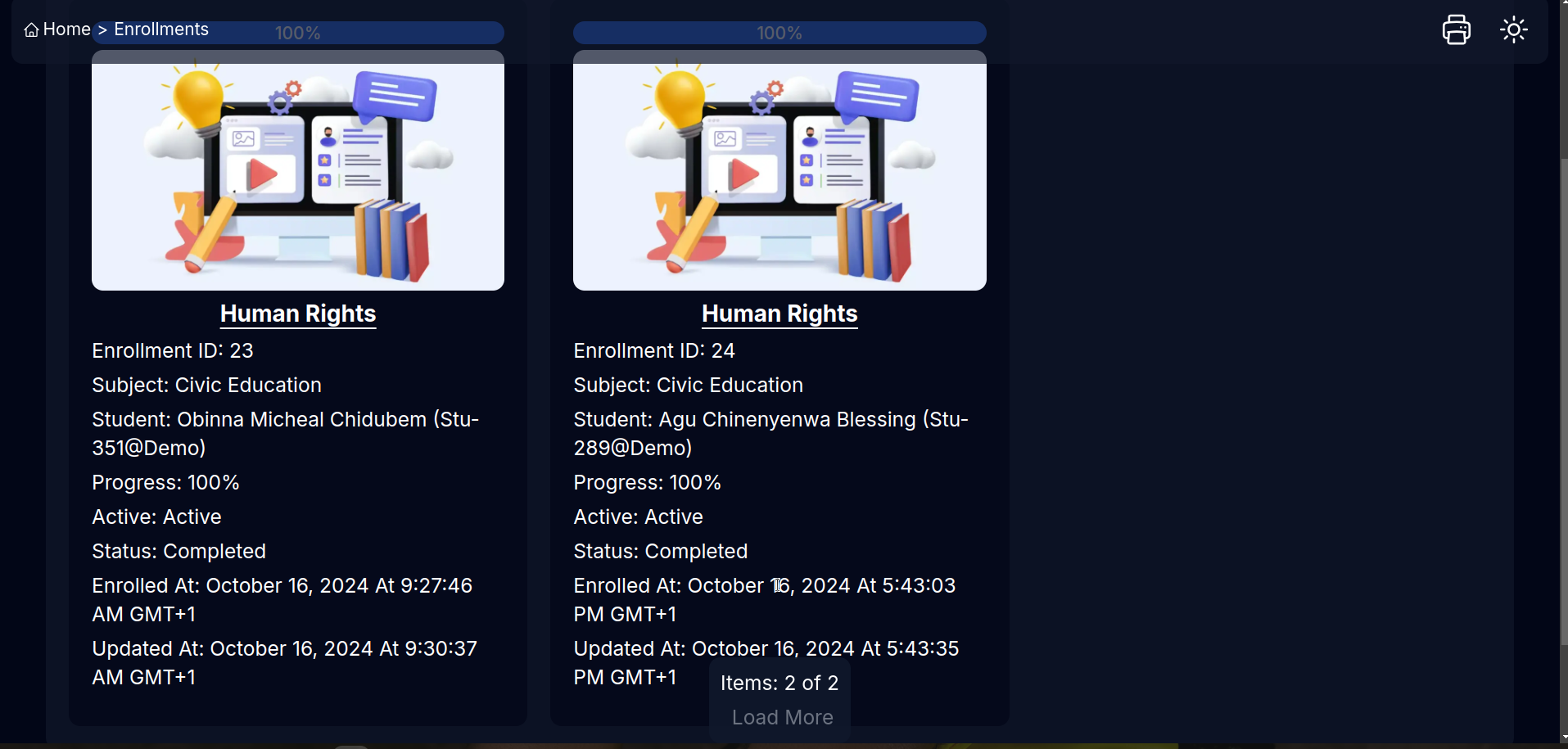
Conclusion:
By following these steps, you can ensure your course is comprehensive, engaging, and easy to navigate for your students. Always contact us on any of our Contact Channels if you encounter any issues. Happy teaching, and here’s to your continued success with Kralis!🤗
Subscribe to my newsletter
Read articles from Netrobase Engrs directly inside your inbox. Subscribe to the newsletter, and don't miss out.
Written by
