Deploying and Managing Applications with AWS Elastic Beanstalk
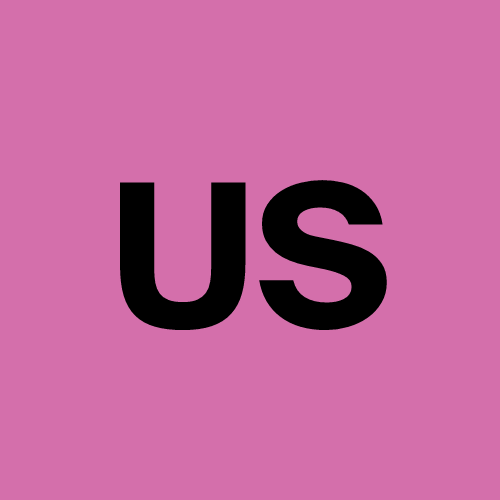 Urvish Suhagiya
Urvish Suhagiya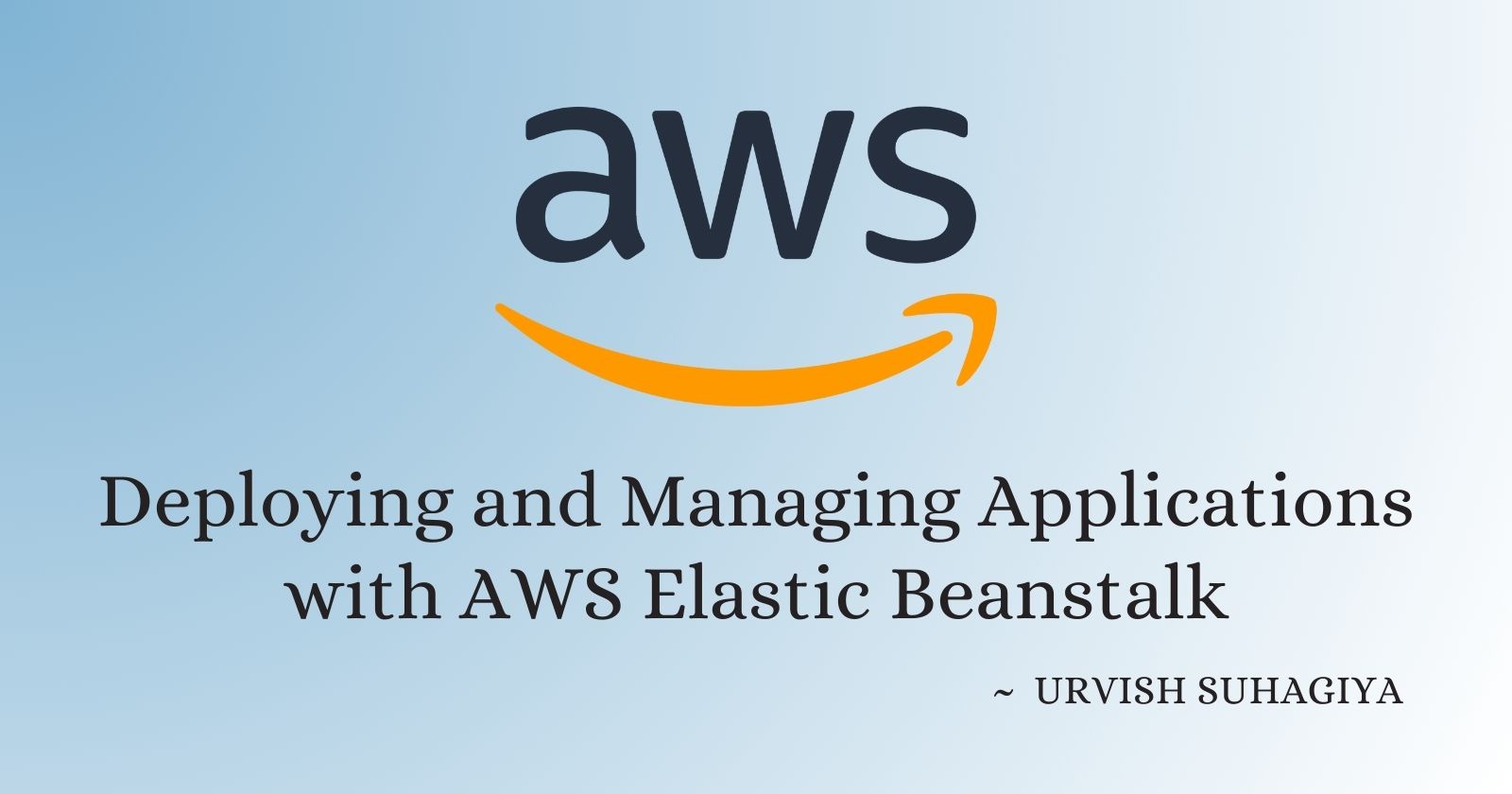
What is AWS Elastic Beanstalk?
AWS Elastic Beanstalk is a service for deploying and managing web applications. It supports multiple programming languages and runtime environments such as Java, .NET, PHP, Node.js, Python, Ruby, Go, and Docker. Elastic Beanstalk allows developers to easily deploy and scale applications by managing the underlying infrastructure.
Why Do We Need AWS Elastic Beanstalk?
Before Elastic Beanstalk, developers faced challenges in sharing software modules across geographically separated teams. Managing infrastructure and deployment processes was complex and time-consuming. Elastic Beanstalk simplifies these tasks by providing an easy-to-use service for deploying applications across different environments.
Advantages of AWS Elastic Beanstalk
Highly Scalable: Automatically scales your application based on demand.
Fast and Simple to Begin: Easy setup with minimal configuration.
Quick Deployment: Allows for rapid deployment of applications.
Supports Multi-Tenant Architecture: Facilitates sharing applications across different environments.
Simplifies Operations: Manages the underlying infrastructure, freeing developers to focus on code.
Cost Efficient: Pay only for the resources you use.
Elastic Beanstalk Environment
There are two types of environments in Elastic Beanstalk:
Web Server Environments: Front-end facing, accessed directly by clients using a URL.
Worker Environments: Support backend applications or microservices.
Each environment includes:
Application Version: Represents a specific iteration or release of an application's codebase.
Environment Tier: Defines the infrastructure resources allocated for an environment (e.g., web server, worker).
Environment: A collection of AWS resources running an application version.
Configuration Template: Defines settings for an environment, including instance types, scaling options, and more.
Task : Deploying the 2048 Game Using AWS Elastic Beanstalk
Step-by-Step Guide
Step 1: Sign in to the AWS Management Console
Navigate to the AWS Management Console: Open your web browser and go to AWS Management Console.
Sign In: Enter your AWS credentials to sign in to your account. If you don't have an account, you can create one for free.
Step 2: Open Elastic Beanstalk
Search for Elastic Beanstalk: In the AWS Management Console, use the search bar at the top to search for "Elastic Beanstalk."
Open the Service: Click on the Elastic Beanstalk service from the search results to open it.
Step 3: Create a New Application
Create Application: Click on the "Create Application" button.
Enter Application Name: Provide a name for your application, such as "2048GameApp."
Create: Click "Create" to proceed.
Step 4: Configure the Environment
Choose Platform: Select the platform that your application is built with (e.g., Node.js, Python). AWS Elastic Beanstalk supports multiple platforms.
Upload Code: Upload the code for the 2048 game. You can download the 2048 game code from GitHub or use your own code. For example, you can find a Node.js version of the 2048 game here.
Environment Settings: Configure the environment settings. This includes selecting the instance type (e.g., t2.micro), setting the capacity, and scaling options. AWS Elastic Beanstalk provides default settings that you can customize based on your needs.
Step 5: Deploy the Application
Create Environment: Click the "Create environment" button. AWS Elastic Beanstalk will start provisioning the necessary resources, such as EC2 instances, load balancers, and security groups.
Wait for Setup: The setup process may take a few minutes. Once the environment is ready, you will see a URL where your application is deployed.
Step 6: Access Your Application
- Open URL: Copy the URL provided by Elastic Beanstalk and open it in your web browser. You should see the deployed 2048 game running.
Additional Tasks: Testing AWS Knowledge
Task 1: Launch an EC2 Instance
Step 1: Launch an EC2 Instance
Navigate to EC2: In the AWS Management Console, search for "EC2" and open the service.
Launch Instance: Click the "Launch Instance" button.
Choose AMI: Select an Amazon Machine Image (AMI) based on your needs (e.g., Amazon Linux 2).
Choose Instance Type: Select an instance type (e.g., t2.micro for free tier eligibility).
Configure Instance: Configure instance details, such as the number of instances and network settings. Use the default settings for simplicity.
Add Storage: Specify the storage size and type. The default settings are usually sufficient.
Add Tags: Add tags to your instance for easier identification.
Configure Security Group: Create a new security group or use an existing one. Ensure that you allow SSH (port 22) access from your IP address.
Review and Launch: Review your instance settings and click "Launch." Choose or create a key pair for SSH access.
Step 2: Connect to the Instance Using SSH
Get Public IP: In the EC2 dashboard, find your instance and copy its public IP address.
SSH Connection: Open a terminal (on Linux/Mac) or an SSH client (on Windows) and connect to the instance using the following command:
ssh -i /path/to/your-key-pair.pem ec2-user@public-ip-address
Step 3: Install a Web Server
Update Packages: Update the package list on your EC2 instance:
sudo yum update -yInstall Apache: Install the Apache web server:
sudo yum install httpd -yStart Apache: Start the Apache service:
sudo systemctl start httpdDeploy Application: Place your web application files in the
/var/www/htmldirectory.
Step 4: Monitor the Instance with CloudWatch
Open CloudWatch: In the AWS Management Console, search for "CloudWatch" and open the service.
Create Alarm: Set up an alarm to monitor your EC2 instance. For example, create an alarm for high CPU usage.
Troubleshoot Issues: Use CloudWatch metrics and logs to troubleshoot any issues that arise with your EC2 instance.
Task 2: Create an Auto Scaling Group
Step 1: Create an Auto Scaling Group
Open Auto Scaling: In the EC2 dashboard, click on "Auto Scaling Groups" under the "Auto Scaling" section.
Create Group: Click the "Create Auto Scaling group" button.
Choose Launch Template: Select a launch template or configuration. You can create a new one if needed.
Configure Group Size: Specify the minimum, desired, and maximum number of instances for the group.
Configure Scaling Policies: Set up scaling policies to adjust the number of instances based on demand (e.g., CPU usage).
Step 2: Monitor Performance
Open CloudWatch: Go to CloudWatch and set up alarms to monitor the performance of your Auto Scaling group.
View Metrics: Check metrics such as CPU utilization, network traffic, and instance health.
Troubleshoot Issues: Use the CloudWatch metrics to troubleshoot any issues with your Auto Scaling group or EC2 instances.
Step 3: Verify Using AWS CLI
Open Terminal: Open a terminal on your local machine.
Configure AWS CLI: Ensure that the AWS CLI is configured with your credentials:
aws configureView Auto Scaling Group State: Use the following command to view the state of your Auto Scaling group:
aws autoscaling describe-auto-scaling-groups --auto-scaling-group-names your-auto-scaling-group-nameVerify Instance Count: Check that the correct number of instances are running as per your scaling policies.
Conclusion
AWS Elastic Beanstalk is a powerful service that simplifies deploying, managing, and scaling web applications. By following the steps outlined in this article, you can deploy a web application like the 2048 game and gain hands-on experience with AWS services. Additionally, the extra tasks involving EC2 instances and Auto Scaling groups help reinforce your knowledge of AWS.
Keep growing your AWS knowledge and happy learning!
For more detailed information and assistance, check out the official AWS documentation.
Subscribe to my newsletter
Read articles from Urvish Suhagiya directly inside your inbox. Subscribe to the newsletter, and don't miss out.
Written by
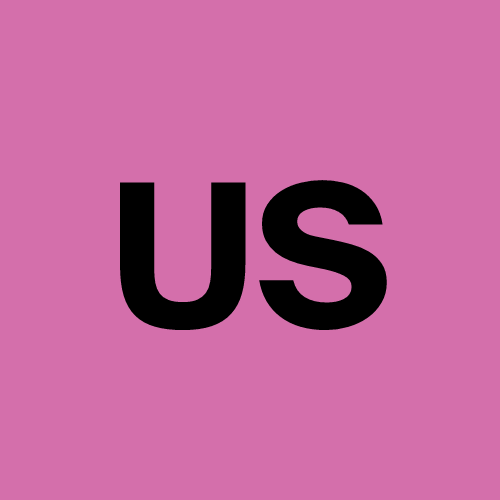
Urvish Suhagiya
Urvish Suhagiya
Exploring the world of DevOps 🌐.