🚀 TMUX for Beginners: Your DevOps Friend
 Yashraj Garnayak
Yashraj Garnayak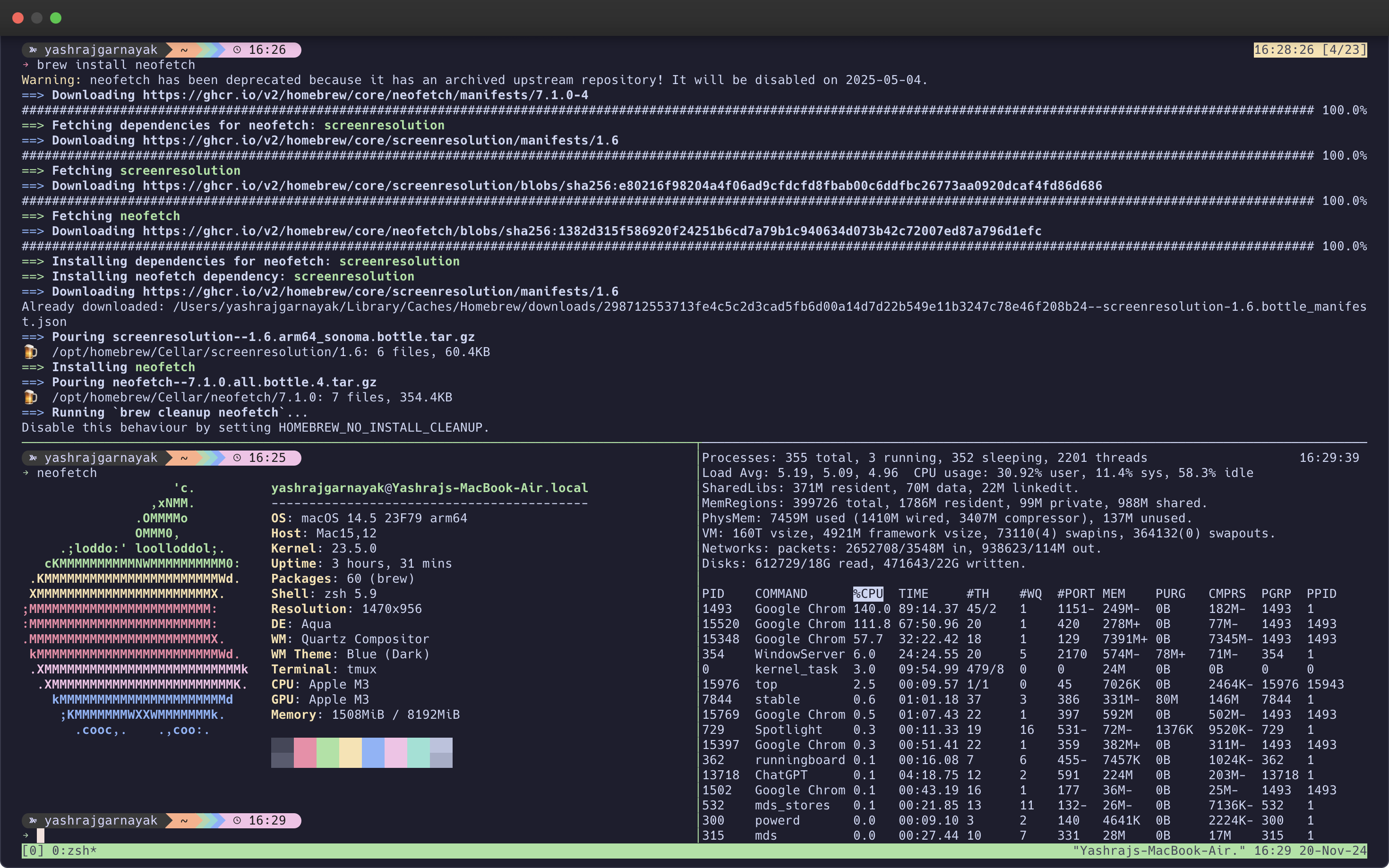
If you’ve ever felt stuck managing multiple terminal windows while working on a server, tmux is here to rescue you! tmux is a terminal multiplexer, allowing you to open, split, and manage multiple terminal sessions in one window. Think of it as having a superpower to juggle tasks on your terminal effortlessly. 💪
Who Introduced Me to TMUX? 🤝
I was introduced to tmux by Advitya Sharma, a fellow developer and a React expert. His enthusiasm for efficient workflows inspired me to dive into this amazing tool. Thank you, Advitya, for opening up this world of productivity! 🚀
Why Should You Learn TMUX as a Beginner?
As you start learning about servers and exploring terminal-based tools, tmux can help you:
1. Keep Sessions Active: Detach from a session and reconnect without losing progress.
2. Monitor Logs: Check multiple logs simultaneously in split panes.
3. Run Long Commands: Start long-running tasks and revisit them later.
4. Work Remotely: Reconnect to your work on a server, even after disconnection.
Basic TMUX Commands 🛠️
1. Create a New Session
Start your first tmux session:
tmux
This opens a fresh tmux session where you can begin your work.
2. Detach and Reattach to Sessions
Working on a server and need to log off without interrupting tasks?
Detach from a Session:
Ctrl+b d
Reattach to the Session:
tmux attach
3. List Active Sessions
If you have multiple sessions running, check them with:
tmux ls
4. Rename Your Session
Give your session a meaningful name to stay organized:
Ctrl+b $
How to Exit or Kill a TMUX Session 🛑
When you’re done with your work in tmux, here’s how to properly exit or kill a session:
1. Exit a Session
Exit the Current Pane or Window:
exitThis will close the current pane or window you’re in. If it’s the last window, it will terminate the session.
2. Kill a Session Directly
Kill a Specific Session:
tmux kill-session -t <session_name>Replace <session_name> with the name of your session.
Kill All Sessions:
tmux kill-serverThis will terminate all running tmux sessions.
3. Use a Shortcut to Kill a Window
If you’re inside tmux and want to close a specific window:
Ctrl+b &
tmux will prompt you to confirm the action.
Using TMUX to Learn About Servers 🌐
Here’s how you can use tmux while exploring servers:
1. Monitor Server Logs
If you’re learning about web servers like Apache or Nginx, use tmux to monitor logs.
Open a tmux session and run:
tail -f /var/log/nginx/access.log
Split the pane and monitor error logs:
Ctrl+b % tail -f /var/log/nginx/error.log
2. Run Commands Without Losing Progress
While exploring servers, you might need to run updates or install packages:
Start the task:
sudo apt update && sudo apt upgradeDetach from the session if needed:
Ctrl+b dReattach later to check the progress:
tmux attach
3. Practice File and Directory Management
Learning to navigate server directories? Use tmux to practice commands side by side:
Split the pane vertically:
Ctrl+b "
Use one pane to create directories:
mkdir my_server_files
Use the other pane to view them:
ls -l
How TMUX Helps in Your Learning Journey
As a beginner exploring servers, tmux lets you:
Keep logs and commands visible side by side.
Run experiments without worrying about losing progress.
Stay organized with multiple tasks on a server.
What’s Next?
This week, as you dive into learning about servers, make tmux your companion. It’ll simplify your work and help you focus on understanding the basics. Start small, practice, and soon you’ll feel confident managing servers like a pro!
Have questions or need more tips? Drop a comment below! Let’s grow together. 🚀
Subscribe to my newsletter
Read articles from Yashraj Garnayak directly inside your inbox. Subscribe to the newsletter, and don't miss out.
Written by
