How to Use Playwright Locators: A Detailed Guide
 James Thomas
James Thomas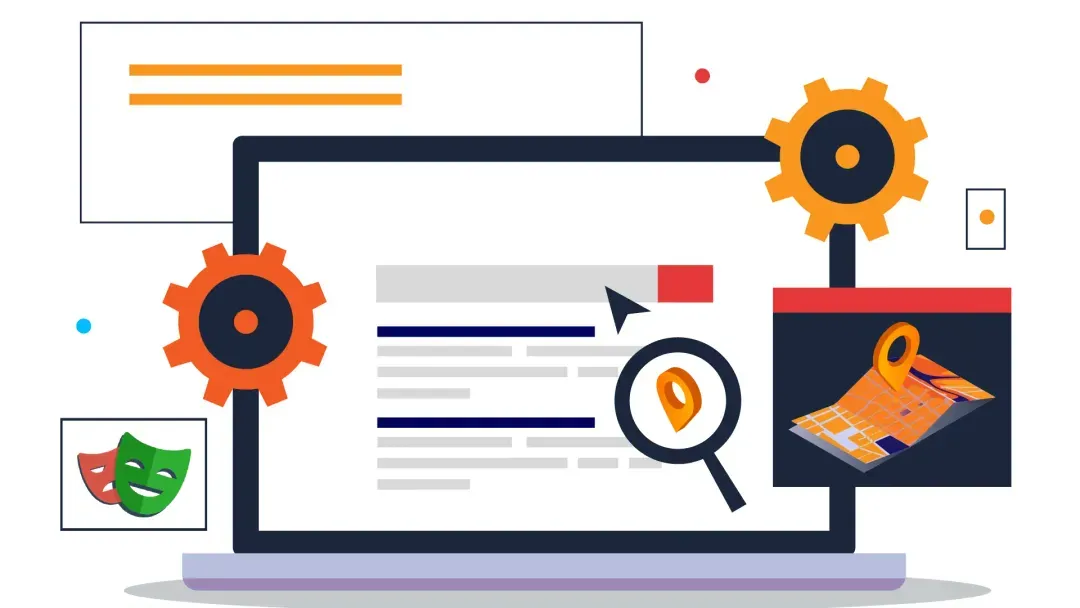
Automated testing has become indispensable for ensuring the reliability and performance of web applications. End-to-end testing frameworks like Playwright have emerged as powerful tools enabling developers and testers to simulate real user interactions across browsers. A fundamental aspect of effectively using Playwright is mastering Playwright Locators—tools that allow precise identification and manipulation of web elements.
This detailed guide aims to comprehensively understand Playwright Locators, their types, usage, and best practices to enhance your automation testing strategies.
What is Playwright?
Playwright is an open-source Node.js library developed by Microsoft to automate web browsers. It provides a high-level API to control Chromium and WebKit, enabling cross-browser testing with a single codebase. Playwright is designed to be reliable, fast, and capable of handling modern web applications that heavily rely on JavaScript.
Key Features of Playwright
Cross-Browser Support: Automate tests across Chromium, Firefox, and WebKit.
Auto-Wait Mechanism: Automatically waits for elements to be ready before performing actions.
Isolation Model: Offers browser contexts that isolate cookies and cache, making parallel testing more efficient.
Network Control: Intercept and modify network requests and responses.
Extensive API: Provides a rich set of functionalities for various testing needs.
Installing and Setting Up Playwright
Prerequisites
Node.js: Ensure you have Node.js (version 14 or higher) installed.
Package Manager: npm or Yarn.
Installing Playwright
# Using npm
npm init playwright@latest
# Using Yarn
yarn create playwright
Project Initialization
1. Create a New Directory:
mkdir playwright-tests
cd playwright-tests
2. Initialize the Project:
npm init -y
Browser Installation
Playwright manages browser binaries internally. To install browsers:
npx playwright install
Getting Started with Playwright
Writing Your First Test
Let's write a simple test to ensure the Playwright website's title contains "Playwright".
Step 1: Create a Test File
Create a new file named example.spec.ts inside the tests directory:
touch tests/example.spec.ts
Step 2: Write the Test Code
Open example.spec.ts in your code editor and add the following code:
import { test, expect } from '@playwright/test';
test('has title', async ({ page }) => {
await page.goto('https://playwright.dev/');
// Expect the title to contain "Playwright".
await expect(page).toHaveTitle(/Playwright/);
});
Step 3: Add Another Test (Optional)
Let's add another test to interact with a page element:
test('get started link', async ({ page }) => {
await page.goto('https://playwright.dev/');
// Click the "Get started" link.
await page.getByRole('link', { name: 'Get started' }).click();
// Expect the page to have a heading with the name "Installation".
await expect(page.getByRole('heading', { name: 'Installation' })).toBeVisible();
});
Running the Tests
To run your tests, use the Playwright test runner command:
npx playwright test
The test runner will search for files matching *.spec.ts or *.spec.js in the tests directory and execute them.
Expected Output
You should see an output similar to:
Running 2 tests using 1 worker
✔ [chromium] › tests/example.spec.ts:3:1 › has title (2s)
✔ [chromium] › tests/example.spec.ts:10:1 › get started link (1s)
2 passed (3s)
This indicates that both tests have passed successfully.
Also read: Know All About Cross Browser Compatibility Testing
Understanding Playwright Locators
What Are Locators?
Locators in Playwright are objects used to find elements on a web page. They are the cornerstone for interacting with web elements—clicking buttons, entering text, selecting options, and more. By using locators, you can write scripts that mimic real user actions, essential for thorough end-to-end testing.
Purpose of Locators
Element Identification: Precisely target elements for interaction.
Automation: Simulate user behavior in a consistent and repeatable manner.
Verification: Assert the state and properties of elements during tests.
Maintainability: Write resilient tests that withstand changes in the application's UI.
Locators vs. Selectors
Selectors: Strings that describe locating elements in the DOM, such as CSS selectors or XPath expressions.
Locators: Abstractions built on selectors that offer additional methods for interaction and assertions. They provide a more robust and flexible way to work with elements.
When to Use Locators vs. Selectors
| Use Locators When | Use Selectors When |
| You need to interact with elements (click, fill, check). | You need a quick one-time query for an element. |
| You want to assert properties or states of elements. | You are working with legacy code that uses selectors. |
| You prefer readable and maintainable code. | Performance is critical, and you want to minimize overhead (though the difference is often negligible). |
| You need to handle dynamic content that may change between actions. |
Drawbacks of Using Selectors Directly vs. Advantages of Using Locators
| Drawbacks of Using Selectors Directly | Advantages of Using Locators |
| Brittleness: Selectors are tightly coupled with the DOM structure, making them more fragile and prone to breaking if the UI changes. | Resilience: Locators handle dynamic web pages gracefully by waiting for elements to appear and be actionable, enhancing test reliability. |
| Lack of Advanced Features: Selectors lack the rich API that locators provide for interactions and assertions, limiting their functionality in complex test scenarios. | Rich API: They provide interaction methods (click, fill, check, etc.) and assertions (isVisible, isEnabled), offering more functionality than selectors. |
| Eager Evaluation: Selectors are evaluated immediately, which can lead to errors if the element is not yet present in the DOM, causing potential race conditions. | Lazy Evaluation: Locators evaluate elements at the time of action, reducing the likelihood of race conditions and errors due to elements not being immediately present. |
| Maintenance Overhead: Using raw selectors can make the code less readable and harder to maintain, especially in large test suites where code clarity is crucial. | Improved Readability: Code written with locators is generally more readable and easier to understand, improving maintainability, especially in larger test suites. |
Importance in Testing
Using locators effectively is crucial for the following:
Test Reliability
Test reliability reduces false negatives caused by flaky tests. Precise and robust locators ensure that your test scripts interact with the correct web elements every time. By accurately identifying elements, you reduce the risk of tests failing due to elements not being found or incorrect elements being manipulated.
Efficiency
Locator efficiency minimizes the time spent writing and maintaining tests. Effective locators simplify your test scripts, making them more readable and easier to maintain. Using straightforward and consistent locator strategies reduces the time spent debugging and updating tests. When the application's UI changes, well-crafted locators are easier to adjust.
Scalability
Locator scalability allows tests to grow with the application without becoming unmanageable. As your application grows, the number of elements and interactions increases. Using modular and reusable locator strategies allows your tests to scale alongside your application without becoming unwieldy.
Overview of Locator Syntax
Locators are created using methods like page.locator(selector) and can be manipulated using chaining methods for actions and assertions.
const button = page.locator('button.submit');
await button.click();
Types of Playwright Locators
Playwright offers a variety of locators to suit different test scenarios. Understanding these helps in selecting the most effective locator for each element.
Label locators
The getByLabel locator allows you to find elements that contain a specific text string. It searches through the page's rendered text content and matches elements whose visible text corresponds to the provided value.
const emailInput = page.getByLabel('Email Address');
await emailInput.fill('user@example.com');
Placeholder locators
The getByPlaceholder locator finds input elements using their placeholder attribute value. The placeholder text is the hint or example text displayed inside input fields when empty.
const searchInput = page.getByPlaceholder('Search');
await searchInput.fill('Playwright');
AltText locators
The getByAltText locator finds elements with an alt attribute matching the specified text, commonly used with images (<img> tags). The alt attribute provides alternative information for an image if a user cannot view it and is a key component of web accessibility.
const logoImage = page.getByAltText('Company Logo');
await expect(logoImage).toBeVisible();
Title locators
The getByTitle locator allows you to find elements by their title attribute value. The title attribute is often used to provide additional information about an element, typically displayed as a tooltip when the user hovers over it.
const tooltipElement = page.getByTitle('Additional Information');
await expect(tooltipElement).toBeVisible();
Test ID locators
The getByTestId locator is designed to find elements using a data attribute specifically for testing purposes, such as data-testid. Using a dedicated attribute for test selection, you decouple your tests from the styling and structure of the application, making them more resilient to changes in the UI.
const menu = page.getByTestId('main-menu');
await menu.click();
Text Locators
Matching by text helps target elements with their visible text content. It is useful to find elements containing specific text that are useful for buttons or links.
// Using getByText()
const button = page.getByText('Submit');
await button.click();
Role Locators
Select elements based on their ARIA roles, improving accessibility testing. Role selectors allow tests to interact with elements in the same way assistive technologies interpret and engage with web content.
// Using getByRole()
const checkbox = page.getByRole('checkbox', { name: 'Subscribe to newsletter' });
await checkbox.check();
CSS Selectors
CSS selectors help select elements in browsers effectively and efficiently. Utilize standard CSS syntax to select elements based on classes, IDs, attributes, and hierarchical relationships.
// Select by class
const element = page.locator('.my-class');
// Select by ID
const element = page.locator('#my-id');
// Select by attribute
const element = page.locator('input[name="username"]');
XPath Selectors
XPath selectors help select elements based on their HTML content and structure. Leverage XPath Path language to navigate the DOM tree.
const element = page.locator('//div[@class="container"]//a[text()="Learn more"]');
Nth Selectors
Target elements based on their position in a list or hierarchy.
// Select the third item in a list
const item = page.locator('ul > li').nth(2);
React Selectors
For applications built with React, Playwright provides special selectors to locate components by their name or props, facilitating testing of React-specific components.
// Selecting a React component by its name
const component = page.locator('_react=MyComponent');
// Selecting a component with specific props
const componentWithProps = page.locator('_react=MyComponent[foo="bar"]');
// Interacting with a component's method (if exposed)
await component.evaluate((node) => {
// Access component's methods or state
});
Note: React selectors rely on internal knowledge of the application's component hierarchy and require the application to be in development mode. They are particularly useful when you can access the component's source code and need to test components in isolation.
Vue Selectors
Similarly, for Vue.js applications, Playwright offers selectors the ability to locate Vue components by name or props.
// Selecting a Vue component by its name
const component = page.locator('_vue=MyComponent');
// Selecting a component with specific props
const componentWithProps = page.locator('_vue=MyComponent[title="Welcome"]');
// Accessing component data
await component.evaluate((node) => {
// Interact with the component's data or methods
});
Note: Vue selectors require the application to expose component details and are best used in development environments. They allow for more granular testing of Vue components, especially when you need to interact with component-specific properties or methods.
Best Practices for Effective Locator Usage
Leverage Playwright's Built-in Locators
Playwright's locators come with auto-waiting and retry mechanisms, ensuring actions are performed on ready elements.
Example:
// 👍 Good Practice
await page.getByRole('button', { name: 'Submit' }).click();
Prefer User-Facing Attributes to XPath or CSS Selectors
Relying on the DOM structure or CSS classes can lead to fragile tests that break when the UI changes. Instead, use locators based on user-facing attributes like roles and accessible names.
Example:
// 👎 Bad Practice
page.locator('button.btn-primary');
// 👍 Good Practice
page.getByRole('button', { name: 'Submit' });
Leverage Auto-Waiting
Playwright automatically waits for elements to be actionable before performing actions on them. Utilize this feature to write cleaner code without explicit waits.
Example:
// No need for explicit wait
await page.getByRole('button', { name: 'Submit' }).click();
Use Data Attributes for Stable Selectors
Consider adding custom data-testid attributes to your elements when built-in locators are insufficient. This provides a stable way to locate less likely to change elements.
await page.getByTestId('submit-button').click();
Use Class Names Carefully
Class names can be used when IDs or accessibility IDs are not available. However, they may not be unique and can change if the UI is updated.
Considerations:
Non-Unique: Multiple elements may share the same class.
Maintenance: Changes in styles can affect selectors.
Example:
await page.locator('.submit-button').click();
Utilize Native Locator Strategies When Necessary
Playwright supports native locator strategies interpreted by the underlying automation frameworks, such as -android uiautomator, -ios predicate string, and -ios class chain.
Example:
// Using Android UIAutomator await page.locator('android=UiSelector().text("Submit")').click();
Use Image Locators as a Last Resort
Image locators (-image) allow you to find elements based on images. While useful in certain scenarios, they should be used sparingly.
Example:
await page.locator('image=path/to/image.png').click();
Also check: How to Pick the Right Locator Strategy
Using Playwright with HeadSpin
To use Playwright with HeadSpin, first start a browser session.
Launch the Browser with HeadSpin CLI:
Run the Node.js script or command to start the browser session:
const { spawn } = require('node:child_process');
sp = spawn(
'hs',
[
'connect',
'browser',
'-t', 'your_headspin_api_token',
'device_specifier'
],
);
Alternatively, execute the command directly in the terminal:
hs connect browser -t your_headspin_api_token device_specifier

● Run the hs connect command:

Sample piece of code that imports Playwright:


Run the Playwright Tests:
● Execute your test script to check Playwright functionality:
node playwright_android.js
● This will run all the test cases your script defines against the browser on the mobile Android device that is hs connected.

● If it runs successfully, you will see the URL opening on the device.
● You can check the test on the HeadSpin Platform.

● The test will open a new tab and navigate to the specified webpage - in this case - example.com.
● In your terminal, you see how Playwright opens the webpage and grabs its title.

Enhancing Testing with HeadSpin Integration
While Playwright provides robust tools for automation, integrating it with a platform like HeadSpin can significantly boost your testing capabilities.
Use Cloud-Based Testing Environments
Scalability: Run tests across multiple environments without local setup.
Accessibility: Access a wide range of browsers and devices.
Run Tests in Parallel
Efficiency: Reduce test execution time by running tests concurrently.
Coverage: Test multiple scenarios simultaneously.
Monitor Test Performance and Results
Analytics: Gain insights through detailed performance metrics.
Reporting: Generate comprehensive test reports.
Integrate into CI/CD Pipelines
Automation: Trigger tests automatically on code changes.
Consistency: Ensure that every build is tested thoroughly.
Ensure Tests Are Maintainable and Scalable
Modular Design: Write reusable code components.
Version Control Integration: Keep track of changes and collaborate effectively.
Conclusion
Mastering Playwright Locators is a pivotal step in enhancing your end-to-end testing strategy. By understanding the various locator types and best practices, you can write tests that are reliable, maintainable, and reflective of real user interactions.
Integrating Playwright with advanced testing platforms like HeadSpin further amplifies your testing efficiency. The combination of robust locator strategies and powerful testing tools ensures that your web applications are thoroughly tested, delivering high-quality software to users.
Originally published at - https://www.headspin.io/blog/playwright-locators-guide
Subscribe to my newsletter
Read articles from James Thomas directly inside your inbox. Subscribe to the newsletter, and don't miss out.
Written by
