Understanding the Flutter Container Widget
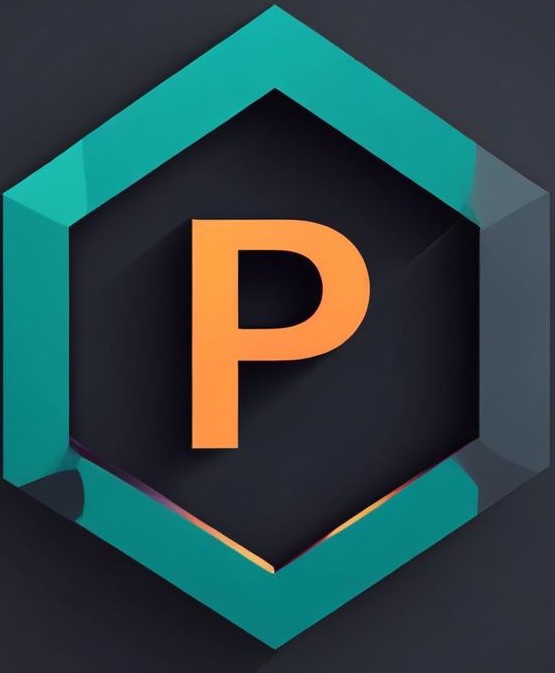 Parth Sheth
Parth Sheth
In Flutter, the Container widget is one of the most commonly used and versatile widgets. It allows you to create a box model in your app's layout. You can use it to apply padding, margins, borders, backgrounds, and much more. If you're just starting with Flutter, the Container widget is an essential concept to master, as it plays a significant role in building flexible and customized UIs.
What is the Container Widget?
A Container in Flutter is a box model widget that can contain a single child widget and is used to customize and style the layout. You can think of it as a "wrapper" that gives you the ability to control the size, position, decoration, and many other aspects of its child widget. The Container widget doesn’t have a visual representation on its own but instead applies the customizations to its child widget.
Common Use Cases for Container
Adding padding or margin around a widget.
Setting a fixed height, width, or both.
Adding background color or image to the widget.
Applying borders or rounded corners.
Positioning elements on the screen using alignment.
Transforming widgets with rotation, scaling, etc.
Properties of the Container Widget
The Container widget comes with several important properties that allow us to modify its appearance and behavior. Here are the most commonly used ones:
child
This is the widget that is wrapped by theContainer. You can only have one child widget in aContainer.width and height
These properties allow you to set a fixed width and height for theContainer. If you don't provide these values, theContainerwill size itself based on its child widget.padding
Padding adds space inside theContainer, between its border and its child. It's useful for ensuring that the child widget doesn’t touch the edges of the container.margin
Margin is the space outside theContainer. It’s useful for creating space between the container and other widgets.decoration
Thedecorationproperty allows you to style theContainerwith things like a background color, gradient, borders, and rounded corners.alignment
Thealignmentproperty allows you to position the child widget inside theContainer. By default, the child widget is aligned at the top-left corner.constraints
You can use this to apply additional size constraints to theContainer, such as a minimum or maximum width/height.transform
Thetransformproperty allows you to apply a 2D transformation to theContainer, like scaling, rotating, or translating.color
This is a shortcut for setting a solid background color for theContainer.
Example 1: Basic Container with Padding and Color
Let's start with a simple example that demonstrates how to create a Container with padding and a background color:
Container(
padding: EdgeInsets.all(20),
color: Colors.blue,
child: Text(
'Hello, Flutter!',
style: TextStyle(color: Colors.white),
),
)
In this example:
padding: EdgeInsets.all(20)gives the text 20 pixels of space around it within the container.color:Colors.bluesets the background color of theContainerto blue.The
Textwidget is the child of theContainerand will be displayed with white text.
Example 2: Container with Margin, Border, and Rounded Corners
Next, let's explore a more advanced example where we apply margin, border, and rounded corners:
Container(
margin: EdgeInsets.all(20),
padding: EdgeInsets.all(10),
decoration: BoxDecoration(
color: Colors.green,
border: Border.all(color: Colors.black, width: 2),
borderRadius: BorderRadius.circular(10),
),
child: Text(
'Styled Container',
style: TextStyle(color: Colors.white),
),
)
In this example:
margin: EdgeInsets.all(20)creates 20 pixels of space outside theContainer.padding: EdgeInsets.all(10)adds 10 pixels of space inside theContainer, around theText.decoration: BoxDecorationis used to style theContainer:The background color is set to green.
A black border with 2-pixel width is added.
The corners are rounded with a radius of 10 pixels.
Example 3: Container with Constraints and Alignment
Sometimes, you may want to control the size of the Container and align its child inside. You can do this using the constraints and alignment properties.
Container(
constraints: BoxConstraints(
maxWidth: 200,
maxHeight: 100,
),
alignment: Alignment.center,
color: Colors.orange,
child: Text(
'Centered Text',
style: TextStyle(color: Colors.white),
),
)
Here:
The
constraintsproperty is used to set the maximum width to 200 pixels and the maximum height to 100 pixels.alignment:Alignment.centercenters theTextwidget inside theContainer.
Example 4: Container with Transformation (Rotation)
You can also apply transformations to your Container to achieve effects like rotation, scaling, or translating the widget.
Container(
color: Colors.purple,
width: 150,
height: 150,
child: Transform.rotate(
angle: 0.5, // Rotates the container by 0.5 radians
child: Center(
child: Text(
'Rotated Text',
style: TextStyle(color: Colors.white),
),
),
),
)
In this example:
The
Containerhas a fixed width and height of 150 pixels.The
Transform.rotatewidget is used to rotate theContainerby 0.5 radians.
Example 5: Using Container for Layout (Flex)
Container is also useful for layout purposes. Here's an example where we use Container within a Row widget to create a flexible layout.
Row(
children: [
Container(
color: Colors.red,
width: 100,
height: 100,
child: Center(child: Text('Box 1')),
),
Container(
color: Colors.green,
width: 100,
height: 100,
child: Center(child: Text('Box 2')),
),
Container(
color: Colors.blue,
width: 100,
height: 100,
child: Center(child: Text('Box 3')),
),
],
)
In this example:
Three
Containerwidgets are placed inside aRow.Each
Containerhas a fixed size, and the text inside is centered.
Conclusion
The Container widget in Flutter is incredibly powerful and can be used in a variety of ways to style and position elements in your app. Whether you're adjusting size, adding padding, or applying complex transformations, Container is an essential widget in every Flutter developer's toolkit.
By combining different properties like decoration, alignment, and padding, you can achieve complex UI designs and layouts. We hope this blog has helped you understand the versatility of the Container widget and how to use it effectively in your Flutter apps.
Happy Coding!! 🙂
Subscribe to my newsletter
Read articles from Parth Sheth directly inside your inbox. Subscribe to the newsletter, and don't miss out.
Written by
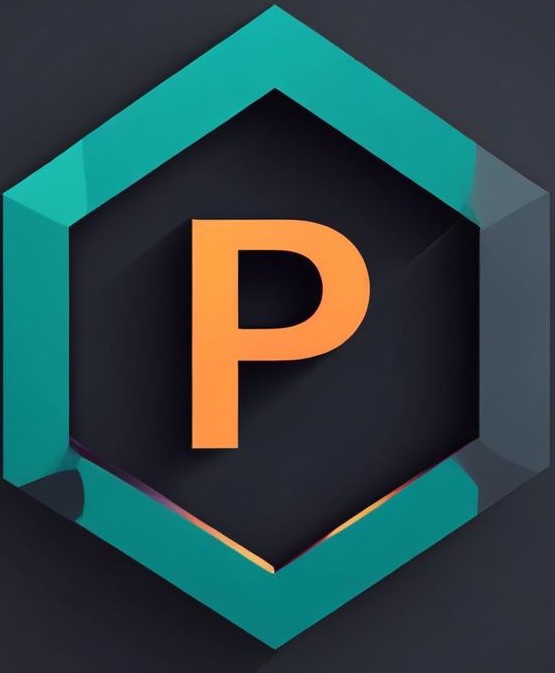
Parth Sheth
Parth Sheth
"🚀 Fluttering through the digital cosmos, I am Parth Sheth, a passionate architect of interactive marvels in the realm of Flutter development. With a fervent love for coding and an insatiable curiosity for the ever-evolving tech landscape, I embark on a perpetual quest to redefine the boundaries of innovation. From sleek UI designs to seamless user experiences, I orchestrate symphonies of code that resonate with elegance and functionality. 💻✨ My journey in Flutter is more than just a profession; it's a thrilling odyssey where creativity meets craftsmanship. Armed with a keen eye for detail and an arsenal of cutting-edge tools, I navigate the complexities of app development with finesse, crafting solutions that not only meet but exceed expectations. 🎨🔧 But beyond the lines of code lies a deeper commitment—to inspire, empower, and elevate. Through my words, my work, and my unwavering dedication to excellence, I strive to ignite the spark of imagination in others, fostering a community where innovation knows no bounds. 🌟💡 So come, fellow adventurers, and join me on this exhilarating expedition into the unknown. Together, let's sculpt the future, one pixel at a time, and unleash the full potential of Flutter's boundless possibilities. Connect with me, and let's embark on this extraordinary voyage—together, we shall chart new horizons and redefine what's possible in the digital landscape. 🌍🔍"