The 'Traceye' Secret: Turn Subquery Data into Eye-Catchy BI Reports!
 Traceye
Traceye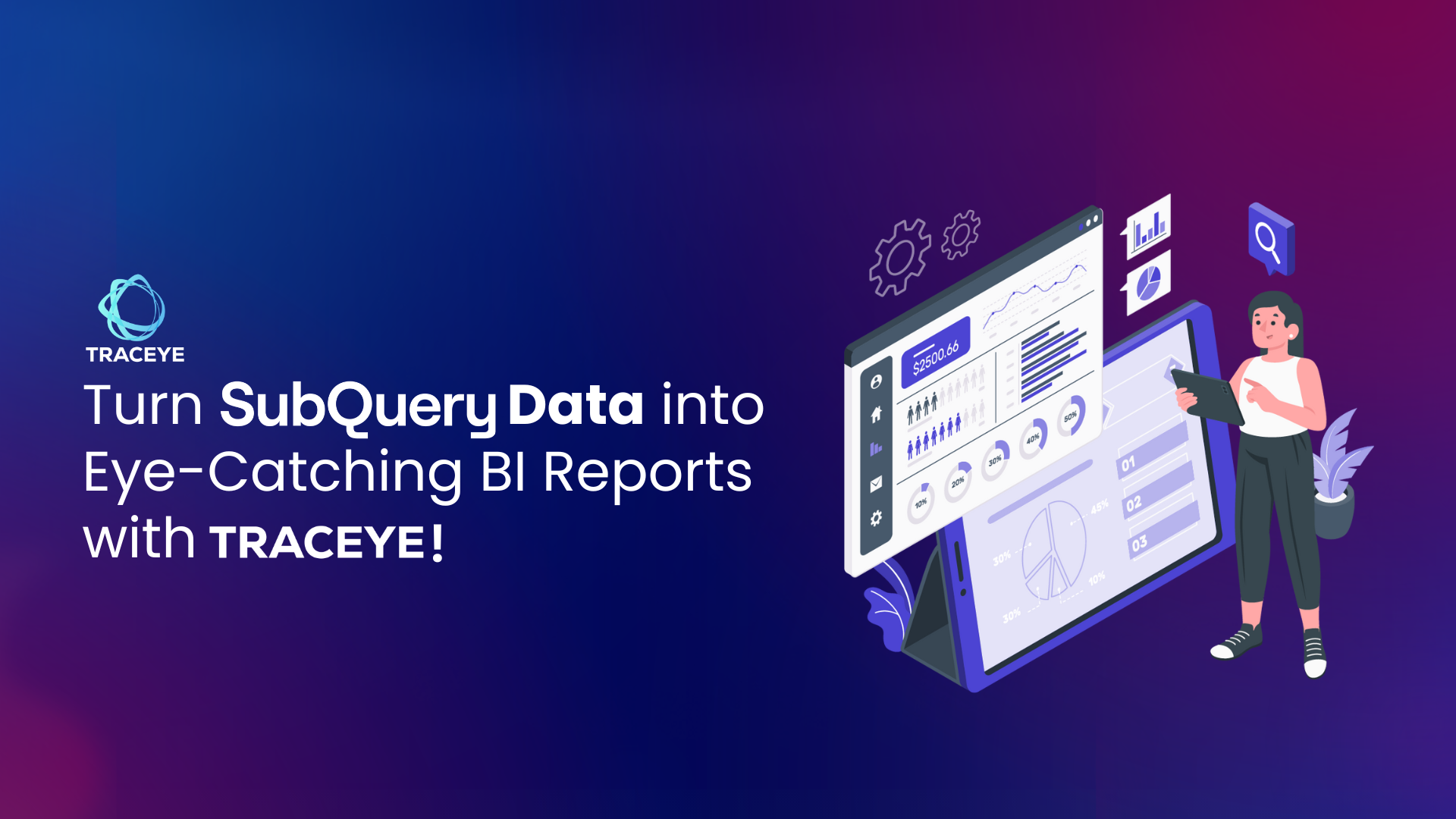
Data visualization is an important aspect of on-chain data indexing. Considering this, Traceye has introduced ‘Traceye BI’ feature to create stunning reports from source Subquery Network data. Whether you manage a rollup L2/L3, appchain, or even a sovereign L1 blockchain, Traceye’s BI engine allows you to turn data into visual reports using graphs, pie charts, tables, and more. Let’s dive deeper and understand Subquery Data BI Reports. We’ll learn the basics and step-by-step process of report creation.
Understanding Traceye’s Subquery Data BI Reports
Data BI reports on Traceye are enabled through its BI Analytics feature offered as an add-on service with its dedicated Subquery node. This is essentially an analytics & BI engine designed with a low-code option to create custom data reports from any on-chain data, including Subquery Network. For example, if you have launched your Subquery node to index gaming-related data, its database will index a bulk of source data which might not be easy for everyone to read and understand. To address this issue, Traceye has added BI analytics to its data indexing service. It allows anyone, with or without data indexing or Subquery experience, to create BI reports using custom data.
Also read: The critical role of Traceye’s Dedicated Indexer for Use case-specific AppChains
How you can create Data BI Reports on Traceye?
As discussed, Traceye offers BI Analytics feature as an addons service that you can activate while subscribing for dedicated nodes; both for The Graph and the Subquery nodes. Here’s the step-by-step process to get the service and create Subquery Data BI Reports.
Step:1 Login to Traceye and complete subscription for your Subquery node. On the checkout page, you will get the option to add ‘Traceye BI Tool’ service. Select the number of nodes and addon service, and complete the checkout (payment) process.
While this step is for first-time users on Traceye, existing Subquery nodes can request an add-on service for Traceye BI and get it activated quickly.
Step:2 From the Traceye dashboard, check the status of your Subquery node; initiated or live. Once your node starts running, click ‘view’.
Step:3 A separate node details page will now open with a bunch of essential information, such as:
Basic information– Name, API key, creation & deployment date.
Node status– Live or synching.
Machine configuration details– CPU, RAM, storage, etc.
Services- shows all active add-on services on your node.
Step:4 On this dashboard, navigate to the three-dots menu to see the ‘Traceye BI’ option. Click on it to go to the ‘Traceye BI dashboard, ‘ which allows you to create interactive Subquery data BI Reports. Traceye’s BI dashboard is powered by Superset; an open-source, ultra-modern data discovery and visualization platform.
As you can see, Traceye BI offers 4 different menu options. Out of these, Dashboards and Charts are designed for Subquery data report creation. Rest two accommodates these main features. Let’s discuss them one by one.
- Dashboard: Based on the requirement, you can create a new dashboard or explore an existing one if you’ve already created some dashboards. To create a new dashboard, click ‘+ Dashboard’.
Or, you can search a dashboard by values like name, status, owner, favorite, certified, and modified by.
- Charts: Next option is to create charts. Click ‘+ CHART’ and proceed to choose a dataset and a preferred chart type from diverse options; for example- Pie chart, Line chart, Bar chart, etc. Note that all the configurations related to dataset will be done on Traceye’s end. Hence, you can simply add the already configured database from here.
Click ‘create new chart’ and provide all the configurations related to the chart. For example, we are creating a line-chart that will show timestamp of ERC-721 transfers made from the Subquery node. Therefore, we have selected postgresql database, sgds for schema, and erc721_transfer in the table area.
Proceed with ‘create dataset and create chart’ option. Provide additional information for the chart. Click on ‘Data’ and add information, such as
query type
metrics
contribution mode
filters, etc.
Similarly, go to customize if you want to change formatting, fonts, or display.
Click on ‘Create Chart’ to finish. A custom chart will be created for the time stamp value using the ERC721-related information stored in the Postgresql database. Using these same instructions, you can create custom charts to show different values like block height, gas price, gas limit, nonce, etc.
The other two options; datasets and SQL. Datasets allow you to add new datasets as well as search existing databases through values like name, type, database, schema, etc. Whereas, SQL enables you to leverage SQL lab, Saved Queries, and Query History. Also, there’s a settings drop-down in the right corner that allows specific settings related to Security, Data, and User.
Create data reports for your project! Try Traceye
BI analytics tools are growing in popularity because of their ability to radically change the way data is managed and utilized. This is a sign that more web3 projects will seek to convert blockchain data into visual reports. If you are among those projects, try Traceye; explore its data indexing offerings and add-ons features. Schedule a demo with web3 experts at Traceye. Or, you can write your queries/suggetions via mail.
Subscribe to my newsletter
Read articles from Traceye directly inside your inbox. Subscribe to the newsletter, and don't miss out.
Written by

Traceye
Traceye
Traceye is an Enterprise-grade data indexing infrastructure platform to build and deploy subgraphs with best-in-class performance, security and scalability.