Introduction to the Command Line: Navigating Your Developer Toolkit with Linux
 Surgical
SurgicalTable of contents
- 1. Why the Command Line?
- 2. Getting Started with Linux Commands
- 3. Exploring the File System
- 4. Essential Command Line Tools
- 5. Scripting Basics: Automating with Bash
- 6. Advanced Features: Pipes, Redirection, and Scheduling
- 7. Using WSL on Windows: Combining the Best of Both Worlds
- 8. Real-World Examples and Exercises
- 9. Conclusion and Next Steps
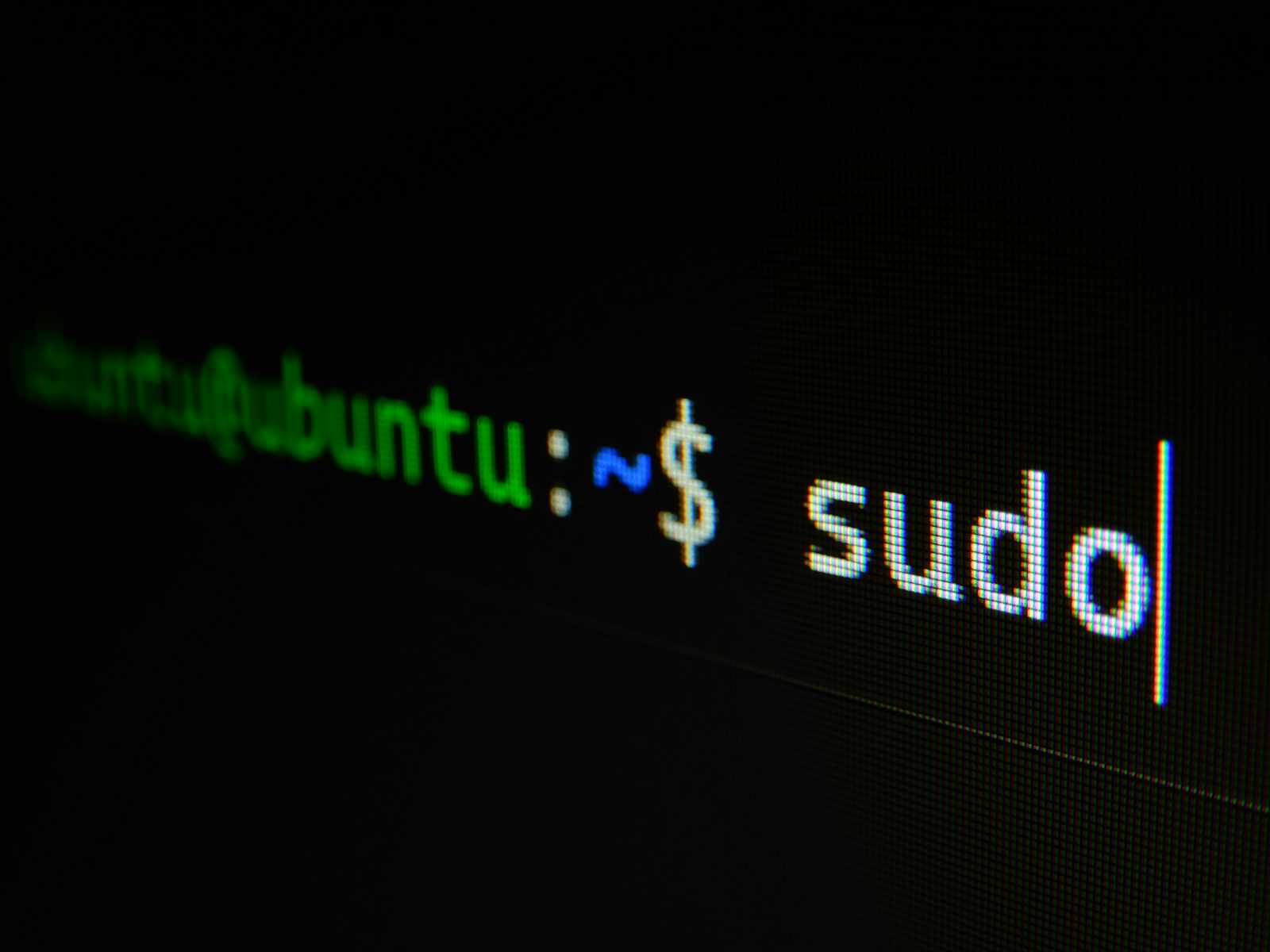
The command line interface (CLI) is one of the most powerful tools in a developer's arsenal. Despite its minimalist appearance, the CLI opens doors to automation, deep system control, and efficient workflows that graphical interfaces can only dream of matching. This guide is designed to introduce you to the command line, focusing on Linux, and how you can leverage it even if you're on Windows by using the Windows Subsystem for Linux (WSL).
Whether you're a complete beginner or brushing up on your skills, this guide will walk you through everything from basic commands to advanced techniques.
1. Why the Command Line?
Imagine having a conversation with your computer, instructing it to perform tasks quickly and efficiently. The command line lets you do just that. Here’s why every developer should master it:
Speed: Commands can execute tasks faster than navigating through menus in a GUI.
Automation: Scripts allow you to automate repetitive tasks, saving time and reducing errors.
Remote Access: Many servers and cloud environments rely on CLI for management.
Toolchain Integration: Most modern development tools, like Git and Docker, thrive in a command-line environment.
By mastering the CLI, you gain a deeper understanding of your system and unlock the potential for advanced workflows.
2. Getting Started with Linux Commands
Linux is built around the command line. Let's start with the basics.
Understanding the Shell
The shell is the program that interprets your commands. Popular options include:
Bash: Default on most Linux distributions.
Zsh: A more customizable shell with advanced features.
Fish: User-friendly and visually appealing.
Getting Help
Before diving into commands, know how to find help:
man <command>: Displays the manual for a command. Use it to learn all the available options and examples for any command.bashCopy codeman ls<command> --help: Shows a quick summary of options. Great for a quick reference.bashCopy codels --help
3. Exploring the File System
The Linux file system is hierarchical, starting at the root /. Understanding and navigating it is fundamental.
Key Commands
pwd(Print Working Directory): Displays the current directory. Use this to confirm where you are in the file system.bashCopy codepwdExample: If you're in
/home/user/projects, runningpwdwill output/home/user/projects.ls(List): Lists files and directories in the current directory. Add options like-lfor detailed information or-ato show hidden files.bashCopy codels -lExample: Use
ls -lhto display file sizes in human-readable format.cd(Change Directory): Moves between directories. You can use absolute paths (starting with/) or relative paths.bashCopy codecd /var/log cd .. cd ~Example: Use
cd ~to navigate to your home directory.mkdir(Make Directory): Creates a new directory. Add the-poption to create parent directories if they don't exist.bashCopy codemkdir my_folder mkdir -p nested/folder/structurerm(Remove): Deletes files or directories. Use with caution as it’s irreversible. Add-rto remove directories recursively.bashCopy coderm file.txt rm -r old_project/
4. Essential Command Line Tools
Text Processing
cat(Concatenate): Displays the content of files. Useful for quickly viewing file content.bashCopy codecat file.txtExample: Combine files with
cat file1.txt file2.txt > combined.txt.grep(Global Regular Expression Print): Searches for patterns in text files. Add options like-ifor case-insensitivity or-vto invert the match.bashCopy codegrep "error" logs.txtExample: Use
grep -R "search_term" /path/to/searchto search recursively in directories.sed(Stream Editor): Edits text streams. Use it for find-and-replace operations in files.bashCopy codesed 's/old/new/g' file.txtExample: Replace all instances of "Linux" with "Ubuntu" in a file.
File Compression
tar(Tape Archive): Archives files. Add-cto create,-xto extract, and-zto compress with gzip.bashCopy codetar -czf archive.tar.gz directory/Example: Extract an archive with
tar -xzf archive.tar.gz.gzip(GNU Zip): Compresses files. Usegunzipto decompress.bashCopy codegzip file.txt gunzip file.txt.gz
5. Scripting Basics: Automating with Bash
Writing Your First Script
Bash scripting allows you to automate tasks. Start with a simple example:
bashCopy code#!/bin/bash
# A script to greet the user
echo "What is your name?"
read name
echo "Hello, $name! Welcome to the Linux CLI."
Example: Backup Script
bashCopy code#!/bin/bash
SOURCE="/home/user/documents"
DEST="/home/user/backup"
mkdir -p $DEST
cp -r $SOURCE/* $DEST/
echo "Backup completed successfully!"
6. Advanced Features: Pipes, Redirection, and Scheduling
Pipes and Redirection
Combine commands to create powerful workflows:
Pipe (
|): Sends the output of one command as input to another.bashCopy codecat file.txt | grep "search_term"Redirection (
>and>>): Writes command output to a file.bashCopy codels > output.txt ls >> output.txt
Scheduling with Cron
Automate recurring tasks with cron jobs:
Open crontab:
bashCopy codecrontab -eAdd a job to run a script daily at 2 AM:
bashCopy code0 2 * * * /path/to/script.sh
7. Using WSL on Windows: Combining the Best of Both Worlds
Setting Up WSL
Enable WSL:
powershellCopy codewsl --installInstall a Linux distribution from the Microsoft Store.
Benefits of WSL
Access Linux commands alongside Windows tools.
Use Linux development tools like
gccandmake.Seamless file sharing between systems.
8. Real-World Examples and Exercises
Example 1: Monitoring Disk Usage
Write a script to check disk usage and send an alert if it exceeds 80%:
bashCopy code#!/bin/bash
USAGE=$(df -h / | grep / | awk '{ print $5 }' | sed 's/%//g')
if [ $USAGE -gt 80 ]; then
echo "Disk usage critical: ${USAGE}%"
fi
Example 2: Log Analysis
Extract all error messages from a log file:
bashCopy codegrep "ERROR" application.log > errors.log
9. Conclusion and Next Steps
The command line is a robust tool that can revolutionize your workflow. By mastering Linux commands, scripting, and integrating WSL, you’re setting yourself up for success in any development environment. Practice regularly, experiment boldly, and see your efficiency soar!
def engage_with_blog(reaction):
if reaction == 'happy':
leave_comment()
elif reaction == 'loved':
share_with_friends()
elif reaction == 'amazed':
react_with_emoji('😲')
else:
print('Thanks for reading!')
Subscribe to my newsletter
Read articles from Surgical directly inside your inbox. Subscribe to the newsletter, and don't miss out.
Written by

Surgical
Surgical
a Multifaceted professional specializing in IT Support, Web Design, System Management, Software Development, and Hosting Solutions. With a deep-rooted passion for technology and its transformative potential, I have dedicated myself to crafting beautiful, functional, and user-centric digital experiences.