How I made a basic menu bar with React and Storybook
 Stephen J. Lu
Stephen J. Lu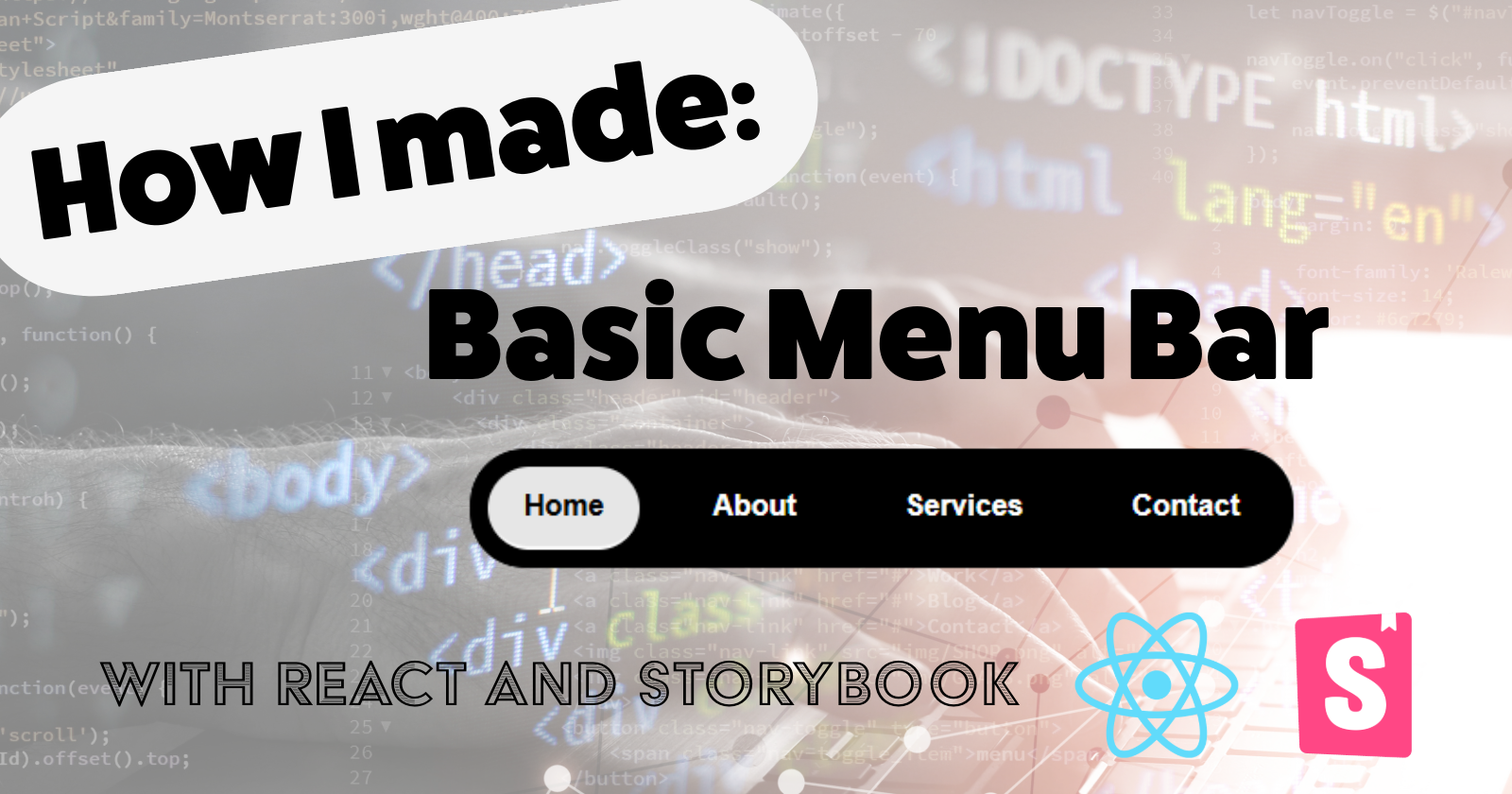
In this article, I detail my experience transitioning my personal website's menu from HTML/CSS to a React component-based UI using Storybook. I describe my design goals, including maintaining a similar style, adding animations, and managing active states. I share the code and styling I used for the menu bar and explain the benefits of Storybook for developing components in isolation. I hope to provide insights and invite feedback as I continue to learn and grow in coding.
Amateur Alert!
I want to preface my first coding article with a warning: I am not a professional developer. I took courses in various languages throughout my life and have dabbled in front-end development with a few personal and volunteer projects. I’ve decided to start writing entries about things I’ve managed to pull off. I welcome any and all feedback about how to improve, and I hope my writing will help someone else who is also just starting out. Please forgive any mistakes in my explanation or actual code. I’m still learning. Alright, let’s get into this.
The Idea
I am in the process of converting my personal website from HTML/CSS to React. I’m interested in getting into the mindset of designing a component based UI (plus, it might make my site look prettier).
This is the old menu:

I didn’t want to drastically modify my style, since I’m still learning this. I don’t want to make it too complicated and overwhelm myself. So my requirements were as follows:
Similar design, a black rounded bar with text items
Add a bit of animation on hover/click for some fun
Clicking on the menu item will link to a different page story, not an external page (I’ll get into stories next)
Implement active states for each menu item
Storybook Stories
Storybook employs a story architecture that enables developers to build, document, and test UI components in isolation. Each "story" represents a specific state or configuration of a UI component. What this does is allow development of components in isolation, which ensures that each component functions correctly on its own. Another purpose is to provide visual documentation of each story “state.” This helps collaborators document and explain how a component behaves with different inputs, such as different args, props, contexts, etc.
Essentially, this architecture creates a durable, reusable, and testable library of individually designed UI elements that streamlines productivity and collaboration.
If you want to skip ahead and view the finished story, check out the live Storybook.
CSS Styling
With anything I develop, I first develop the visual look. Transitioning into the component mindset took me a little adjustment, since I was so used to hardcoding everything with HTML and CSS. I now had to think in props and args. Here is the styling I employed for my black menu bar:
/* menuBar.css */
/* The overall bar design */
.storybook-menu-bar {
display: flex;
justify-content: center;
align-items: center;
padding: 10px;
color: white;
font-family: 'Atlas Grotesk', 'Helvetica Neue', Helvetica, Arial, sans-serif;
border-radius: 30px;
}
List Items:
.storybook-menu-bar__list {
list-style: none;
display: flex;
gap: 20px; /* add a gap between items in the list */
padding: 0;
margin: 0;
}
.storybook-menu-bar__item {
display: inline-block; /* make sure the items don't run into each other */
}
.storybook-menu-bar__button {
background: none;
border: none;
color: white;
cursor: pointer;
font-size: 16px;
font-weight: 700;
padding: 10px 20px;
border-radius: 3em;
transition: background-color 0.3s ease;
}
Active classes:
/* This class is for active menu items */
.storybook-menu-bar__button.storybook-menu-bar__active {
background-color: rgba(255, 255, 255, 0.9);
color: #000;
font-weight: 700;
/* Add subtle bottom border/indicator */
border-bottom: 2px solid rgba(255, 255, 255, 0.9);
/* Match existing transition */
transition: all 0.3s ease;
}
/* Ensure hover state doesn't override active state */
.storybook-menu-bar__button.storybook-menu-bar__active:hover {
background-color: rgba(255, 255, 255, 1);
}
And the hover animation:
/* and here is the hover animation */
.storybook-menu-bar__button:hover {
background-color: rgba(255, 255, 255, 0.75);
color: #000;
animation: bounce 0.5s; /* Apply the bounce animation on hover */
}
@keyframes bounce {
0%, 20%, 50%, 80%, 100% { /* keyframe designations: this is the return to
"ground" */
transform: translateY(0);
}
40% {
transform: translateY(-10px); /* This is the first higher bounce */
}
60% {
transform: translateY(-5px); /* This is the second bounce, lower than
the first */
}
}
Functions and Props
Now for the meat of the menu bar. Here, when the user clicked on a menu item, I wanted the function to return its value, make it active, and wrap it in the active CSS class.
A Note about React
One important thing to understand about React: functions should not modify any incoming props. It’s essentially a bottom-to-top architecture, and a top-to-bottom interaction. You start with your basic building blocks (components), combining and building them on top of each other into your higher-level components.
So, for example, if I had a function importing the variable X, that function should not modify X in any way. It should use X to modify its own return. This is because React follows a unidirectional data flow, where data is passed from parent to child components. Modifying props would break this flow and lead to unpredictable behavior. Instead, components should use props to render UI and manage their own state if they need to track changes or perform updates. This approach helps maintain a clear separation of function and ensures that components remain predictable and easy to debug.
This was one of the major adjustments I had to get through to really understand React.
Back to the menu bar. Check out the code below.
MenuBar exports:
/** MenuBar.tsx */
import React, { useState, useEffect } from 'react';
import './menuBar.css';
export interface MenuItem {
/** The label of the menu item */
label: string;
/** Optional click handler */
onClick?: () => void;
}
export interface MenuBarProps {
/** Array of menu items */
items: MenuItem[];
/** Optional background color for the menu bar. I might want to change the
background color in different areas. I might not, but it's good to have the
option. */
backgroundColor?: string;
/** Callback when a menu item is selected. Actual actions will occur in the
higher level component. */
onSelect?: (item: MenuItem) => void;
/** The currently active item */
activeItem?: string;
}
Primary MenuBar logic:
/** Primary UI component for navigation */
export const MenuBar = ({ items, backgroundColor, onSelect, activeItem }:
MenuBarProps) => {
const [localactiveItem, setLocalActiveItem] = useState(activeItem || null);
/** The effect of clicking -> setting the active item */
useEffect(() => {
setLocalActiveItem(activeItem || null);
}, [activeItem]);
/** The result of clicking -> updates which is now active */
const handleClick = (item: MenuItem) => {
setLocalActiveItem(item.label);
if (item.onClick) {
item.onClick();
}
/** The result of clicking -> Parent component is notified of the selected
item */
if (onSelect) {
onSelect(item);
}
};
And now, the rendering:
/** Rendering the menu bar and all the items. Wraps active items in the
CSS active class */
return (
<nav className="storybook-menu-bar" style={{ backgroundColor }}>
<ul className="storybook-menu-bar__list">
{items.map((item, index) => (
<li key={index} className="storybook-menu-bar__item">
<button
type="button"
onClick={() => handleClick(item)}
className={`storybook-menu-bar__button ${
localactiveItem === item.label ?
'storybook-menu-bar__active' : ''
}`}
>
{item.label}
</button>
</li>
))}
</ul>
</nav>
);
};
It’s Story Time!
Now for Storybook’s unique contribution. There’s a lot of information here, and Storybook has good documentation on how all of this works. For now, I’ll comment in the code, like above.
Declaring the object:
/** menuBar.stories.ts */
import type { Meta, StoryObj } from '@storybook/react';
import { MenuBar, MenuBarProps } from './MenuBar';
import { fn } from '@storybook/test';
// More on how to set up stories at:
// https://storybook.js.org/docs/react/writing-stories/introduction
const meta = {
title: 'Menu Bar',
component: MenuBar,
parameters: {
// Optional parameter to center the component in the Canvas.
// More info: https://storybook.js.org/docs/react/configure/story-layout
layout: 'centered',
},
// This component will have an automatically generated Autodocs entry:
// https://storybook.js.org/docs/react/writing-docs/autodocs
tags: ['autodocs'],
// More on argTypes: https://storybook.js.org/docs/react/api/argtypes
// Basically, these are the dynamic aspects of each component.
argTypes: {
backgroundColor: { control: 'color' },
activeItem: {
control: 'select',
options: ['Home', 'About', 'Services', 'Contact'],
},
},
} satisfies Meta<typeof MenuBar>;
And defining each story or state we want to examine:
export default meta;
type Story = StoryObj<typeof meta>;
// More on writing stories with args:
// https://storybook.js.org/docs/react/writing-stories/args
// These define the different stories (or states) of each component
export const Default: Story = {
args: {
items: [
{ label: 'Home', onClick: fn() },
{ label: 'About', onClick: fn() },
{ label: 'Services', onClick: fn() },
{ label: 'Contact', onClick: fn() },
],
backgroundColor: '#000',
},
};
export const Active: Story = {
args: {
items: [
{ label: 'Home', onClick: fn() },
{ label: 'About', onClick: fn() },
{ label: 'Services', onClick: fn() },
{ label: 'Contact', onClick: fn() },
],
backgroundColor: "#000",
activeItem: "Home",
},
};
Putting It All Together
I’ll admit, I was a little overwhelmed at first with this different kind of thinking. As I’ve used it more and more, however, I’m beginning to really enjoy coding this.
In the end, Storybook takes these three files (menuBar.css, MenuBar.tsx, menuBar.stories.ts) and paints a complete picture of a single component independent of any other element, allowing you to look at how it looks and behaves on its own.
To review:
menuBar.css - Provides the styling and isolated CSS animations
MenuBar.tsx - Provides the logic for the component
menuBar.stories.ts - Provides the instructions for examination in Storybook
CodeSandbox
What's Next?
Make the menu bar responsive to screen size (desktop vs. mobile).
Whew! I hope this helps a bit, and you got a good look at how I created a basic menu bar for my website. Feel free to drop a comment below or contact me. Happy coding!
Changelog
12/5/2024
Added a note about React
Added CodeSandbox
Subscribe to my newsletter
Read articles from Stephen J. Lu directly inside your inbox. Subscribe to the newsletter, and don't miss out.
Written by

Stephen J. Lu
Stephen J. Lu
Stephen has studied everything from mosquitoes and disease biology to bloodstain patterns, bullet trajectories, and digging up clandestine graves.