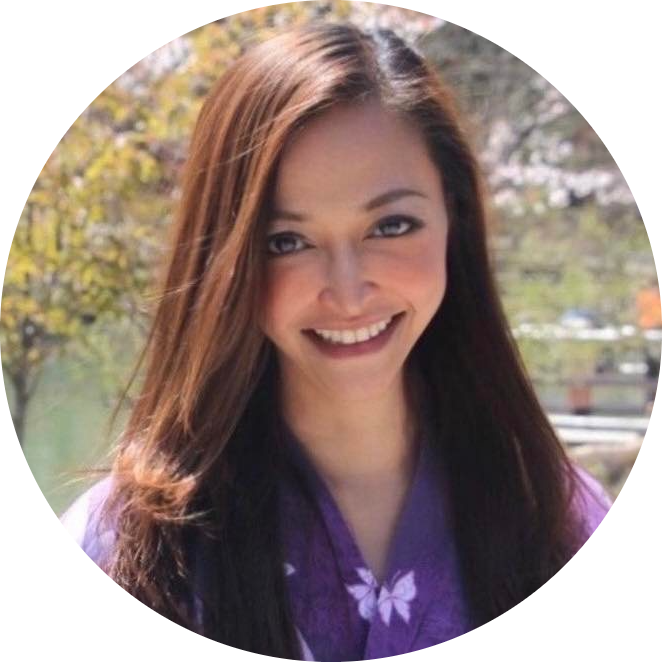Python Automation #5: ✳️Excel w/pyxlsb, openpyxl, xlwings, pyexcel
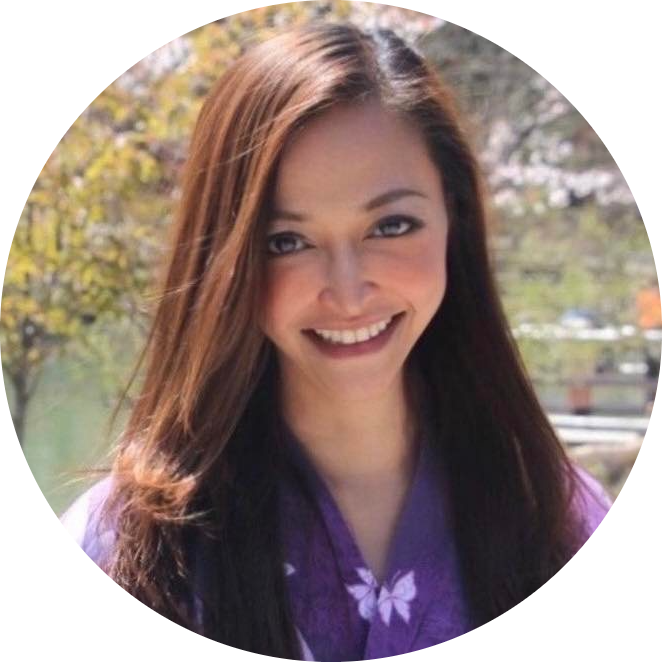 Anix Lynch
Anix LynchTable of contents
- 1. Read .xlsb Files (pyxlsb)
- 2. Read and Write .xlsx Files (openpyxl)
- 3. Directly Interact with Excel App (xlwings)
- 4. Batch Process Excel Files (pyexcel)
- 5. Modify Excel Cell Styles (openpyxl)
- 6. Automate Repetitive Excel Tasks (xlwings)
- 7. Export Data to Multiple Formats (pyexcel)
- 8. Manipulate Excel Formulas (openpyxl/xlwings)
- 9. Read Large Excel Files (pyxlsb)
- 10. Edit Pivot Tables (xlwings)
- 11. Generate Excel Reports (openpyxl/pyexcel)
- 12. Handle Old Excel Formats (.xls) (pyexcel)
- 13. Create and Save Charts (openpyxl)
- 14. Integrate Python with VBA Macros (xlwings)
- 15. Excel-to-DataFrame Conversion (openpyxl/pyexcel)
- 16. High-Speed Read/Write Operations (pyxlsb)
- 17. Merge or Split Excel Sheets (pyexcel)
- 18. Work with Excel on Remote Servers (openpyxl/pyexcel)
- 19. Apply Conditional Formatting (openpyxl)
- 20. Automate Excel from Jupyter (xlwings)
1. Read .xlsb Files (pyxlsb)
from pyxlsb import open_workbook
with open_workbook('example.xlsb') as wb:
with wb.get_sheet(1) as sheet:
for row in sheet.rows():
print([item.v for item in row])
Sample Output:
['Header1', 'Header2', 'Header3']
['Data1', 123, 45.67]
['Data2', 456, 89.01]
2. Read and Write .xlsx Files (openpyxl)
from openpyxl import load_workbook, Workbook
# Reading
wb = load_workbook('example.xlsx')
sheet = wb.active
for row in sheet.iter_rows(values_only=True):
print(row)
# Writing
new_wb = Workbook()
new_sheet = new_wb.active
new_sheet.append(['Name', 'Age', 'Score'])
new_sheet.append(['Alice', 30, 95])
new_wb.save('output.xlsx')
Sample Output (Reading):
('Name', 'Age', 'Score')
('Alice', 30, 95)
('Bob', 25, 88)
3. Directly Interact with Excel App (xlwings)
import xlwings as xw
app = xw.App(visible=True)
wb = xw.Book('example.xlsx')
sheet = wb.sheets[0]
sheet.range('A1').value = "Hello, Excel!"
wb.save()
wb.close()
app.quit()
Effect: Opens Excel, writes "Hello, Excel!" in cell A1, and saves the file.
4. Batch Process Excel Files (pyexcel)
import pyexcel as p
# Convert Excel to CSV
p.save_as(file_name='example.xlsx', dest_file_name='output.csv')
# Batch process: read all files in a folder
from pathlib import Path
for file in Path('.').glob('*.xlsx'):
data = p.get_array(file_name=file)
print(f"Data from {file}: {data}")
Sample Output:
Data from example1.xlsx: [['Header1', 'Header2'], [1, 2], [3, 4]]
Data from example2.xlsx: [['A', 'B'], [5, 6], [7, 8]]
5. Modify Excel Cell Styles (openpyxl)
from openpyxl import Workbook
from openpyxl.styles import Font
wb = Workbook()
sheet = wb.active
sheet['A1'] = "Bold Text"
sheet['A1'].font = Font(bold=True)
wb.save('styled_output.xlsx')
Effect: Creates an Excel file where cell A1 has bold text.
6. Automate Repetitive Excel Tasks (xlwings)
import xlwings as xw
app = xw.App(visible=False)
wb = xw.Book('example.xlsx')
sheet = wb.sheets[0]
for i in range(1, 11):
sheet.range(f'A{i}').value = f"Row {i}"
wb.save()
wb.close()
app.quit()
Effect: Automatically fills rows 1-10 in column A with "Row 1", "Row 2", etc.
7. Export Data to Multiple Formats (pyexcel)
import pyexcel as p
# Convert Excel to JSON
p.save_as(file_name='example.xlsx', dest_file_name='output.json')
# Convert Excel to CSV
p.save_as(file_name='example.xlsx', dest_file_name='output.csv')
Effect: Creates output.json and output.csv files from the Excel file.
8. Manipulate Excel Formulas (openpyxl/xlwings)
from openpyxl import Workbook
wb = Workbook()
sheet = wb.active
sheet['A1'], sheet['A2'] = 10, 20
sheet['A3'] = "=SUM(A1:A2)" # Adding formula
wb.save('formula_example.xlsx')
Effect: Adds a formula to calculate the sum of A1 and A2 in A3.
9. Read Large Excel Files (pyxlsb)
from pyxlsb import open_workbook
with open_workbook('large_file.xlsb') as wb:
with wb.get_sheet(1) as sheet:
rows = [row for row in sheet.rows()]
print(rows[:5]) # Print first 5 rows
Sample Output:
[[Header1, Header2], [Data1, 123], [Data2, 456]]
10. Edit Pivot Tables (xlwings)
import xlwings as xw
app = xw.App(visible=True)
wb = xw.Book('pivot_example.xlsx')
sheet = wb.sheets['Pivot']
sheet.range('B1').value = "Updated Value"
wb.save()
wb.close()
app.quit()
Effect: Updates a value in the pivot table Excel file.
11. Generate Excel Reports (openpyxl/pyexcel)
from openpyxl import Workbook
wb = Workbook()
sheet = wb.active
sheet.title = "Report"
sheet.append(["Name", "Age", "Score"])
sheet.append(["Alice", 30, 95])
sheet.append(["Bob", 25, 88])
wb.save("report.xlsx")
Effect: Generates an Excel file report.xlsx with a basic table.
12. Handle Old Excel Formats (.xls) (pyexcel)
import pyexcel
data = pyexcel.get_array(file_name="old_format.xls")
print(data)
pyexcel.save_as(array=data, dest_file_name="converted.xlsx")
Effect: Reads .xls files and converts them to .xlsx.
Sample Output (Reading):
[['Name', 'Age', 'Score'], ['Alice', 30, 95], ['Bob', 25, 88]]
13. Create and Save Charts (openpyxl)
from openpyxl import Workbook
from openpyxl.chart import BarChart, Reference
wb = Workbook()
sheet = wb.active
data = [["Name", "Score"], ["Alice", 90], ["Bob", 80], ["Charlie", 70]]
for row in data:
sheet.append(row)
chart = BarChart()
chart_data = Reference(sheet, min_col=2, min_row=2, max_row=4, max_col=2)
chart.add_data(chart_data, titles_from_data=True)
sheet.add_chart(chart, "E5")
wb.save("chart_report.xlsx")
Effect: Adds a bar chart to the Excel file at cell E5.
14. Integrate Python with VBA Macros (xlwings)
import xlwings as xw
app = xw.App(visible=True)
wb = xw.Book("macro_enabled.xlsm")
macro = wb.macro("Module1.MyMacro")
macro()
wb.save()
wb.close()
app.quit()
Effect: Executes the MyMacro VBA macro from the file macro_enabled.xlsm.
15. Excel-to-DataFrame Conversion (openpyxl/pyexcel)
import pandas as pd
from openpyxl import load_workbook
wb = load_workbook("example.xlsx")
sheet = wb.active
data = sheet.values
df = pd.DataFrame(data, columns=next(data)) # Use first row as header
print(df)
Sample Output:
Name Age Score
0 Alice 30 95
1 Bob 25 88
16. High-Speed Read/Write Operations (pyxlsb)
from pyxlsb import open_workbook
with open_workbook("large_file.xlsb") as wb:
with wb.get_sheet(1) as sheet:
rows = list(sheet.rows())
print(rows[:5]) # Display first 5 rows
Effect: Quickly reads large .xlsb files.
17. Merge or Split Excel Sheets (pyexcel)
import pyexcel
# Merging multiple Excel files
pyexcel.merge_books_to_a_book(["file1.xlsx", "file2.xlsx"], "merged.xlsx")
# Splitting sheets into separate files
sheets = pyexcel.get_book(file_name="merged.xlsx")
sheets.save_to_files(file_names=["sheet1.xlsx", "sheet2.xlsx"])
Effect: Merges sheets into one file or splits them into individual files.
18. Work with Excel on Remote Servers (openpyxl/pyexcel)
from openpyxl import Workbook
import paramiko
# Save file locally
wb = Workbook()
wb.save("local_file.xlsx")
# Upload file to remote server
ssh = paramiko.SSHClient()
ssh.load_system_host_keys()
ssh.connect("your-server.com", username="user", password="password")
sftp = ssh.open_sftp()
sftp.put("local_file.xlsx", "/remote/path/remote_file.xlsx")
sftp.close()
ssh.close()
Effect: Transfers an Excel file to a remote server.
19. Apply Conditional Formatting (openpyxl)
from openpyxl import Workbook
from openpyxl.styles import PatternFill
from openpyxl.formatting.rule import CellIsRule
wb = Workbook()
sheet = wb.active
sheet.append(["Name", "Score"])
sheet.append(["Alice", 90])
sheet.append(["Bob", 75])
# Apply conditional formatting
red_fill = PatternFill(start_color="FF0000", end_color="FF0000", fill_type="solid")
rule = CellIsRule(operator="lessThan", formula=["80"], stopIfTrue=True, fill=red_fill)
sheet.conditional_formatting.add("B2:B3", rule)
wb.save("conditional_format.xlsx")
Effect: Highlights scores below 80 in red.
20. Automate Excel from Jupyter (xlwings)
import xlwings as xw
wb = xw.Book() # Open a new workbook
sheet = wb.sheets[0]
sheet.range("A1").value = "Hello from Jupyter!"
wb.save("jupyter_automated.xlsx")
wb.close()
Effect: Automates Excel tasks directly from a Jupyter notebook.
Subscribe to my newsletter
Read articles from Anix Lynch directly inside your inbox. Subscribe to the newsletter, and don't miss out.
Written by