GitHub Models: Easy Setup Instructions
 Bakunga Bronson
Bakunga Bronson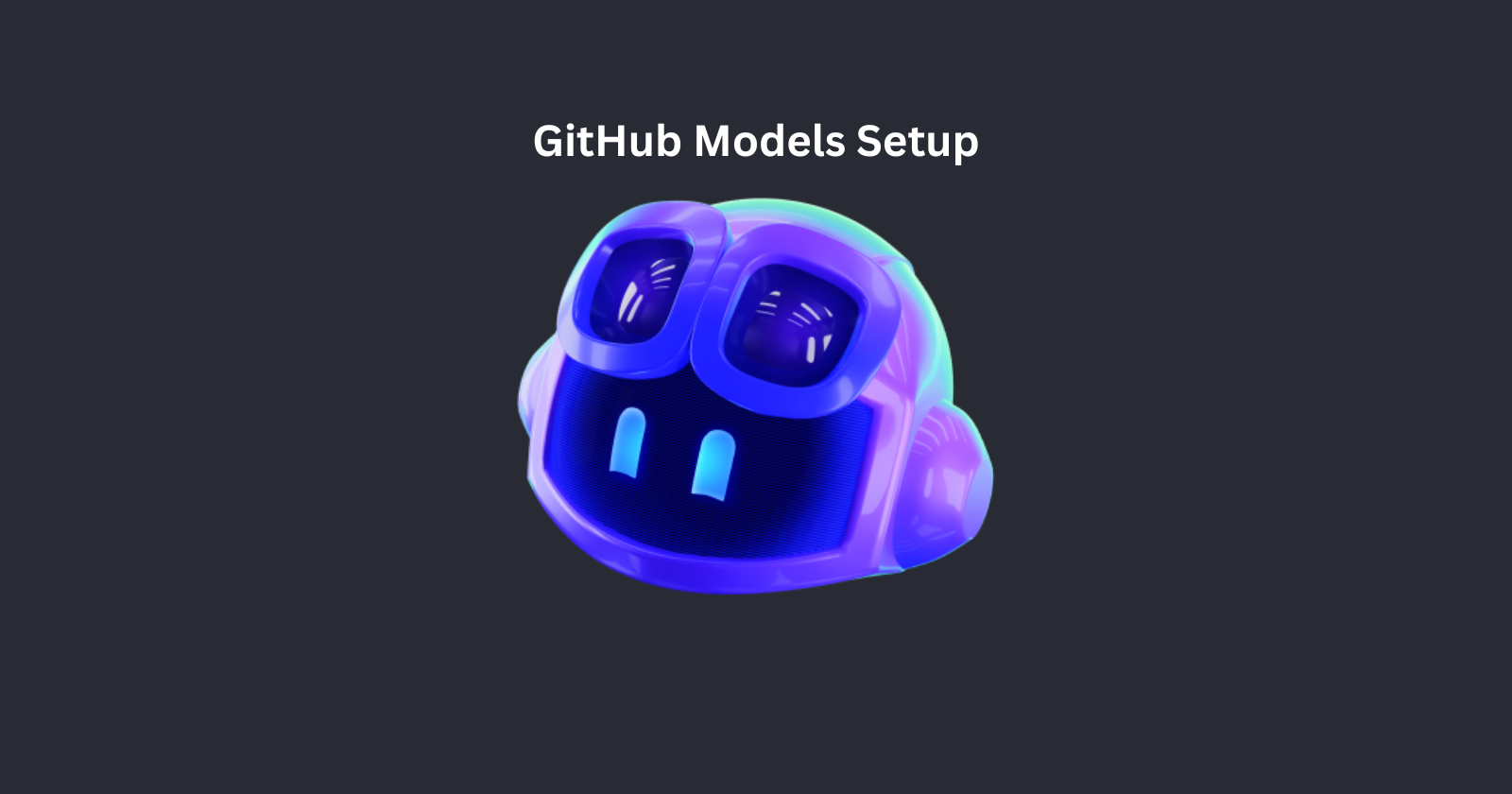
You can find the video guide here:https://youtu.be/bNDX4Lk1Fnw
Github models offer a powerful suite of tools for developers and engineers working on AI applications. These models provide a range of functionalities, including code generation, language translation, and text summarisation. The primary advantage of using GitHub Models over OpenAI models is affordability. Another significant advantage of utilising GitHub models is that they are completely free if you possess a GitHub token. This makes them highly accessible to developers who are working on projects with a limited budget.
This setup guide will provide a step-by-step tutorial on how to use GitHub models in OpenAI compatible applications.
Part One: Setting Up A Github Account
If you don’t have a GitHub account, you’ll need to create one. Follow these steps:
Navigate to github.com in your web browser.
In the top-right corner of the page, click “Sign Up.”
Enter your email address, create a password, and select a username. Click “Continue.”
Complete the “Verify your account” puzzle.
Check your email and input the code to verify your account.
Log in. Select your preferences for account personalisation, if desired.
Part Two: GitHub Models
GitHub offers several models, including the following:
OpenAI GPT-4o
OpenAI GPT-4o-mini
OpenAI o1-preview
OpenAI o1-mini
OpenAI Text Embedding 3 (large)
OpenAI Text Embedding 3 (small)
Phi-3.5-Moe-Instruct
Phi-3.5-Mini-Instruct
O1-preview and O1-mini are currently limited to a select few but the rest can be used.
To use GitHub Models with the OpenAI API, follow these steps:
Select a model to try in playground mode. In the video, “OpenAI GPT-4o” is selected.
Copy the personal access token.
Part Three: Test with Cursor
Cursor is an AI-powered code editor. Here’s how to use it:
Input your OpenAI key into Cursor.
Turn on the key you’ll use with Cursor. In the video, the model used is “gpt-4o”
Part Four: Testing AI Toolkit For Visual Studio
Microsoft has developed an AI Toolkit extension that allows you to easily incorporate AI models into your projects. This extension works seamlessly with GitHub Models.
To access the AI toolkit for Visual Studio:
Navigate to the VS Marketplace and locate the AI Toolkit extension.
Input your personal access token.
Add the model you will be using.
This video demonstrates using “gpt-4o via Github” and “Llama-2-3-2-90B-Vision-Instruct via GitHub.”
The AI Toolkit extension supports both text and image inputs. This means you can ask the models to generate descriptions of images or captions. For example, you can give the AI a prompt like this one, “Give me a react project for a store selling toys.”
Subscribe to my newsletter
Read articles from Bakunga Bronson directly inside your inbox. Subscribe to the newsletter, and don't miss out.
Written by
