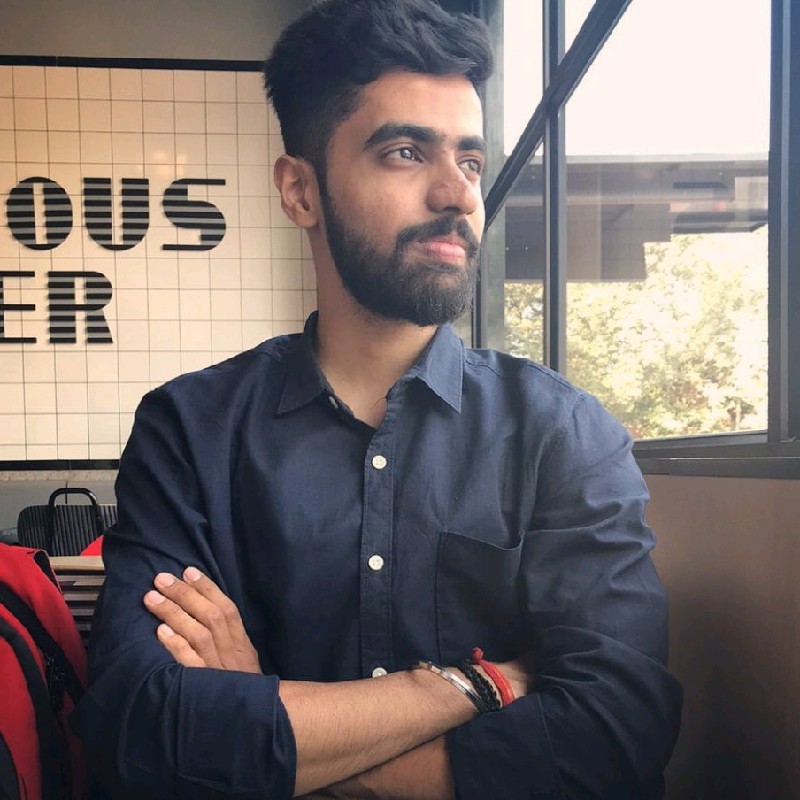Automate Gmail Attachments to Google Drive Using JavaScript in Apps Script
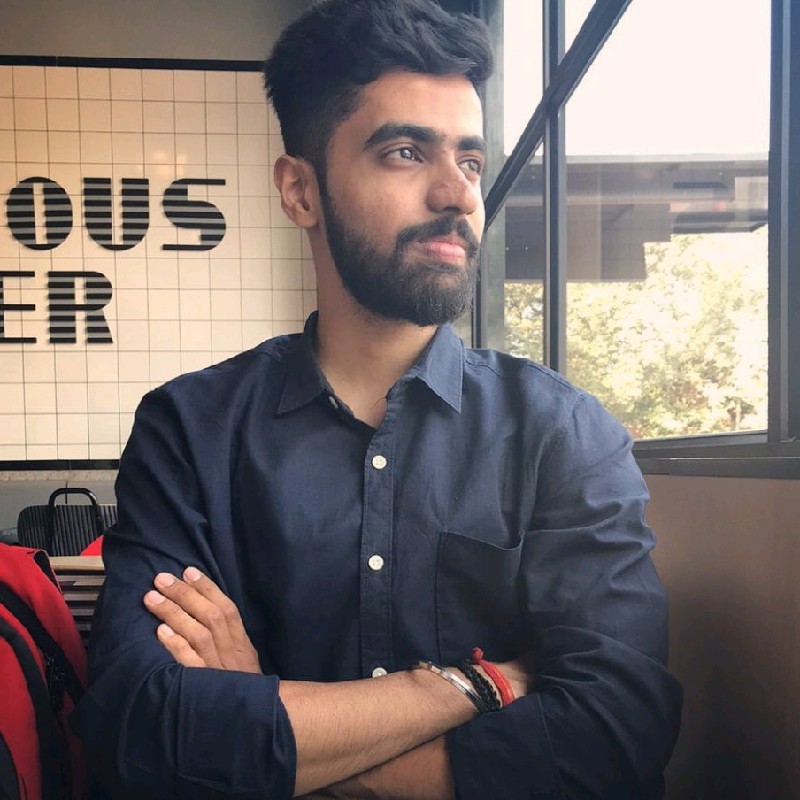 Shikhar Shukla
Shikhar Shukla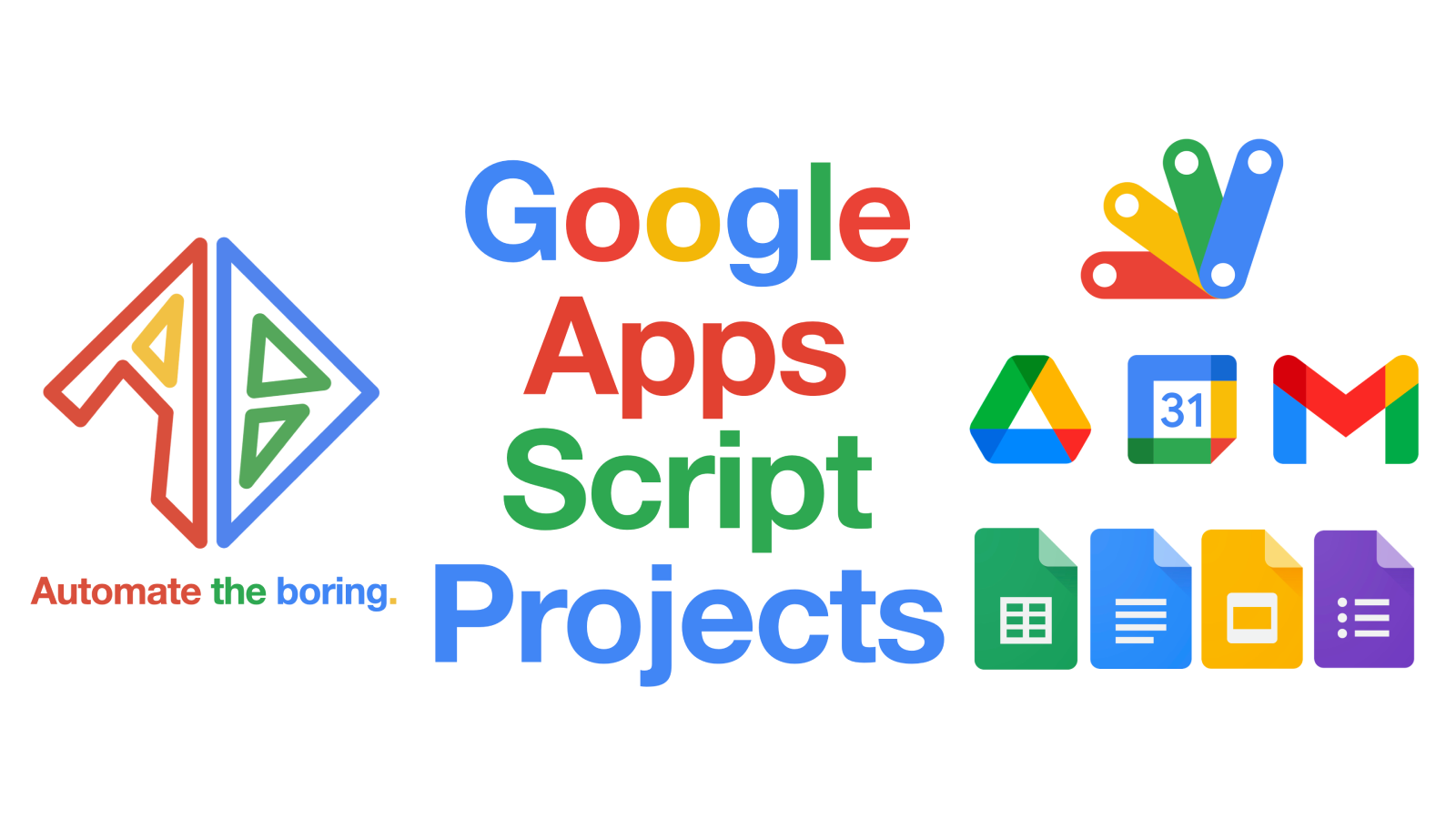
Managing email attachments manually is tedious, but with Google Apps Script, you can automate the process in just a few lines of JavaScript. In this article, I’ll walk you through how to create a script that saves attachments from specific Gmail senders directly to a Google Drive folder.
Why JavaScript is Essential for Automation: JavaScript is one of the most versatile programming languages. While it's well-known for web development, JavaScript powers automation in tools like Google Apps Script. Here's why it's important:
Universal: Runs on almost every platform, from web browsers to backend services.
Integration-Friendly: Simplifies working with APIs and external services.
Fast Learning Curve: Ideal for beginners and experienced developers alike.
By leveraging JavaScript in Google Apps Script, we can seamlessly integrate Gmail and Google Drive, building custom workflows like this.
Step-by-Step Guide:
Writing the Script
Open Google Apps Script.
-
function saveAttachments() { const senderEmail = "example@example.com"; // Replace with the email address const folderName = "Gmail Attachments"; // Replace with your desired folder name const processedLabelName = "Processed"; // Label for processed emails const folder = DriveApp.getFoldersByName(folderName).hasNext() ? DriveApp.getFoldersByName(folderName).next() : DriveApp.createFolder(folderName); const processedLabel = GmailApp.getUserLabelByName(processedLabelName) || GmailApp.createLabel(processedLabelName); const threads = GmailApp.search(`from:${senderEmail} -label:${processedLabelName}`); const messages = GmailApp.getMessagesForThreads(threads); messages.forEach(messageArray => { messageArray.forEach(message => { const attachments = message.getAttachments(); attachments.forEach(attachment => { folder.createFile(attachment); }); message.getThread().addLabel(processedLabel); }); }); Logger.log(`Processed emails saved to folder: ${folderName}`); } Replace
example@example.comwith the sender’s email andGmail Attachmentswith your folder name.
Setting Up Automation
Click the Triggers (clock icon) in the Apps Script editor.
Add a new trigger:
Function:
saveAttachments.Type: Choose an interval (e.g., every hour).
Save the trigger and test it.
Key Learnings and Use Cases: This project highlights the power of JavaScript beyond traditional development:
Automating repetitive tasks.
Integrating apps and services with minimal effort.
Simplifying workflows for enhanced productivity.
With Google Apps Script and JavaScript, the possibilities for automation are endless. Whether you’re a developer or a productivity enthusiast, learning JavaScript can transform how you approach tasks.
I hope this tutorial inspires you to explore JavaScript-powered automation! Have questions? Let me know in the comments.
Subscribe to my newsletter
Read articles from Shikhar Shukla directly inside your inbox. Subscribe to the newsletter, and don't miss out.
Written by