Docker for DevOps Engineers
 Vanshika Sharma
Vanshika SharmaTable of contents
- Docker:
- Docker Commands:
- Start a new container and interact with it through the command line:
- View detailed information about a container or image:
- List the port mappings for a container:
- View resource usage statistics for one or more containers:
- View the processes running inside a container:
- Save an image to a tar archive:
- Load an image from a tar archive:
- Dockerfile:
- Docker Image:
- Docker Container:
- Docker Project:
Docker:
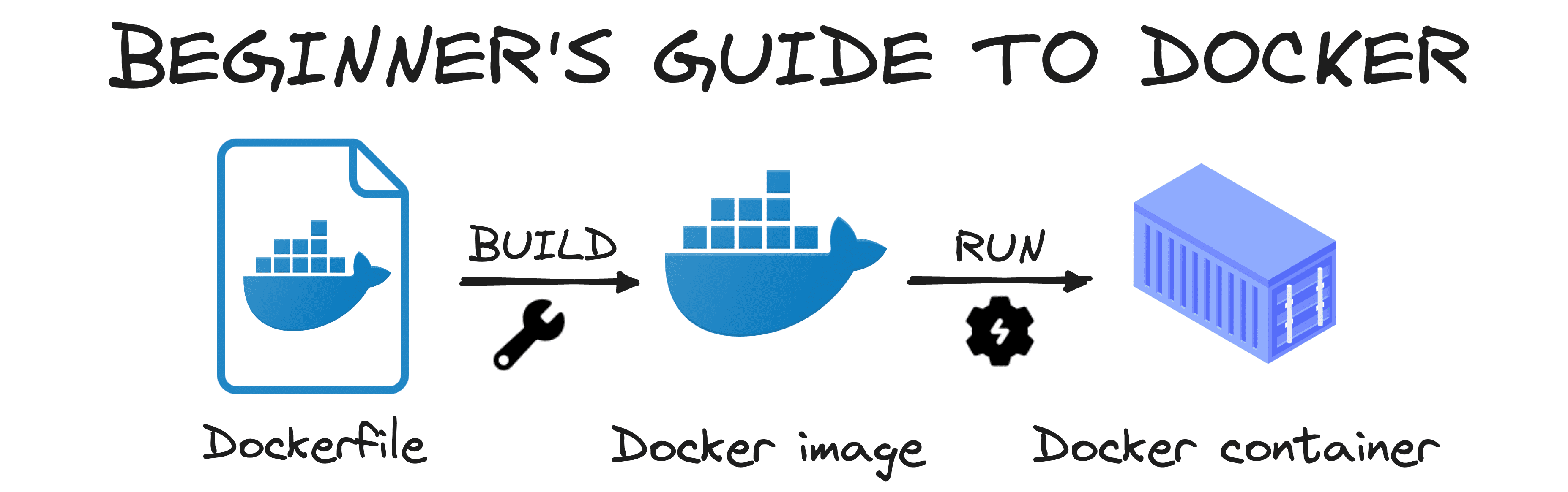
Docker is a platform for developing, shipping, and running applications in lightweight, portable containers. Containers bundle an application and all its dependencies, ensuring it runs consistently across different environments. Docker uses images (templates for containers) and provides tools to build, run, and manage containers. It is widely used for development, testing, microservices, and CI/CD pipelines, offering benefits such as portability, resource efficiency, and scalability.
Docker Commands:
Start a new container and interact with it through the command line:
To run a container and interact with it (using the
hello-worldimage):docker run -it hello-world-it: Combines the-iflag (interactive) and-tflag (allocates a pseudo-TTY), so you can interact with the container.hello-world: The name of the image to run.The
hello-worldthe image will display a message confirming that Docker is working.View detailed information about a container or image:
To inspect a container (use the container ID or name):
docker inspect <container_name_or_id>Example:
docker inspect my_containerTo inspect an image:
docker inspect <image_name>Example:
docker inspect hello-worldThis command provides detailed information in JSON format, such as configuration, networking, and mounted volumes.
List the port mappings for a container:
To view the port mappings for a running container:
docker port <container_name_or_id>Example:
docker port my_containerThis will show which local ports are forwarded to container ports.
View resource usage statistics for one or more containers:
To view resource usage statistics (CPU, memory, etc.) for one or more containers:
docker stats <container_name_or_id>Example:
docker stats my_containerThis command will continuously show resource usage statistics for the container.
If you want to see stats for all containers, run:
docker statsView the processes running inside a container:
To view the processes running inside a container:
docker top <container_name_or_id>Example:
docker top my_containerThis will show the list of processes running inside the container, similar to the
pscommand.Save an image to a tar archive:
To save a Docker image to a tar archive file:
docker save -o <output_file.tar> <image_name>Example:
docker save -o hello-world.tar hello-worldThis command creates a tarball (
hello-world.tar) of thehello-worldimage, which can be transferred or archived.Load an image from a tar archive:
To load a Docker image from a tar archive:
docker load -i <input_file.tar>Example:
docker load -i hello-world.tarThis will load the image stored in
hello-world.tarback into Docker.
Dockerfile:
A Dockerfile is a script that includes instructions for building a Docker image. It specifies the environment for your application, detailing which base image to use, which files to copy, which dependencies to install, and the command to execute when the container starts.
Key Dockerfile Instructions:
FROM: Specifies the base image.
WORKDIR: Sets the working directory inside the container.
COPY: Copies files from your machine to the container.
RUN: Executes commands like installing dependencies.
EXPOSE: Exposes container ports to the outside.
CMD: Specifies the default command that will run when the container starts.
Example:
FROM python:3.9-slim
WORKDIR /app
COPY requirements.txt /app/
RUN pip install -r requirements.txt
COPY . /app
EXPOSE 5000
CMD ["flask", "run"]
To build the image:
docker build -t my-python-app .
To run the container:
docker run -p 5000:5000 my-python-app
This will package your app and make it easy to deploy in any environment.
Docker Image:
A Docker image is a lightweight, standalone package that contains everything needed to run a software application. It includes:
Code (e.g., your app like
app.js)Runtime (e.g., Node.js)
Libraries & Dependencies (installed via
npm install)System Tools (provided by the base image, like
node:16)
Images are used to create containers that run your app consistently across different environments.
Docker Container:
A Docker container is a runnable instance of a Docker image. It’s a lightweight, isolated environment where your application runs, including its code, dependencies, and configurations.
Containers:
Share the host OS kernel for efficiency.
Are portable and consistent across environments.
Can be started, stopped, or deleted without affecting the host system.
Docker Project:
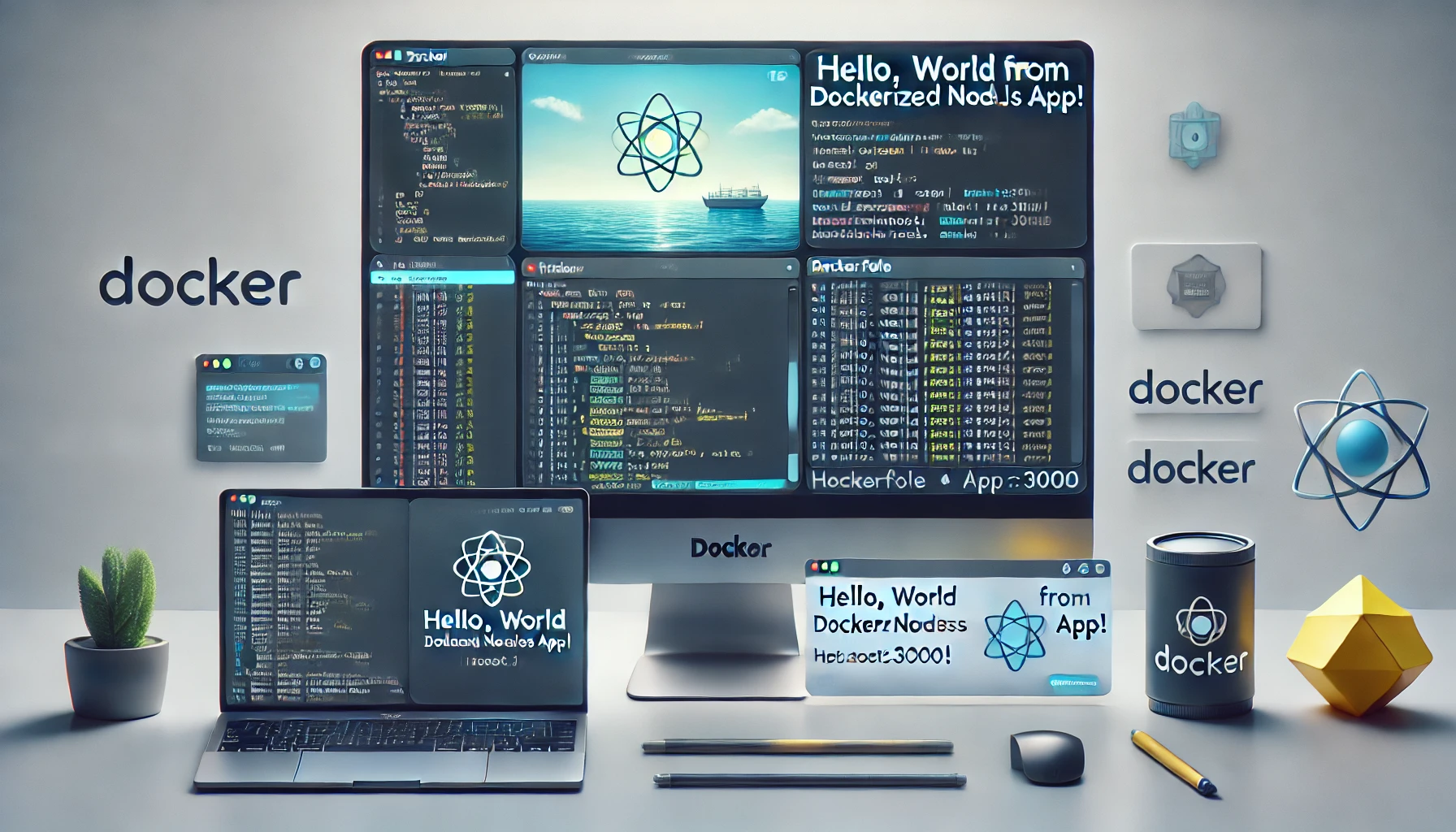
Step 1: Create the Node.js Web Application
- Create a folder for your project and navigate into it.
mkdir simple-node-app
cd simple-node-app
- Initialize the Node.js project and install Express.
npm init -y
npm install express
- Create the application file
app.js.
// app.js
const express = require('express');
const app = express();
const port = 3000;
app.get('/', (req, res) => {
res.send('Hello, World from Dockerized Node.js App!');
});
app.listen(port, () => {
console.log(`App running at http://localhost:${port}`);
});
- Create a
.dockerignorefile to avoid copying unnecessary files into the Docker image.
node_modules
npm-debug.log
Now, you have a basic Node.js web application set up. The app listens on port 3000 and sends a "Hello, World!" message when accessed.
Step 2: Create the Dockerfile
Create a Dockerfile in the same directory as your app.js.
# Step 1: Use an official Node.js image as the base
FROM node:16
# Step 2: Set the working directory inside the container
WORKDIR /usr/src/app
# Step 3: Copy package.json and package-lock.json into the container
COPY package*.json ./
# Step 4: Install dependencies
RUN npm install
# Step 5: Copy the rest of the application code into the container
COPY . .
# Step 6: Expose the port the app will run on
EXPOSE 3000
# Step 7: Start the app
CMD ["node", "app.js"]
Step 3: Build the Docker Image
In the terminal, navigate to the folder containing the Dockerfile, then build the Docker image with the following command:
docker build -t simple-node-app .
This command:
Reads the Dockerfile in the current directory.
Builds the image and tags it as
simple-node-app.
Step 4: Run the Docker Container
Once the image is built, you can run a container based on that image:
docker run -p 3000:3000 simple-node-app
This command:
Maps port 3000 on your local machine to port 3000 in the container.
Runs the
simple-node-appDocker container.
Step 5: Verify the Application
Now, open your web browser and go to:
http://localhost:3000
You should see the message: "Hello, World from Dockerized Node.js App!".
Step 6: Push the Docker Image to Docker Hub
Before pushing the image to Docker Hub, make sure you have an account there. You can create one here.
- Log in to Docker Hub:
docker login
- Tag your image for Docker Hub (replace
<your-username>with your Docker Hub username):
docker tag simple-node-app <your-username>/simple-node-app:v1
- Push the image to Docker Hub:
docker push <your-username>/simple-node-app:v1
Now your image is publicly available (or private, depending on your Docker Hub settings) on Docker Hub.
Step 7: Pull and Run the Image from the Docker Hub
To verify the image is available on Docker Hub, you can pull it to a different machine or container environment:
docker pull <your-username>/simple-node-app:v1
Then, run it:
docker run -p 3000:3000 <your-username>/simple-node-app:v1
Visit http://localhost:3000 to confirm it's working.
Subscribe to my newsletter
Read articles from Vanshika Sharma directly inside your inbox. Subscribe to the newsletter, and don't miss out.
Written by

Vanshika Sharma
Vanshika Sharma
I am currently a B.Tech student pursuing Computer Science with a specialization in Data Science at I.T.S Engineering College. I am always excited to learn and explore new things to increase my knowledge. I have good knowledge of programming languages such as C, Python, Java, and web development.