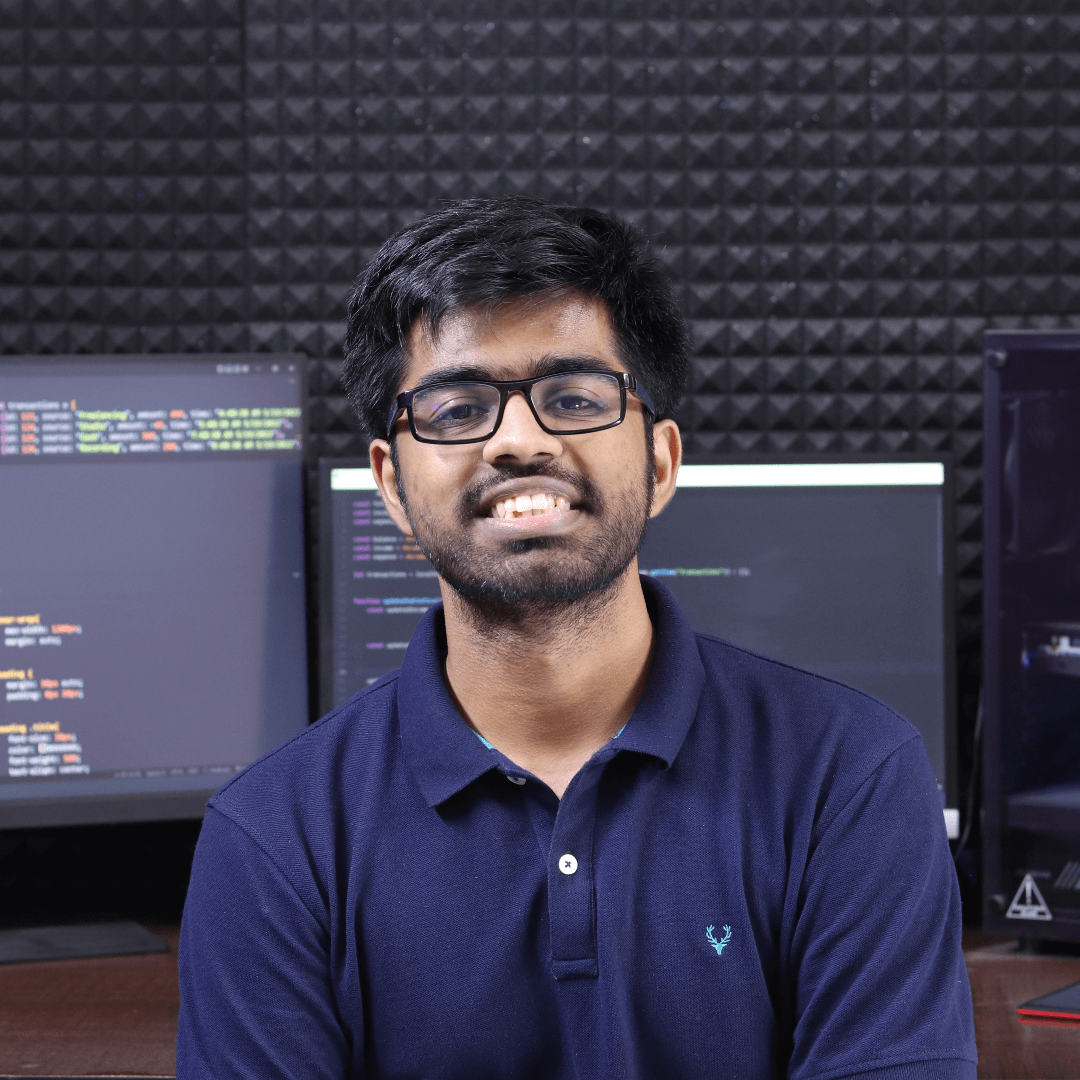How to Create an Impressive GitHub Profile README
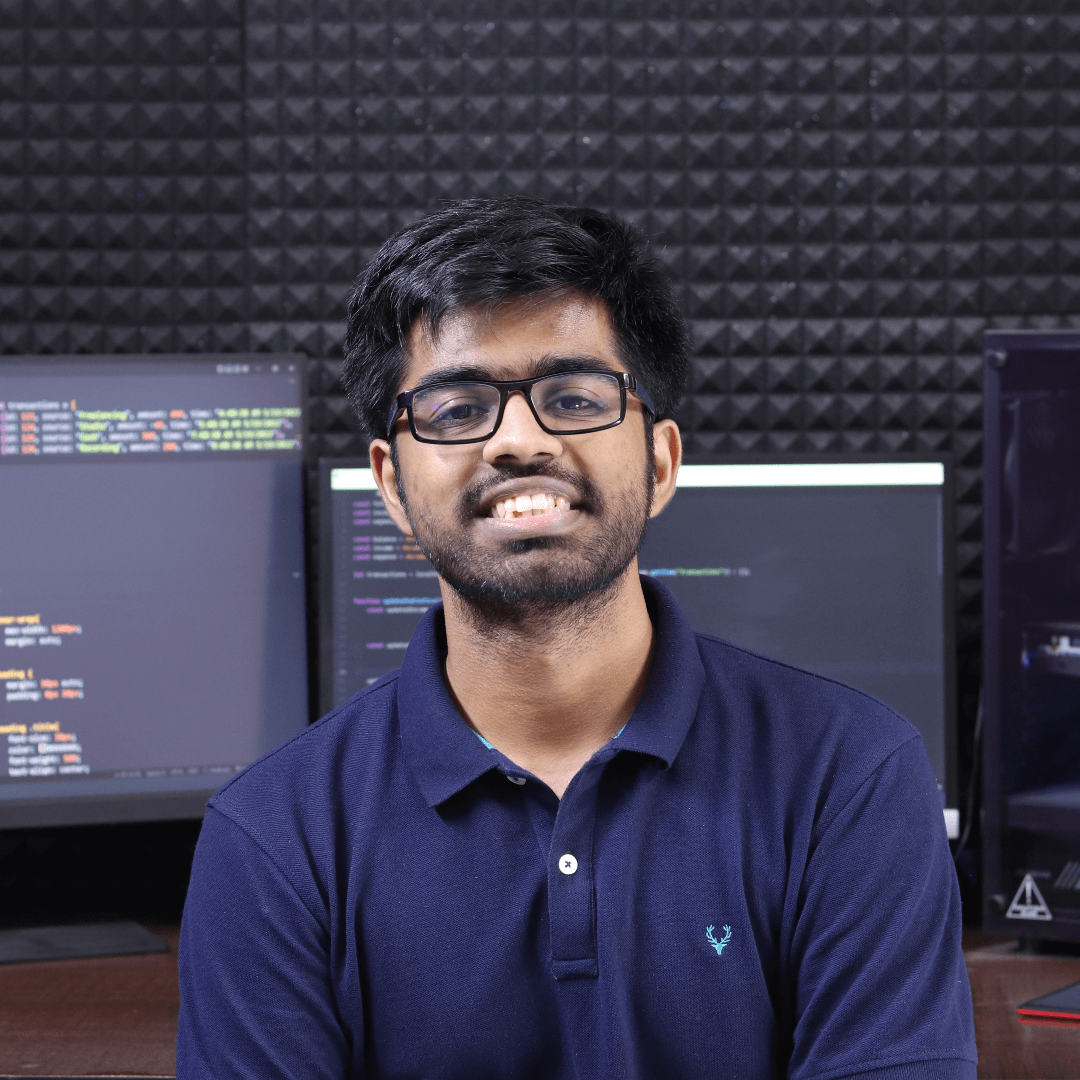 Shubham Sarda
Shubham SardaIn the world of software development, your GitHub profile often serves as your first impression. A well-designed GitHub Profile README can highlight your skills, showcase your projects, and give recruiters or collaborators insight into who you are. This guide will take you through the steps to create your own personalized GitHub Profile README with simple steps, making it easy to showcase your skills and projects effectively.
Step 1: Create a Repository Named After Your GitHub Username
Your GitHub Profile README works because GitHub links it to a repository with the same name as your username. Let’s get started:
Log in to GitHub and click the New Repository button or visit GitHub’s New Repository Page.
In the Repository Name field, type your username exactly (e.g.,
ShubhamSarda).Ensure the repository is set to Public.
Check the box labelled Add a README file.
Click Create Repository.
This step creates a repository directly tied to your GitHub profile.
Step 2: Edit the README File
Once the repository is created, follow these steps to edit the README file:
Open the repository and locate the README file.
Click the Edit (pencil icon) button at the top-right corner of the README file.
Start customizing the file using Markdown syntax.
Markdown is a simple and effective way to format text, allowing you to add headings, lists, links, and more.
Step 3: Write Content for Your README
1. Add an Introduction
Start with a warm introduction to help visitors understand who you are and what you do. For example, Shubham Sarda’s profile begins with a friendly greeting:
# Hello, World! 🌍
I am Shubham Sarda, a passionate developer focused on building impactful software solutions.
2. Showcase Your Skills and Tools
Highlight your expertise and the tools you use. Use bullet points or badges for a clean presentation:
## 🛠️ Skills
- Programming: Python, JavaScript, C++
- Frameworks: React, Django
- Tools: Git, Docker, VS Code
3. Highlight Key Projects
Share links to your most impressive projects. Include a brief description of each:
## 📊 Projects
- [Weather App](https://github.com/ShubhamSarda/weather-app): A web app providing real-time weather updates.
- [Portfolio Website](https://github.com/ShubhamSarda/portfolio): My personal portfolio showcasing my journey and projects.
4. Add a Personal Touch
Make your profile unique by sharing fun facts or hobbies:
- 🌱 Currently learning: Machine Learning
- 👀 Fun fact: I’ve been coding since I was 15!
5. Display GitHub Stats
Impress visitors with your GitHub activity stats. Use GitHub-readme-stats:

Step 4: Use Markdown Formatting
Markdown is the backbone of your GitHub README. Here are some key elements you can use:
Headings: Add
#for H1,##for H2, and so on.Bold and Italics: Use
**text**for bold and*text*for italics.Lists: Use
-for bullet points and1.for numbered lists.Links:
[Link Text](URL)
Step 5: Commit Your Changes
Once you’ve added and formatted your content:
Scroll to the bottom of the page.
Add a commit message (e.g., “Updated README with personal introduction and stats”).
Click Commit Changes.
Step 6: View Your Profile README
Now, visit your GitHub profile (e.g., https://github.com/ShubhamSarda) to see your new README displayed prominently.
Tips to Make Your Profile Stand Out
Use Visuals: Add images, GIFs, or icons to make it visually appealing.
Be Concise: Include only the most relevant and impressive information.
Update Regularly: Keep your profile current by adding new skills or projects.
Leverage Badges: Use badges to emphasize tools, technologies, and achievements.
Creating a GitHub Profile README is a simple yet powerful way to showcase your talent and leave a lasting impression. Start customizing your README today and let your profile speak for itself!
Subscribe to my newsletter
Read articles from Shubham Sarda directly inside your inbox. Subscribe to the newsletter, and don't miss out.
Written by