Bringing Your Ubuntu Desktop Back to Life: A Developer's Guide to System Restoration
 Nikhil Akki
Nikhil Akki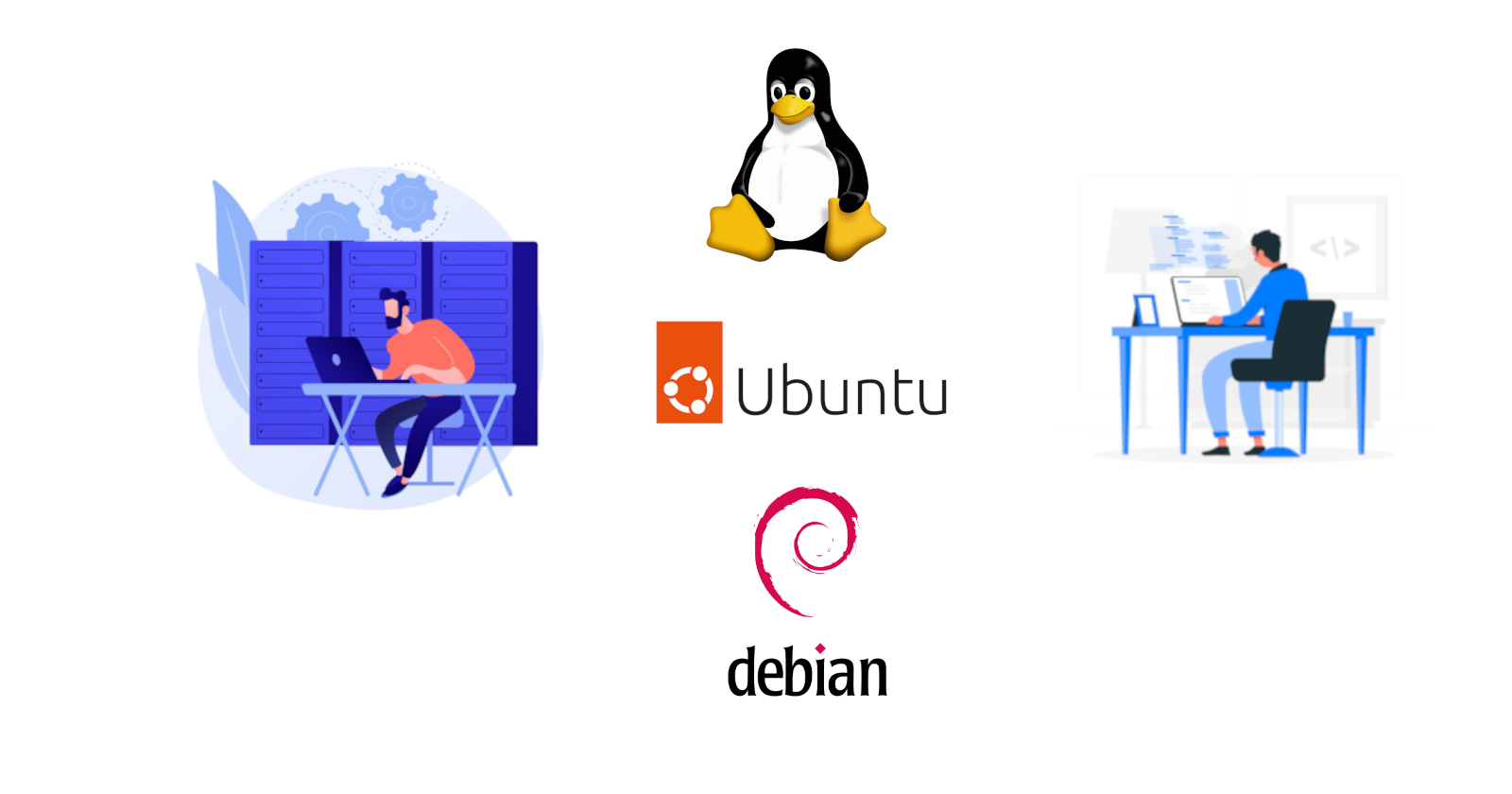
As a developer who has spent countless hours customizing and occasionally breaking my Ubuntu installations, I've learned that knowing how to restore your system is as crucial as knowing how to code. Today, I want to share my experience with restoring Ubuntu desktop installations, a skill that has saved me from numerous late-night system emergencies.
The moment when your carefully crafted development environment starts showing signs of trouble can be nerve-wracking. Maybe it's the desktop environment refusing to load, or perhaps some critical GNOME components have gone rogue after an interrupted update. Whatever the case, having a systematic approach to restoration can mean the difference between a quick fix and a complete re-installation.
Let's start with the basics. The first line of defense is typically reinstalling the Ubuntu-desktop package. Open your terminal (Ctrl+Alt+F3 if your desktop environment isn't loading) and run:
sudo apt update
sudo apt install --reinstall ubuntu-desktop
This command often resolves common desktop environment issues, but sometimes you need to dig deeper. In my experience, a more comprehensive approach is to reinstall the entire desktop task package using:
sudo apt install --reinstall ubuntu-desktop^
The caret symbol here is crucial – it tells apt to reinstall not just the base package, but all the recommended packages that come with a fresh Ubuntu desktop installation. This has saved my system more times than I can count, especially after overzealous package cleaning sessions.
For those situations where your system needs more than just a desktop environment fix, reinstalling the Ubuntu standard packages can help:
sudo apt install ubuntu-standard
This command ensures that all the essential system components are in place and properly configured. Think of it as giving your system a fresh foundation while keeping your personal files and configurations intact.
If you're dealing specifically with display manager issues or a misbehaving GNOME shell, this combination has proven particularly effective:
sudo apt install --reinstall gnome-shell gnome-session gdm3
After any of these operations, don't forget the most important step:
sudo reboot
One lesson I've learned the hard way is to always check your package sources before attempting any restoration. Make sure your /etc/apt/sources.list is properly configured and that you haven't accidentally disabled any essential repositories. This simple check can save hours of troubleshooting.
Here's a pro tip from my experience: before starting any restoration process, back up your current package list:
dpkg --get-selections > ~/package_list.txt
This creates a snapshot of your installed packages, which can be invaluable if you need to reproduce your development environment on another machine or after a clean install.
Remember that while these steps can fix most issues, they won't repair corrupted user configurations in your home directory. If you're still experiencing issues after system restoration, you might need to reset your desktop environment configurations:
rm -rf ~/.config/gnome-* ~/.config/dconf
Be cautious with this command – it will reset all your GNOME settings to defaults, but sometimes a fresh start is exactly what you need.
The beauty of Linux systems like Ubuntu is that they're remarkably resilient. With the right knowledge and tools, most system issues can be resolved without resorting to a complete re-installation. Keep these commands handy, and you'll be prepared for whatever system challenges come your way.
Remember, maintaining a healthy system is an ongoing process. Regular updates, careful package management, and maintaining backups of critical configurations will help prevent the need for restoration in the first place. But when things do go wrong, knowing how to restore your system effectively is an invaluable skill in any developer's toolkit.
Image Attributions
Subscribe to my newsletter
Read articles from Nikhil Akki directly inside your inbox. Subscribe to the newsletter, and don't miss out.
Written by

Nikhil Akki
Nikhil Akki
I am a Full Stack Solution Architect at Deloitte LLP. I help build production grade web applications on major public clouds - AWS, GCP and Azure.