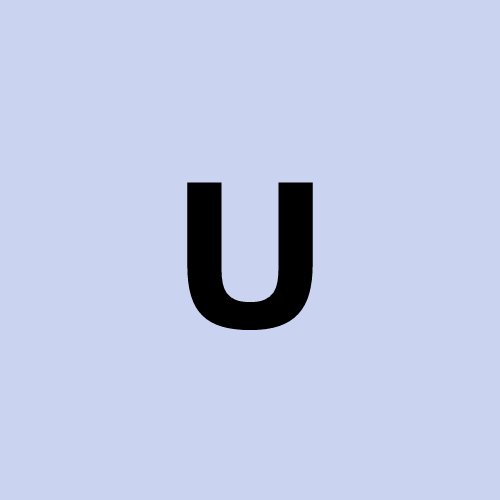Desktop automation. Debian KDE.
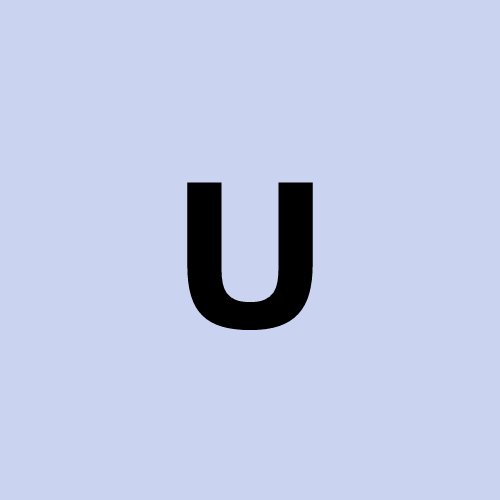 user1272047
user1272047To automate the KDE 5.7 desktop on Debian 12, you can use a combination of Xdotool, KWin scripting, AutoKey, and KDE's own automation features. Here’s a step-by-step guide:
1. Install Required Tools
Run the following command to install the required packages:
sudo apt update && sudo apt install -y xdotool autokey-gtk autokey-qt wmctrl qdbus kwin-x11
2. Automate Keyboard & Mouse Actions
Using Xdotool (Simulate Mouse & Keyboard Input)
Example: Move the mouse and click
xdotool mousemove 500 500 click 1
Example: Type text into an application
xdotool type "Hello, KDE Automation!"
Example: Press a key combination (Ctrl+Alt+T to open a terminal)
xdotool key ctrl+alt+t
3. Automate Window Management
Using KWin Scripting (KDE’s Built-in Scripting)
Open System Settings > Window Management > KWin Scripts
Click New, name it, and paste the following JavaScript:
var myWindowRule = new KWin.Rule({
"description": "Always Maximize Konsole",
"wmclass": "konsole",
"maximized": true
});
- Save and Apply.
Using QDBus (Control KDE Components)
Example: Open Konsole
qdbus org.kde.konsole /Konsole newSession
Example: Toggle KWin desktop grid
qdbus org.kde.kglobalaccel /component/kwin invokeShortcut "Expose"
Example: Switch to Desktop 2
qdbus org.kde.KWin /KWin setCurrentDesktop 2
4. Automate GUI Workflows
Using AutoKey (Macro & GUI Automation)
Open AutoKey (
autokey-gtkorautokey-qt)Click New Script and add:
keyboard.send_keys("<ctrl>+t")
time.sleep(1)
keyboard.send_keys("firefox\n")
- Save and Assign a Hotkey.
5. Automate File & System Actions
Using KDE Konsole Profiles
Example: Automatically run commands at startup
Open Konsole > Settings > Manage Profiles
Create a profile, edit the command to:
bash -c 'echo "Automated Task"; sleep 5; exit'
- Save and set as default.
Using KDE’s Cron (Task Scheduler)
Example: Run a script every hour
crontab -e
Add:
0 * * * * DISPLAY=:0 /usr/bin/xdotool type "Hello, KDE!"
6. Automate GUI with Python
Using PyAutoGUI
Install:
pip install pyautogui
Example: Move and Click a Button
import pyautogui
pyautogui.click(100, 100) # Click at coordinates
pyautogui.write("Automated KDE!") # Type text
7. Automate KDE Panel & Widgets
Reload KDE Panel
killall plasmashell && kstart plasmashell &
Add Widgets via CLI
qdbus org.kde.plasmashell /PlasmaShell evaluateScript \
'var panel = panelById(panelIds[0]); panel.addWidget("org.kde.plasma.clock")'
Final Notes
Xdotool → Automate mouse/keyboard actions
KWin Scripts → Control window behavior
QDBus → Automate KDE system settings
AutoKey → Automate keyboard macros
Cron → Schedule tasks at system level
PyAutoGUI → Automate advanced GUI interactions
Let me know if you need a specific KDE automation script! 🚀
Subscribe to my newsletter
Read articles from user1272047 directly inside your inbox. Subscribe to the newsletter, and don't miss out.
Written by