User Guide: How to Use Google Drive for File Management
 Halimah Teniola Jamiu
Halimah Teniola Jamiu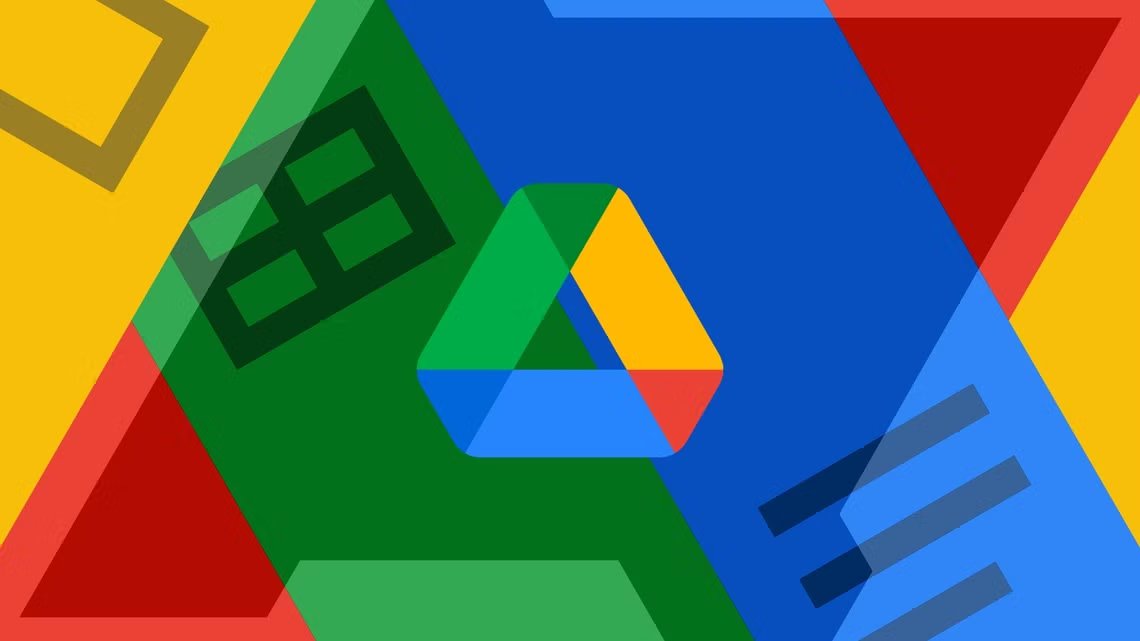
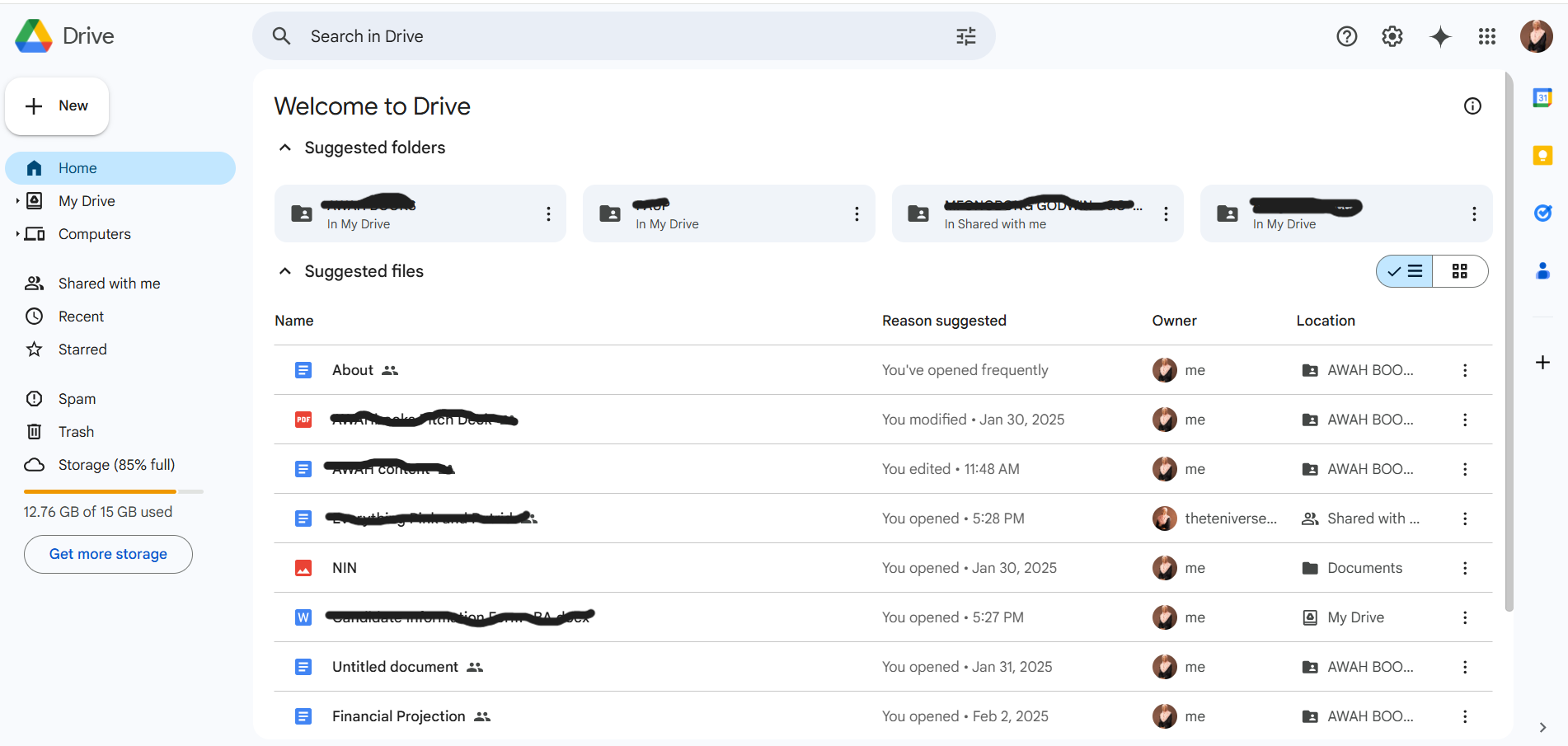
Google Drive is a cloud storage service that allows you to store, share, and access files from any device with an internet connection. It provides free storage, with additional storage available through subscription plans. Google Drive integrates seamlessly with Google Docs, Sheets, and Slides, facilitating easy file creation and This guide will walk you through the essential file management features.
How to Access Google Drive
On Web Browser:
Open your web browser (Chrome, Firefox, Edge, etc.).
Go to drive.google.com.
Sign in with your Google account (Gmail), You should already be signed in.
On Mobile App:
Download the Google Drive app from the Play Store (Android) or App Store (iOS).
Open the app and sign in with your Google account.

Uploading Files and Folders
On Web Browser:
Open Google Drive.
Click New on the left panel.
Select File upload or Folder upload.
Choose the file/folder from your computer.
On Mobile App:
Tap the “+” (plus) button.
Select Upload.
Choose the file from your device.
Uploading files and folders to Google Drive is simple and flexible. You can upload various types of content, including images, videos, documents, and more. Essentially anything that can be stored on your device. The good news is that you can upload files from both your device's local storage and directly from Google Drive itself.
To upload files from your device to Google Drive:
Go to the location of the file you want to upload (e.g., your Files app, Photos, Gallery, or Notes).
Once you've found the file, tap the Send icon (this may appear as a share icon, typically a triangle or an arrow).
In the options that appear, look for Google Drive. But don’t upload right away.
Before uploading, check the options carefully! At the bottom of the screen, you'll see an option to rename the file and choose a specific folder to save it in.
If you skip this step and upload directly, your files will land in your Google Drive’s default location, which can become messy and harder to navigate.
- Select the folder where you want to store the file, then hit Upload.
Creating New Files
Google Drive allows you to create:
Google Docs (Word processing)
Google Sheets (Spreadsheets)
Google Slides (Presentations)
To create a new file:
Click New > Select Google Docs/Sheets/Slides.
A new file will open in a new tab.
Rename the file by clicking on "Untitled document" at the top.
Organizing Files and Folders
To keep your files organized, you can create folders:
On Web Browser:
Click New > Folder.
Enter a folder name and click Create.
Drag and drop files into the folder.
On Mobile App:
Tap the “+” (plus) button.
Select Folder.
Name your folder and tap Create.
To move files, long press on the file > Tap Move > Select the folder.
Sharing and Collaborating
To Share a File or Folder:
Right-click the file/folder > Select Share.
Enter the email addresses of people you want to share with.
Choose access level:
Viewer (Can only view)
Commenter (Can comment but not edit)
Editor (Can edit the file)
Click Send.
To Get a Shareable Link:
Right-click the file > Select Get link.
Choose link access:
Restricted (Only people added can open)
Anyone with the link (Public access)
Copy and share the link.
Downloading and Deleting Files
To Download a File:
Right-click the file.
Click Download.
To Delete a File:
Right-click the file > Click Remove.
The file moves to Trash and is permanently deleted after 30 days.
To restore, go to Trash, right-click the file, and select Restore.
Searching for Files
If you have many files, use the search bar at the top:
Click on the search bar and type keywords.
Use filters (Type, Owner, Date modified) to narrow results.
Managing Storage Space
Google Drive offers 15GB of free storage, shared across Gmail, Google Photos, and Drive.
To Check Storage:
Click on your profile picture in Drive.
Select Manage Storage.
To Free Up Space:
Delete large files and empty Trash.
Compress files before uploading.
Upgrade to Google One for more storage.
Conclusion
Google Drive is a powerful and user-friendly tool for managing and storing files, offering flexibility across different devices and file types. With these best practices, Google Drive will help you stay organized, making it easy to find and share your important documents, images, and videos anytime, anywhere.
Subscribe to my newsletter
Read articles from Halimah Teniola Jamiu directly inside your inbox. Subscribe to the newsletter, and don't miss out.
Written by
Halimah Teniola Jamiu
Halimah Teniola Jamiu
I am a Data Analyst from Nigeria.