Getting Started with Git and GitHub: A Beginner's Handbook
 RAJU KUMAR
RAJU KUMARTable of contents
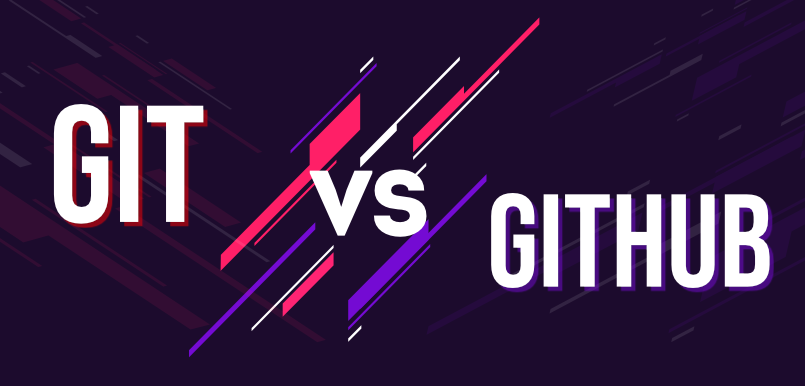
What is Git?
Git is a version control system (VCS) designed to track changes in source code and collocated efficiently with others. it is widely used to software development due to its speed , flexibility and supported for non-linear workflows (e.g. Branching & merging).

What is VSC?
VCS is stand for version control system it is tool that helps manage & track changes to source code or other file over time. VCS is essential for software development & other projects were maintaining a histroy of changes. Collaboration , & Versioning is Critical

Popular VCS tools
Git
Subversion (SVN)
Mercurial
Perforce
what is GitHub?
Github is the services, they have lots of repositories & too A & B are collaborate

Git and Github are different
Git is a version control system that is used to track changes to your files. It is a free and open-source software that is available for Windows, macOS, and Linux. Remember, GIT is a software and can be installed on your computer.
Github is a web-based hosting service for Git repositories. Github is an online platform that allows you to store and share your code with others. It is a popular platform for developers to collaborate on projects and to share code. It is not that Github is the only provider of Git repositories, but it is one of the most popular ones.
How to installation Git and Github
To install Git, you can use command line or you can visit official website and download the installer for your operating system. Git is available for Windows, macOS, and Linux and is available at https://git-scm.com/downloads.
Account on Github
Another step that you have to follow is to create an account on Github. I will later walk you through the process of linking your Github account with your Machine. You cannot push your code to Github without ssh-key setup. Password authentication is not recommended and these days it is not possible to use it. So, you need to setup ssh-key authentication. We will cover that in a later part of the tutorial.
Terminology
Git and people who use it talk in a different terminology. For example they don’t call it a folder, they call it a repository. They don’t call it alternative timeline, they call it branch. Although, I agree that alternative timeline is a better name for it. 😁
Check your git version
To check your git version, you can run the following command:
Terminal window
git --version
This command will display the version of git installed on your system. Git is a very stable software and don’t get any breaking changes in majority of the cases, at least in my experience.
Repository
A repository is a collection of files and directories that are stored together. It is a way to store and manage your code. A repository is like a folder on your computer, but it is more than just a folder. It can contain other files, folders, and even other repositories. You can think of a repository as a container that holds all your code.
There is a difference between a software on your system vs tracking a particular folder on your system. At any point you can run the following command to see the current state of your repository:
Terminal window
git status
Not all folders are meant to be tracked by git. Here we can see that all green folders are projects are getting tracked by git but red ones are not.
Your config settings
Github has a lot of settings that you can change. You can change your username, email, and other settings. Whenever you checkpoint your changes, git will add some information about your such as your username and email to the commit. There is a git config file that stores all the settings that you have changed. You can make settings like what editor you would like to use etc. There are some global settings and some repository specific settings.
Let’s setup your email and username in this config file. I would recommend you to create an account on github and then use the email and username that you have created.
Terminal window
git config --global user.email "your-email@example.com"git config --global user.name "Your Name"
Now you can check your config settings:
Terminal window
git config --list
This will show you all the settings that you have changed.
Creating a repository
Creating a repository is a process of creating a new folder on your system and initializing it as a git repository. It’s just regular folder to code your project, you are just asking git to track it. To create a repository, you can use the following command:
Terminal window
git statusgit init
git status command will show you the current state of your repository. git init command will create a new folder on your system and initialize it as a git repository. This adds a hidden .git folder to your project.
Commit
commit is a way to save your changes to your repository. It is a way to record your changes and make them permanent. You can think of a commit as a snapshot of your code at a particular point in time. When you commit your changes, you are telling git to save them in a permanent way. This way, you can always go back to that point in time and see what you changed.
Usual flow looks like this:
Complete git flow
A complete git flow, along with pushing the code to github looks like this:
When you want to track a new folder, you first use init command to create a new repository. Then you can use add command to add the folder to the repository. After that you can use commit command to save the changes. Finally you can use push command to push the changes to github. Of course there is more to it but this is the basic flow.
Stage
Stage is a way to tell git to track a particular file or folder. You can use the following command to stage a file:
Terminal window
git initgit add <file> <file2>git status
Here we are initializing the repository and adding a file to the repository. Then we can see that the file is now being tracked by git. Currently our files are in staging area, this means that we have not yet committed the changes but are ready to be committed.
Commit
Terminal window
git commit -m "commit message"git status
Here we are committing the changes to the repository. We can see that the changes are now committed to the repository. The -m flag is used to add a message to the commit. This message is a short description of the changes that were made. You can use this message to remember what the changes were. Missing the -m flag will result in an action that opens your default settings editor, which is usually VIM. We will change this to vscode in the next section.
Logs
Terminal window
git log
This command will show you the history of your repository. It will show you all the commits that were made to the repository. You can use the --oneline flag to show only the commit message. This will make the output more compact and easier to read.
☕️ - Check git log docs
Atomic commits are a way to make sure that each commit is a self-contained unit of work. This means that if one commit fails, you can always go back to a previous commit and fix the issue. This is important for maintaining a clean and organized history in your repository.
change default code editor
You can change the default code editor in your system to vscode. To do this, you can use the following command:
Terminal window
git config --global core.editor "code --wait"
gitignore
Gitignore is a file that tells git which files and folders to ignore. It is a way to prevent git from tracking certain files or folders. You can create a gitignore file and add list of files and folders to ignore by using the following command:
Example:
node_modules.env.vscode
Now, when you run the git status command, it will not show the node_modules and .vscode folders as being tracked by git.
How to push your code
Go to github.com
Create a new repo and name it and Publish
then copy the link of git remote _______________________ something
and copy next line and paste
Refers your browser then it show .
Subscribe to my newsletter
Read articles from RAJU KUMAR directly inside your inbox. Subscribe to the newsletter, and don't miss out.
Written by
