Testing Docker AI's "Gordon" – How Smart Is It?
 Saloni Narang
Saloni Narang
Docker just launched "Ask Gordon", an AI-powered assistant inside Docker Desktop 4.38. It promises to help with troubleshooting, optimizing Dockerfiles, and even generating configurations automatically.
But does it really work? 🤔 In this blog, let’s put Gordon to the test with real-world scenarios and see if it’s actually useful
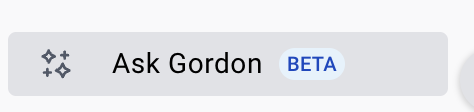
🔹 What is "Ask Gordon"?
Think of Gordon as a smart AI assistant built into Docker. Instead of searching the internet or reading documentation, you can ask Gordon questions directly in the Docker CLI or Docker Desktop UI.
For example, if a container crashes, instead of Googling for answers, you can simply ask:
docker ai "Why is my container crashing?"
And Gordon will analyze logs and suggest solutions. Pretty cool, right?
Now, let’s test out some scenarios and see if it actually works.
🔧 Setting Up Gordon
Before we test, let’s quickly enable Gordon:
You need to download Docker Desktop version 4.38 or later. You can download it from here.
This is how you can enable Ask Gordon:
- After signing in to your Docker Account, enable the Docker AI feature:
- Open the Settings view in Docker Desktop.
- Navigate to Features in Development.
- Check the Enable Docker AI checkbox.
The Docker AI terms of service agreement are displayed. You must agree to the terms before you can enable the feature. Review the terms and select Accept and enable to continue.
- Select Apply & restart
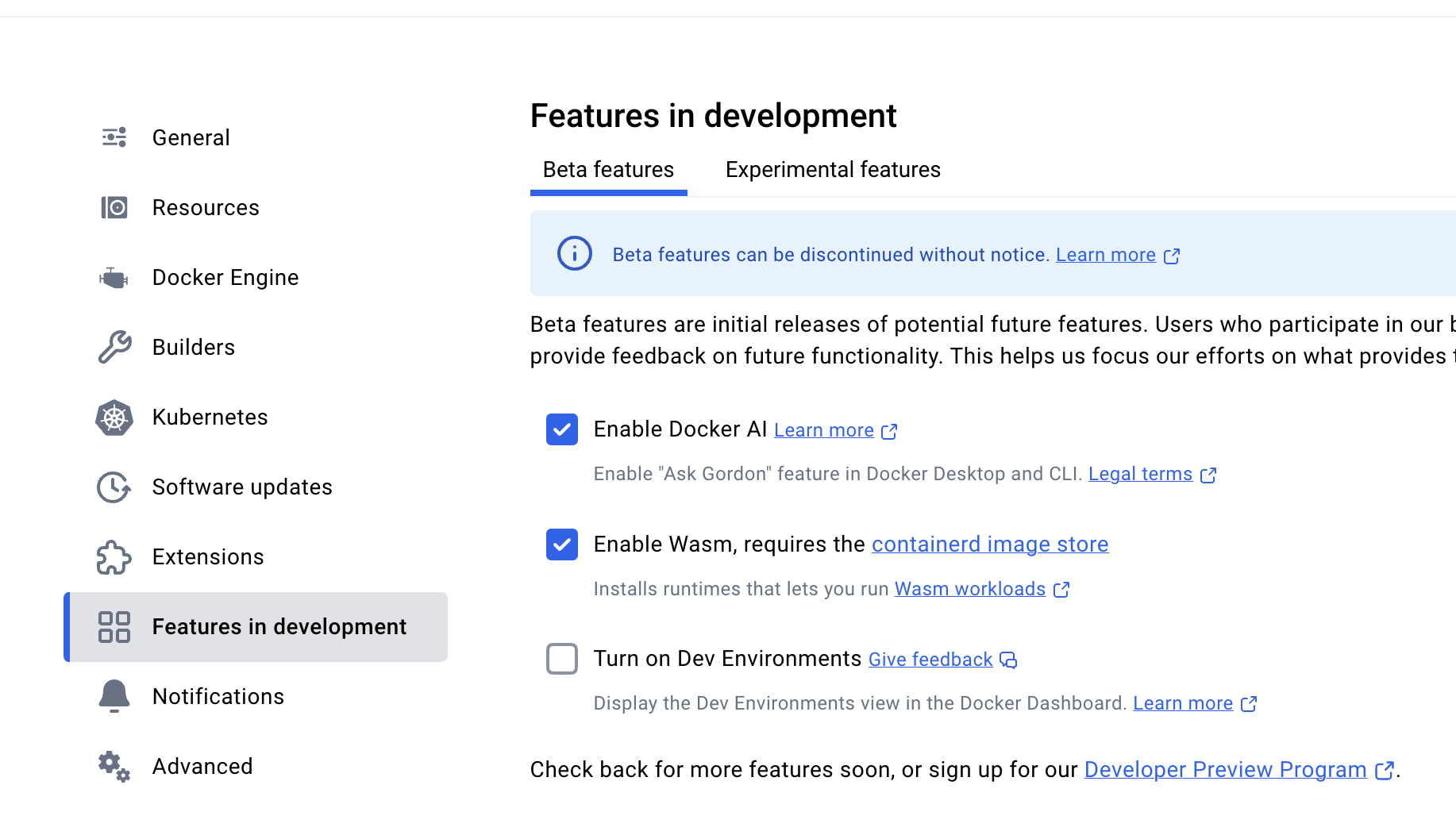
You can now chat with Gordon via:
CLI →
docker ai "<your question>"Docker Desktop UI → Click the ✨ icon in various places
Alright, now let’s run some real-world tests.
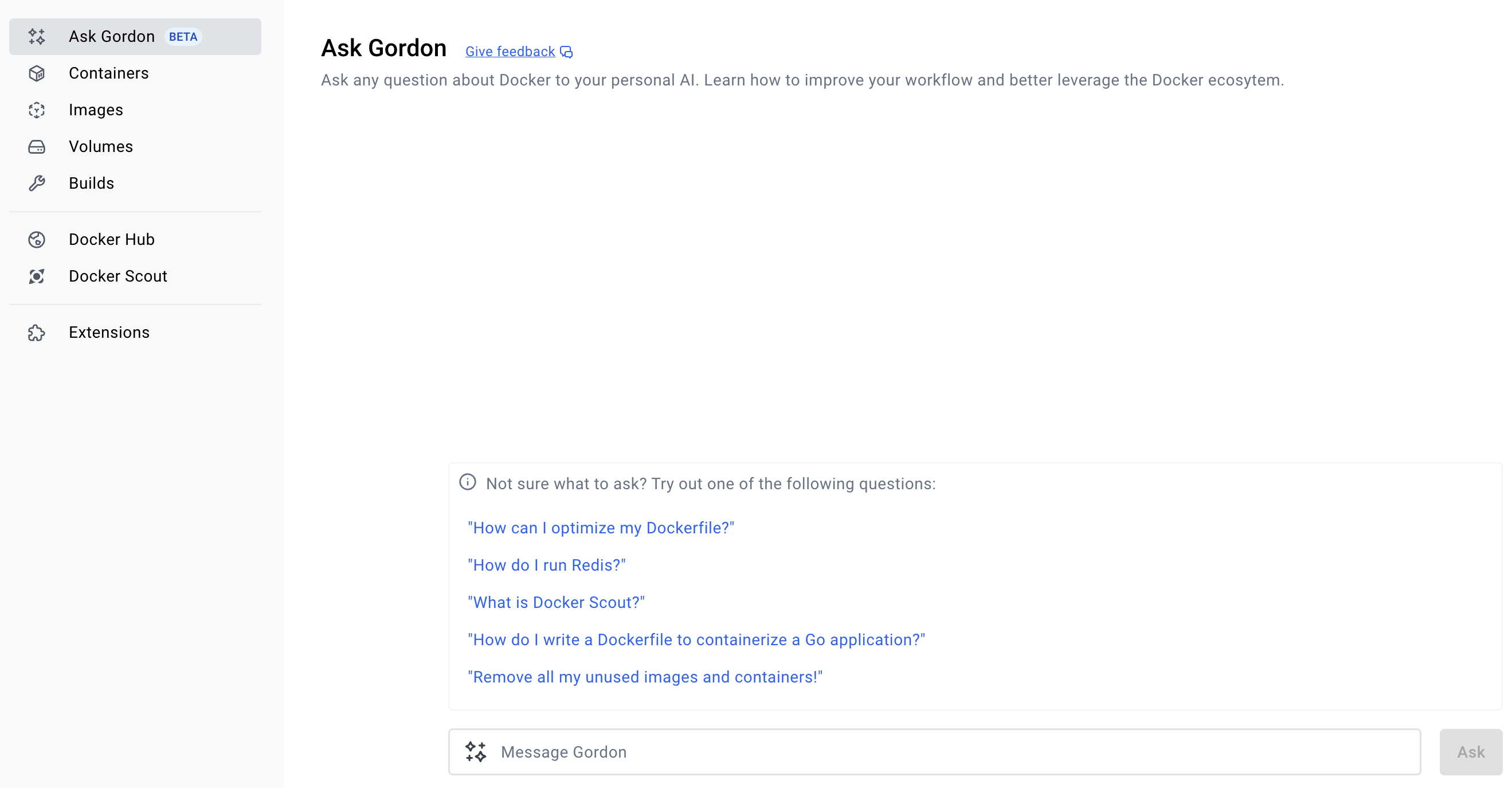
Let’s say you click “How do I run Redis“, you will get something like below:
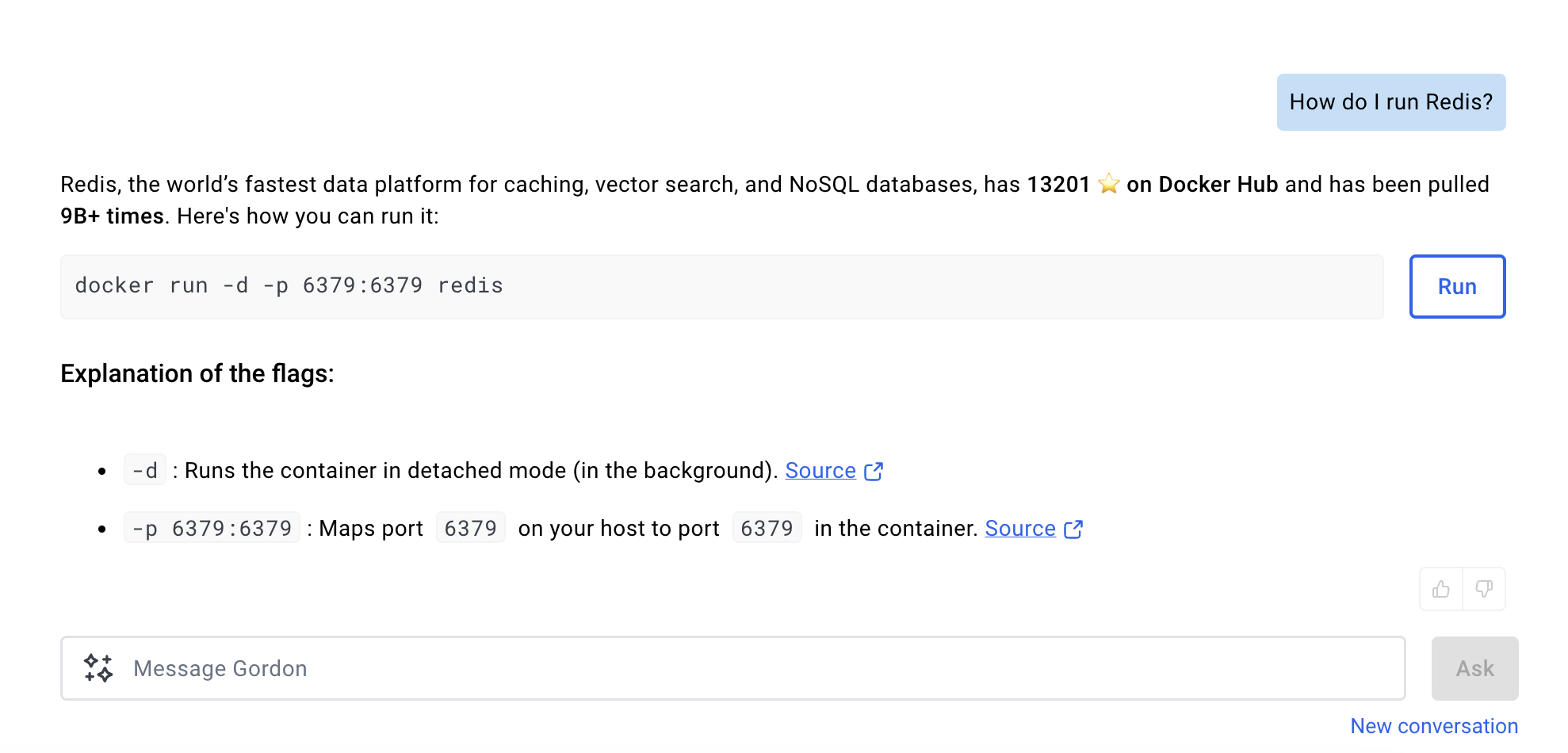
🚀 Testing Gordon’s Capabilities
If you are using shell, then you must know these commands.
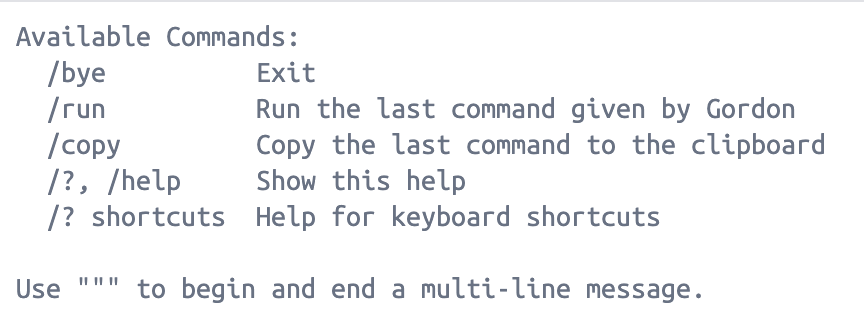
🛠 Test 1 : Dockerfile issues
I asked Gordon to check issues in my Dockerfile:
#Base image
FROM ubuntu:latest
#Install dependencies
RUN apt-get update && apt-get install -y
curl
wget
python3
python3-pip
vim
#Copy application code
COPY . /app
#Set working directory
WORKDIR /app
#Install Python dependencies
RUN pip3 install -r requirements.txt
#Expose application port
EXPOSE 8080
#Start the application
CMD ["python3", "app.py"]
Here comes the output:
saloni@Salonis-MacBook-Air ~ % docker ai
>>> check my dockerfile for issues
• Sending Dockerfile ✔️
Your Dockerfile looks functional and should work for most basic use cases.
However, there are a few potential issues and improvements you can consider:
### Issues and Suggestions
1. Using latest tag for the base image
Using ubuntu:latest is not recommended for production environments because
the latest tag can change over time, potentially introducing breaking changes.
It's better to specify a specific version, e.g., ubuntu:20.04.
2. Combining RUN commands
The RUN command for installing dependencies can be optimized to reduce the number
of layers in the image.
For example:
RUN apt-get update && apt-get install -y \
curl \
wget \
python3 \
python3-pip \
vim && \
apt-get clean && rm -rf /var/lib/apt/lists/*
This ensures that temporary files created during the installation process are cleaned up,
reducing the image size.
3. No explicit Python version
The python3 and python3-pip packages will install the default Python version for the
Ubuntu base image. If your application requires a specific Python version, you should
explicitly install it.
4. No non-root user
The container runs as the root user by default, which can be a security risk. Consider
adding a non-root user to run the application:
RUN useradd -m appuser
USER appuser
5. No health check
Adding a HEALTHCHECK instruction can help monitor the health of the container. For example:
HEALTHCHECK --interval=30s CMD curl --fail http://localhost:8080 || exit 1
6. No .dockerignore file
Without a .dockerignore file, unnecessary files (e.g., .git, local environment files) might
be copied into the image. Create a .dockerignore file to exclude such files:
.git
pycache
*.pyc
.env
7. Hardcoded port
The application exposes port 8080, but this might not be configurable. Consider making the
port configurable via an environment variable.
8. No entrypoint script
If your application requires environment setup or initialization, consider using an
entrypoint script instead of directly running the application in the CMD.
### Final Optimized Dockerfile
Here’s an optimized version of your Dockerfile:
# Base image
FROM ubuntu:20.04
# Install dependencies
RUN apt-get update && apt-get install -y \
curl \
wget \
python3 \
python3-pip \
vim && \
apt-get clean && rm -rf /var/lib/apt/lists/*
# Add a non-root user
RUN useradd -m appuser
USER appuser
# Copy application code
COPY . /app
# Set working directory
WORKDIR /app
# Install Python dependencies
RUN pip3 install --no-cache-dir -r requirements.txt
# Expose application port
EXPOSE 8080
# Add health check
HEALTHCHECK --interval=30s CMD curl --fail http://localhost:8080 || exit 1
# Start the application
CMD ["python3", "app.py"]
Let me know if you need further clarification!
So it gave us the missing pieces form my Dockerfile and gives the optimised Dockerfile. This is neat as you can directly do this in your cli form where you are running the docker commands.
🛠 Test 2 : Fixing a Broken Container
Scenario:
I have a Node.js container, but when I start, it crashes immediately.
echo 'console.log(require("express"))' > app.js
cat <<EOF > Dockerfile
FROM node:18
WORKDIR /app
COPY app.js .
CMD ["node", "app.js"]
EOF
docker build -t crash-node .
docker run --name crash-node -d crash-node
docker ps -a | grep crash
9ef75103d838 crash-node "docker-entrypoint.s…" 13 seconds ago Exited (1) 12 seconds ago crash-node
Now let’s ask Gordon on why my container is failing
docker ai "Why is my container crash-node crashing?"
Response:
To diagnose why your container named crash-node is crashing, you can follow these steps:
1. Check Container Logs:
Use the docker logs command to view the logs of the crashing container. This can provide insights into
any errors or issues that occur just before the crash.
docker logs crash-node
2. Inspect Container Status:
Use docker ps -a to check the status of the container. This can help determine if the container is
exiting with a specific error code.
docker ps -a
3. Use Docker Compose Logs (if applicable):
If you are using Docker Compose, you can use the following command to view logs for all services, which
might give you more context:
docker compose logs crash-node
4. Check Resource Constraints:
Ensure that your container is not running out of memory or other resources. You can inspect resource
usage with:
docker stats crash-node
5. Review Docker Daemon Logs:
If the container logs do not provide enough information, you can check the Docker daemon logs for any
system-level issues. On Linux, you can use:
journalctl -u docker.service
6. Inspect Dockerfile and Configuration:
Review your Dockerfile and any configuration files (like docker-compose.yml) for potential
misconfigurations or errors.
7. Check for Known Issues:
Refer to the Docker known issues
(https://docs.docker.com/desktop/troubleshoot-and-support/troubleshoot/known-issues/) to see if there
are any related issues that might be affecting your container.
By following these steps, you should be able to gather more information about why your crash-node
container is crashing. If you find specific error messages or logs, feel free to share them for more
targeted assistance.
Let’s check the logs
docker logs crash-node
node:internal/modules/cjs/loader:1143
throw err;
^
Error: Cannot find module 'express'
Require stack:
- /app/app.js
at Module._resolveFilename (node:internal/modules/cjs/loader:1140:15)
at Module._load (node:internal/modules/cjs/loader:981:27)
at Module.require (node:internal/modules/cjs/loader:1231:19)
at require (node:internal/modules/helpers:177:18)
at Object.<anonymous> (/app/app.js:1:13)
at Module._compile (node:internal/modules/cjs/loader:1364:14)
at Module._extensions..js (node:internal/modules/cjs/loader:1422:10)
at Module.load (node:internal/modules/cjs/loader:1203:32)
at Module._load (node:internal/modules/cjs/loader:1019:12)
at Function.executeUserEntryPoint [as runMain] (node:internal/modules/run_main:128:12) {
code: 'MODULE_NOT_FOUND',
requireStack: [ '/app/app.js' ]
}
Node.js v18.20.7
Now, let’s ask Gordon again
docker ai "docker logs crash-node
node:internal/modules/cjs/loader:1143
throw err;
^
Error: Cannot find module 'express'
Require stack:
- /app/app.js
at Module._resolveFilename (node:internal/modules/cjs/loader:1140:15)
at Module._load (node:internal/modules/cjs/loader:981:27)
at Module.require (node:internal/modules/cjs/loader:1231:19)
at require (node:internal/modules/helpers:177:18)
at Object.<anonymous> (/app/app.js:1:13)
at Module._compile (node:internal/modules/cjs/loader:1364:14)
at Module._extensions..js (node:internal/modules/cjs/loader:1422:10)
at Module.load (node:internal/modules/cjs/loader:1203:32)
at Module._load (node:internal/modules/cjs/loader:1019:12)
at Function.executeUserEntryPoint [as runMain] (node:internal/modules/run_main:128:12) {
code: 'MODULE_NOT_FOUND',
requireStack: [ '/app/app.js' ]
}
The error indicates that the express module is missing in your Node.js application. This happens
because the express package is not installed in your Docker container
The main point here is that express is missing!!
so we can just update the Dockerfile as below
FROM node:18
WORKDIR /app
COPY app.js .
RUN npm install express
CMD ["node", "app.js"]
Now when you build, run again and check the logs you will see the logs.
docker logs 154d3d2759a8
[Function: createApplication] {
application: {
init: [Function: init],
defaultConfiguration: [Function: defaultConfiguration],
lazyrouter: [Function: lazyrouter],
handle: [Function: handle],
use: [Function: use],
route: [Function: route],
engine: [Function: engine],
param: [Function: param],
set: [Function: set],
path: [Function: path],
enabled: [Function: enabled],
disabled: [Function: disabled],
enable: [Function: enable],
disable: [Function: disable],
acl: [Function (anonymous)],
|
|
|
.......
All this is done while staying in the same CLI and not going anywhere else which is the coolest part IMO.
Conclusion: Is Gordon Worth Using?
I have used Gordon for various purposes, in the end its the fine tuned and trained AI agent on Docker documentation which is a good thing as it will have the latest information as compared to other LLM’s out there. But for the simple errors, it should just give smaller outputs with the fix and then explain when the user asks to explain the action. It’s in beta and new so we can excuse for the generic answers it gives at times but if we want people to not use chatgpt or similar LLM’s then it should provide concise answers, to the point issues and also like github copilot it should be able to provide instant feedback when we are actually typing in commands.
What do you think about Docker Gordon? Are you using it already?
If you use Docker Desktop, definitely give Gordon a shot. It won’t replace a seasoned engineer, but it can make life a bit easier, especially for debugging and automation.
💡 Try it out and let me know your thoughts! What’s the weirdest question you asked Gordon? 😆👇
Subscribe to my newsletter
Read articles from Saloni Narang directly inside your inbox. Subscribe to the newsletter, and don't miss out.
Written by
