Guía Completa para Instalar TagSpaces en Linux
 Saul Vazquez
Saul Vazquez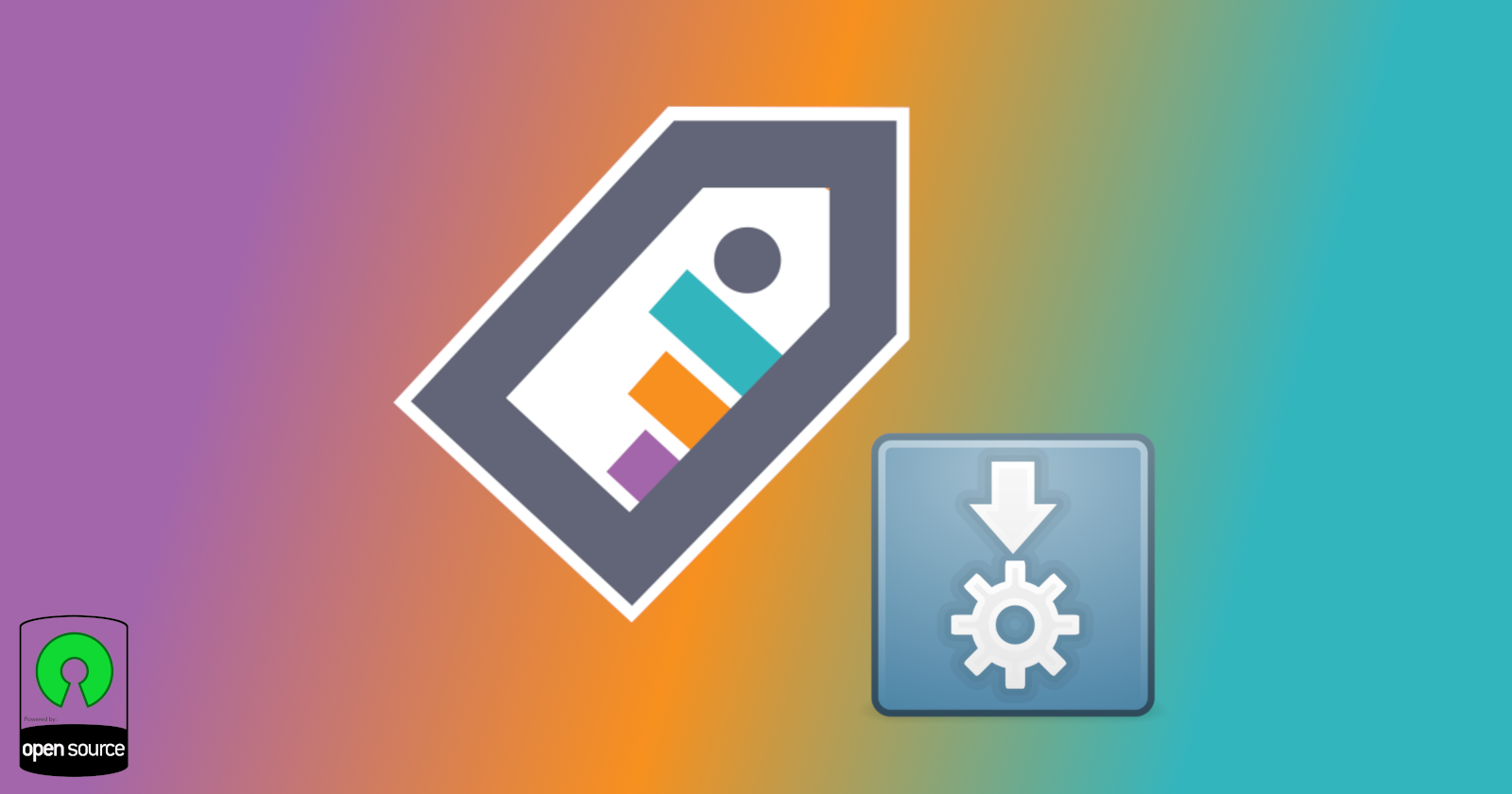
Introducción
El uso de dispositivos celulares ha inundado nuestras vidas y no hemos acostumbrado a interactuar con estas computadoras de bolsillo. Sin embargo, no podemos parar por alto que este es simplemente un gadget y para un uso más profesional nada sustituirá, al menos de momento, el uso de una computadora personal y todas las capacidades y flexibilidad que nos ofrece.
Como parte de esta flexibilidad que es propia de una computadora personal, exponenciada en el ecosistema GNU/Linux, podemos encontrar el poder de utilizar alternativas a las prestaciones out-of-the-box que tenemos de la configuración de nuestro sistema operativo. El caso de estudio que nos trae el día de hoy es el de TagSpaces.
TagSpaces se describe de la siguiente manera en su pagina oficial:
“TagSpaces is an open source, cross-platform, no backend, no login, no cloud personal data manager and file navigator. It helps you organize your files, photos and other documents with tags on different platforms and/or devices, according to your own preferences and following your own logic, by using the same smart and friendly user-interface everywhere.“
Por lo que podemos rescatar las siguientes prestaciones:
Añadir etiquetas y descripciones a cualquier archivo o carpeta
Crear notas digitales como archivos sin formato
Examine y previsualice sus archivos
Acceda o comparta archivos en línea a través del almacenamiento de objetos compatible con S3
Recopile contenido web con una extensión de navegador dedicada
Expandiendo, con una suscripción a la versión Pro, a las siguientes características:
Crear tableros Kanban sin conexión
Etiquete geográficamente archivos y carpetas y muéstrelos en un mapa
Análisis y visualización de archivos
Por todas estas razones creo que es una herramienta open source muy versátil a la que se le puede sacar mucho provecho.
Para comenzar a provarla podemos instarla en diferentes instancias y sistemas operativos como Windows, macOS, Android, en varios navegadores como una extensión; y por supuesto en Linux, que es los que nos trae aquí el día de hoy.
Es bien sabido que no existe un único mecanismo para instalar aplicaciones en un sistema operativo de GNU/Linux, ya que además de contar con los gestores de paquetes principales como APT (para el ecosistema de Debian) o DNF (Red Hat y derivados), también se cuenta con utilidades universales como Flatpak o Snap. Y por si poco, también contamos con el formato AppImage, que es un formato para distribuir software portátil en paquetes universales en Linux, con la cual podemos instalar aplicaciones sin necesidad de contar con permisos de superusuario.
AppImage es concebido como un sistema de implementación de aplicaciones para Linux que tiene como objetivos la simplicidad, la compatibilidad binaria, independencia de la distribución, ausencia de instalación, ausencia de permisos de superusuario, ser portátil y mantener intacto el sistema operativo subyacente. Es por esto que veremos en esta guía el procedimiento para realizar la instalación de la aplicación TagSpaces. Sin embargo, se puede replicar fácilmente este mismo procedimiento para cualquier aplicación distribuida en el formato AppImage.
Prerrequisitos
El único prerrequisitorio es contar con un sistema GNU/Linux actualizado con el permiso para ejecutar aplicaciones. Aunque también es deseable contar con familiaridad con el uso de la terminal Bash.
En este caso, como se va a utilizar un paquete AppImage no hay más prerrequisitos de paquetes o dependencias necesarias para la realización de esta instalación. Éxito :)
Especificaciones
A manera de referencia, a continuación te voy a listar los detalles del sistema utilizado durante la realización de esta guía. Sin embargo, no es necesario que tengas estas configuraciones para poder realizar esta guía exitosamente ya que en mecanismo de instalación será a través de un ejecutable AppImage.
| Componente | Detalles |
| Sistema Operativo | Fedora Linux 40 |
| Desktop Environment | XFCE 4.18 |
| Window Manager | xfwm4 (X11) |
| Terminal | Terminator |
Instalación
Para descargar el ejecutable vamos a ir a la pagina de TagSpaces. En donde podemos consultar las generalidades del proyecto, principales características y prestaciones, así como otros recursos importantes.
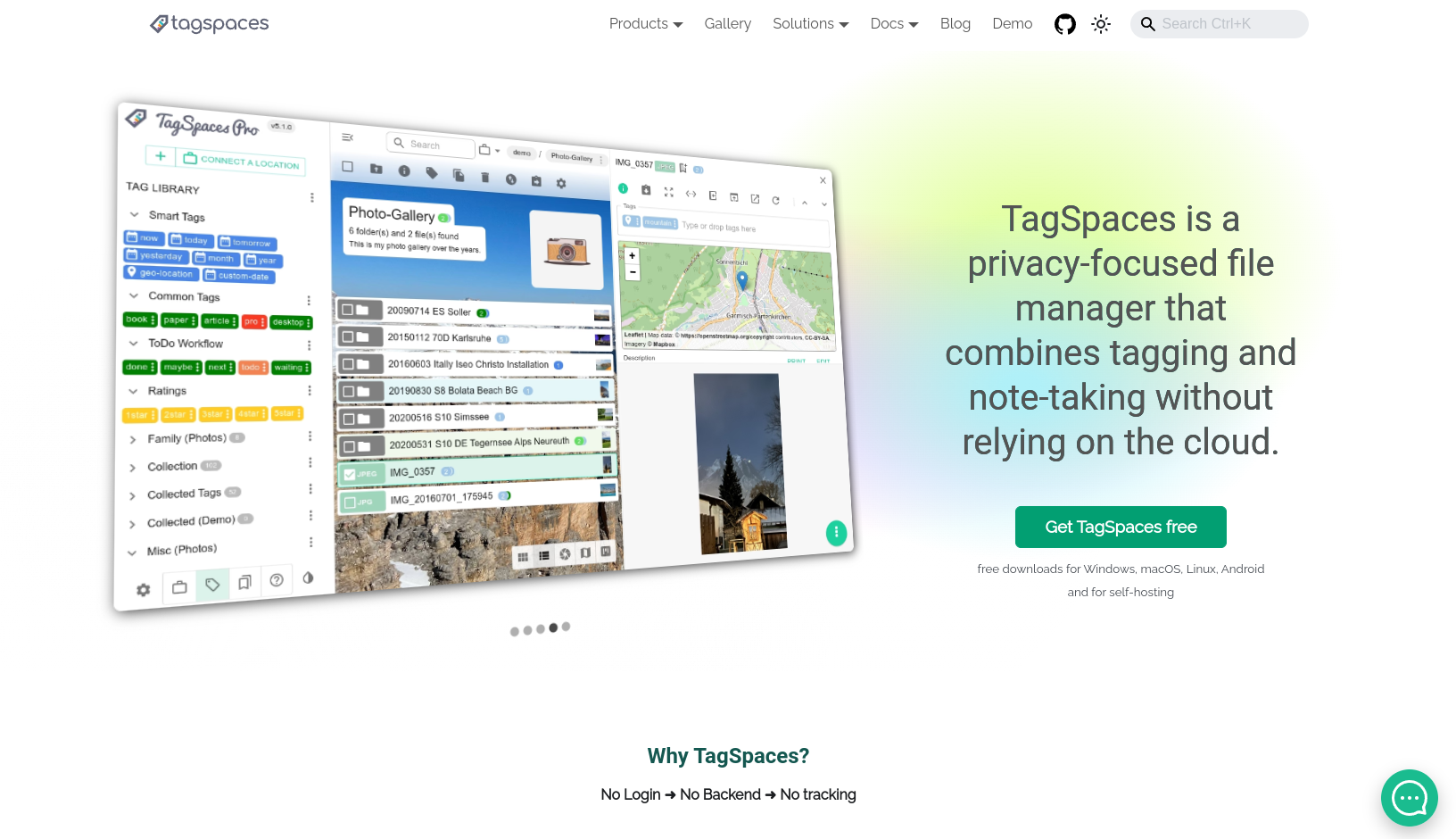
Descarga
Si vamos a Downloads se pueden ver todas las opciones de instalación. Que en este caso, para tener un mecanismo de instalación agnóstico a la distribución de GNU/Linux que se este utilizando, vamos a utilizar el ejecutable de AppImage.
Hacemos Click sobre la opción que dice 64bit (AppImage) bajo la categoría Linux App, y lo guardamos en nuestra maquina local.

En mi caso, y para fines de esta guía se va a descargar en el directorio ~/Downloads.
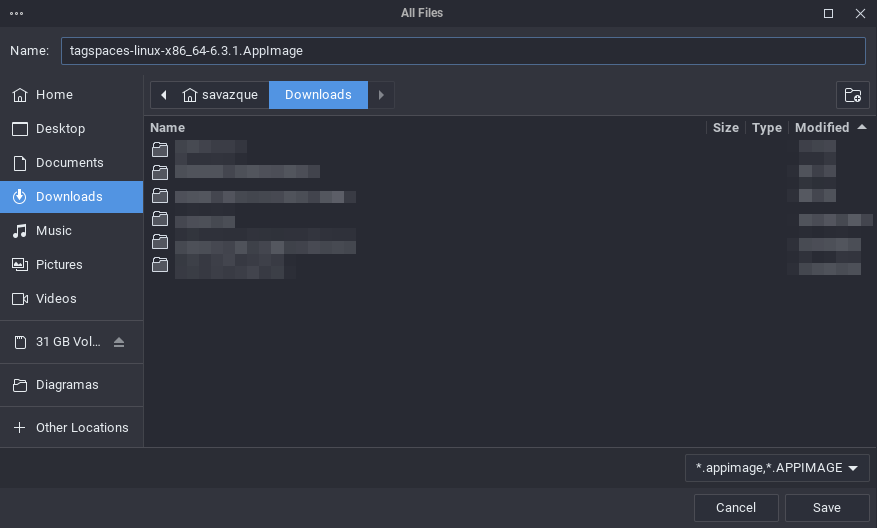
Siguiendo las practicas estándar, coherente con la filosofía Unix/Linux y especificación XDG Base Directory, vamos a almacenar el ejecutable en el directorio ~/.local/bin.
Creamos el directorio en caso de que no exista.
mkdir -p ~/.local/bin
Y creamos el directorio donde se almacenará el ejecutable .AppImage, guardando un orden para mantener un sistema de versiones. Que al momento de escribir esta guía, estoy descargando la versión 6.3.1.
mkdir -p ~/.local/bin/TagSpaces/v6.3.1
Movemos el archivo ejecutable y verificamos que se encuentre en el directorio correcto.
mv <APP_IMAGE_FILE_LOCATION> ~/.local/bin/TagSpaces/v<TAGSPACES_VERSION>/
En mi caso en particular, ejecuté los siguientes comando. Adapta estos comandos a tu caso en especifico en cuanto al nombre del ejecutable y el directorio donde haya sido guardado.
mv ~/Downloads/tagspaces-linux-x86_64-6.3.1.AppImage ~/.local/bin/TagSpaces/v6.3.1/
ls ~/.local/bin/TagSpaces/v6.3.1

Permiso de ejecución
Ahora, como se ha comentado, el tipo de ejecutable que va a estar siendo utilizado es de tipo AppImage. Por lo que se le deben asignar permisos de ejecución. Se va a hacer con el comando chmod como se hace con el siguiente comando.
chmod +x ~/.local/bin/TagSpaces/v6.3.1/tagspaces-linux-x86_64-6.3.1.AppImage
Descarga de icono
Ahora, para poder hacer disponible la aplicación creando un directorio .desktop, para la implementación de un acceso rápido siguiendo la especificación de freedesktop.org (anteriormente conocida como X Desktop Group o XDG) vamos a asociar un icono al ejecutable.
En este caso voy a descargar la imagen de la entrada de TagSpaces en Wikipedia y la vamos a guardar en el mismo directorio de la aplicación dentro de un directorio de nombre icon.
A continuación creamos el directorio y movemos la imagen este.
mkdir -p ~/.local/bin/TagSpaces/icon
mv ~/Downloads/TagSpaces_logo.png ~/.local/bin/TagSpaces/icon/
Ahora, con el comando tree podemos ver como quedaría el árbol de archivos en el directorio de la aplicación.
tree ~/.local/bin/TagSpaces
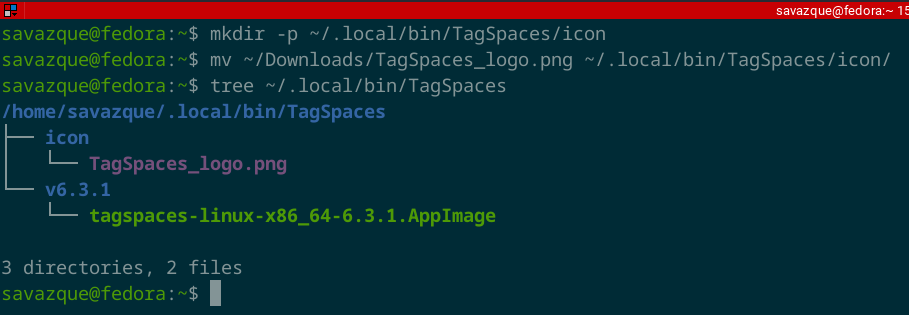
Creación de acceso directo
Finalmente se va a crear el archivo .desktop para describir el acceso directo a nuestra aplicación, almacenando este archivo descriptor en el directorio ~/.local/share/applications que, siguiendo las practicas estándar, es el directorio principal para las aplicaciones instaladas específicamente para tu usuario.
Creamos este directorio, en caso de que no exista, y el archivo .desktop para nuestra aplicación TagSapces.
mkdir -p ~/.local/share/applications
touch ~/.local/share/applications/tagspaces.desktop
Y lo vamos a modificar con el editor Vi, que viene preinstalado en la mayoría de las distribuciones GNU/Linux. Pero siéntete libre de utilizar algún otro editor de texto con el que estés más familiarizado. Pero para fines de esta guía se continuará con Vi.
vi ~/.local/share/applications/tagspaces.desktop
Con CTRL + SHIFT + V pegamos la siguiente descripción:
[Desktop Entry]
Version=1.0
Type=Application
Name=TagSpaces
Comment=Organize files with tags regardless of filesystem
Exec=/home/savazque/.local/bin/TagSpaces/v6.3.1/tagspaces-linux-x86_64-6.3.1.AppImage --no-sandbox %U
Icon=/home/savazque/.local/bin/TagSpaces/icon/TagSpaces_logo.png
Categories=Utility;FileTools;
Terminal=false
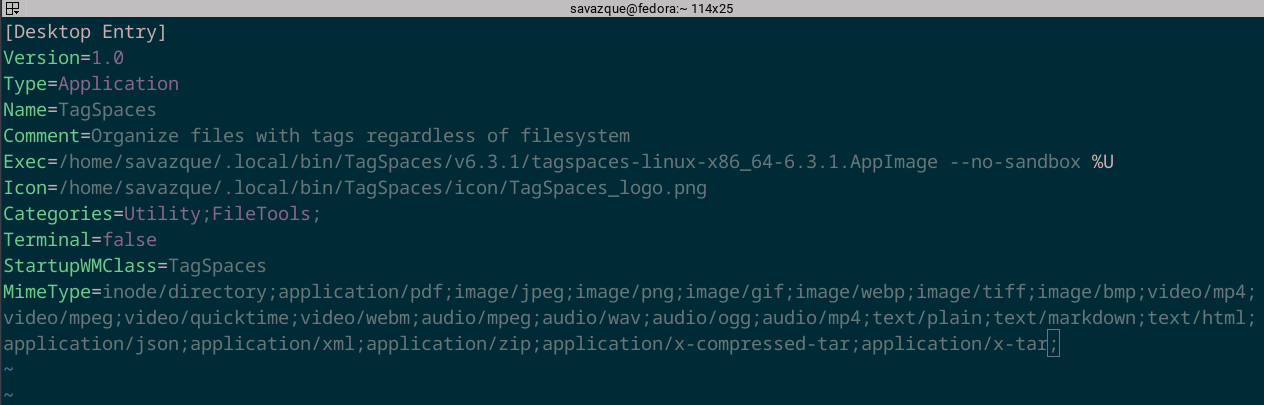
Y presionamos ESC para salir del modo de edición y escribimos :wq para guardar y salir del editor.
Listo. En este momento nuestro sistema ya debería poder reconocer este acceso directo a nuestra aplicación.
Si en un futuro queremos descargar una nueva versión de la aplicación, podemos crear un nuevo directorio con el nombre de la versión y modificar la referencia al archivo AppImage en el archivo tagspaces.desktop. De esta manera pudiendo conservar las versiones anmteriores fácilmente.
Prueba
Ahora podemos encontrar esta aplicación en los buscadores.
En mi caso, que utilizo Ulauncher, ya puedo encontrarla en la barra de búsqueda.
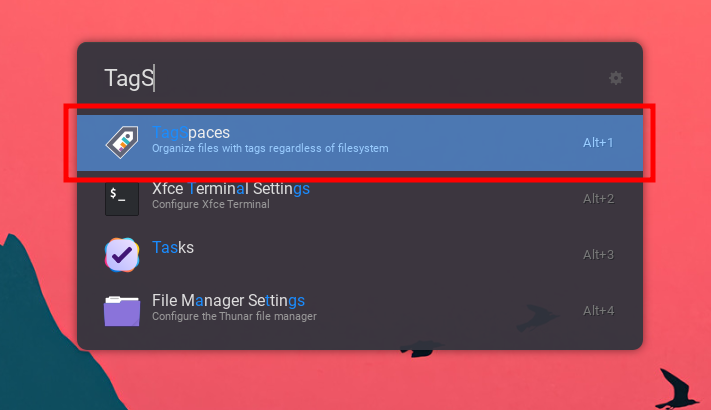
Además del buscados nativo de XFCE.
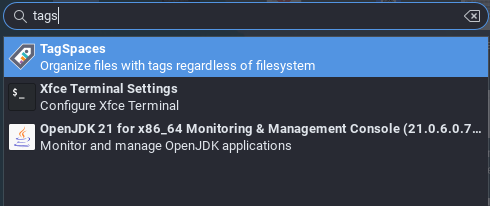
Ahora podemos abrir la aplicación y comenzar a utilizar la aplicación y navegar por el sistema de archivos de nuestra maquina local.
En el menú de bienvenida se nos pregunta por mecanismo que utilizará la aplicación para almacenar los metadatos de nuestro sistema de archivos así como otros mensajes generales.
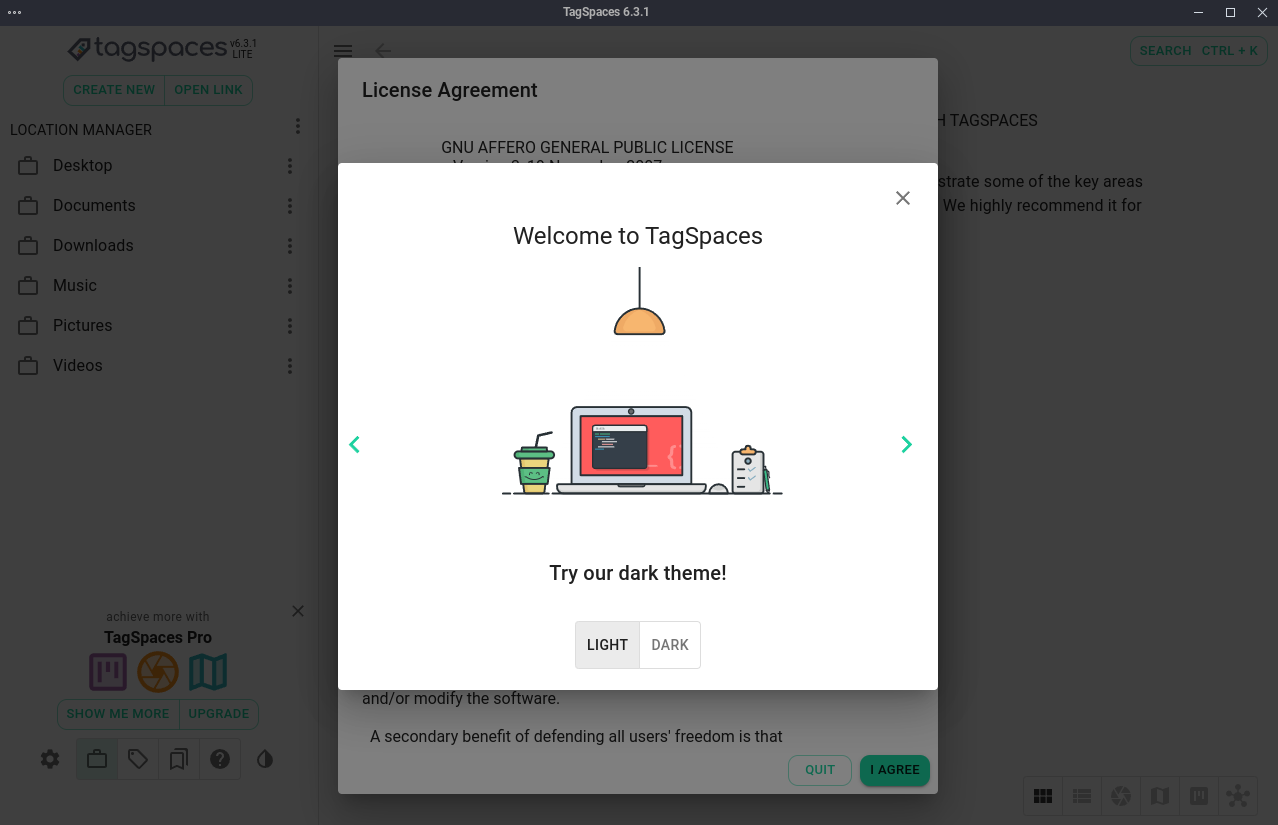
Cuando recién entramos a la aplicación se puede seguir un recorrido por la aplicación para familiarizarse con la interfaz.
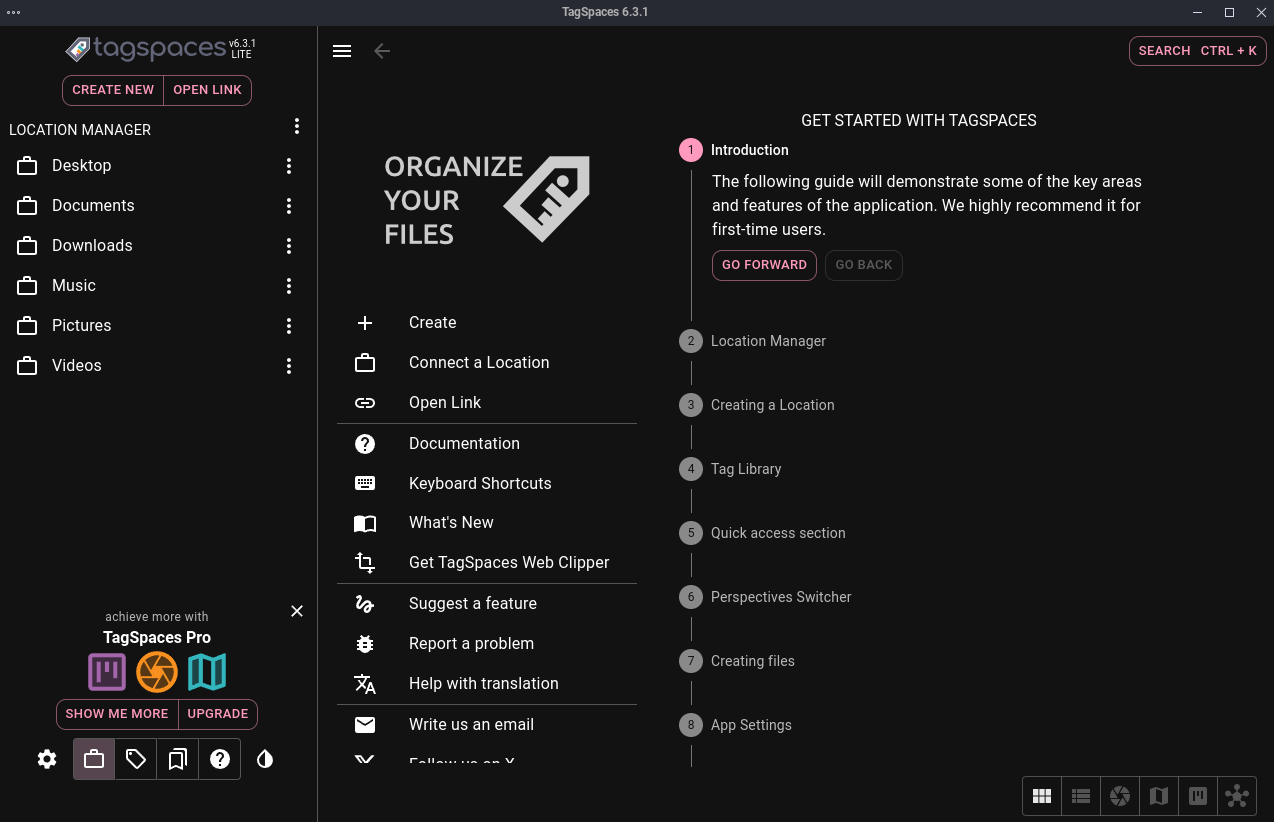
Conclusiones
No son pocas lar organizaciones que distribuyen sus aplicaciones en formato AppImage, por lo que vale la pena conocer el mecanismo con el que podemos realizar la “instalación“ de estos paquetes y conservar una consistencia en la experiencia del día a día en nuestra computadora personal.
Almacenando de forma ordenada, estándar y ágil nuestras aplicaciones podemos tener una experiencia más rica como usuarios cada día más experimentados; más que renunciar a la flexibilidad que nos dan los sistemas GNU/Linux, deberíamos abrazarla.
Por lo que si en algún futuro tienes la intención de instalar una aplicación en formato AppImage, te invito a adaptar esta guía para su caso de uso. Así mismo te invito a seguir explorando esta aplicación TagSpaces y sacarte todo provecho.
Referencias
TagSpaces. (s.f.). TagSpaces: Organize your files and folders with tags . https://www.tagspaces.org/
AppImage. (2024, 2 de noviembre). Wikipedia, La enciclopedia libre. Fecha de consulta: 23:31, noviembre 2, 2024 desde https://es.wikipedia.org/w/index.php?title=AppImage&oldid=163365767.
Subscribe to my newsletter
Read articles from Saul Vazquez directly inside your inbox. Subscribe to the newsletter, and don't miss out.
Written by
