Docker Installation, Docker Images and containers
 Nikitha Jain
Nikitha Jain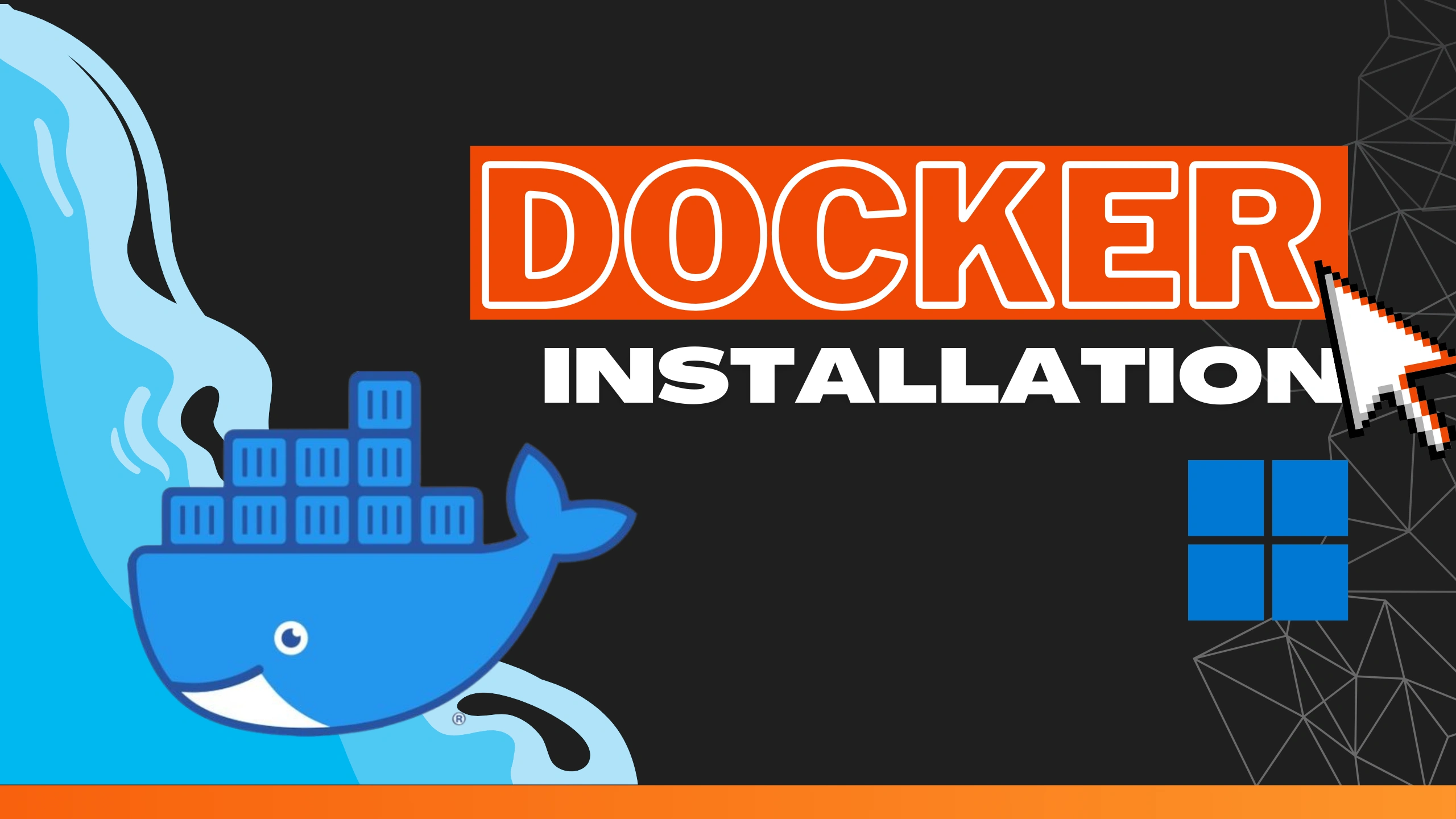
Let’s proceed with installing “Docker” using Linux (EC2 Instance).
Using Docker on a native Linux environment such as AWS EC2 instance, is arguably the most efficient way to experience Docker. It avoids the overhead of Virtualization that you might encounter on Windows or mac.
To learn how to launch EC2 instance on AWS in detail, you can go to the below link of my blog to understand clearly,
https://nikithajain.hashnode.dev/launching-an-aws-instance-and-configuring-security-groups
Let’s go ahead with Launching EC2 instance and connecting it with SSH:
Create an Ec2 instance with ubuntu (AMI Image) with t2.micro (free tier eligible) and SSH port added in Security group with 8GB storage and PEM file downloaded for SSH login.
Launch the Instance, select and click on connect and go to SSH client.
SSH is used to connect the instance locally from the terminal.
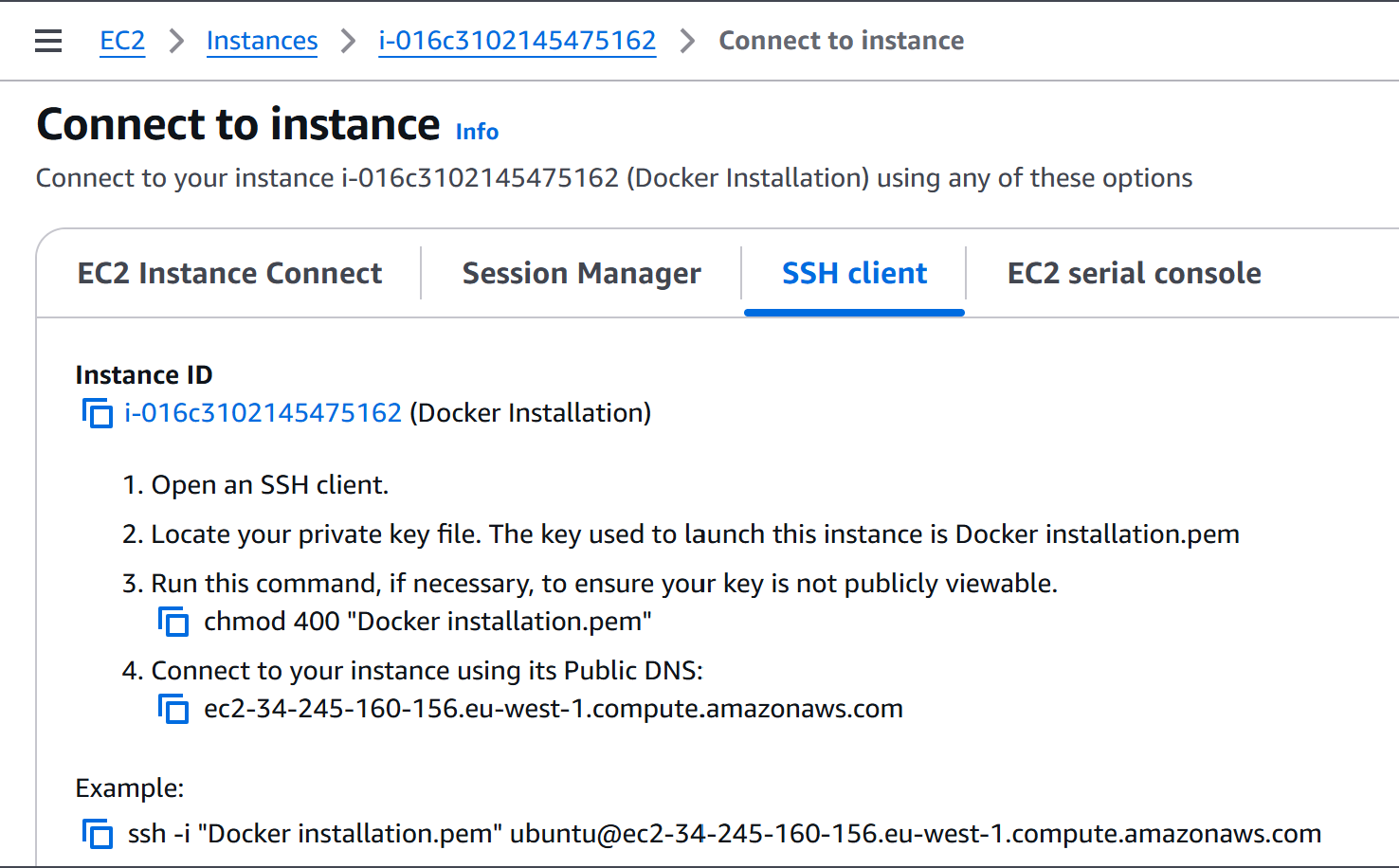
Open your Terminal, and go to the path where you have installed, PEM file.
Then provide the following commands listed above and connect to instance,

Once connected to your Instance, do
sudo apt-get updateTo install Docker,
sudo apt-get install docker.io

- Verify Docker Installation using,
docker --version

- Verify if docker is running using
systemctl status docker
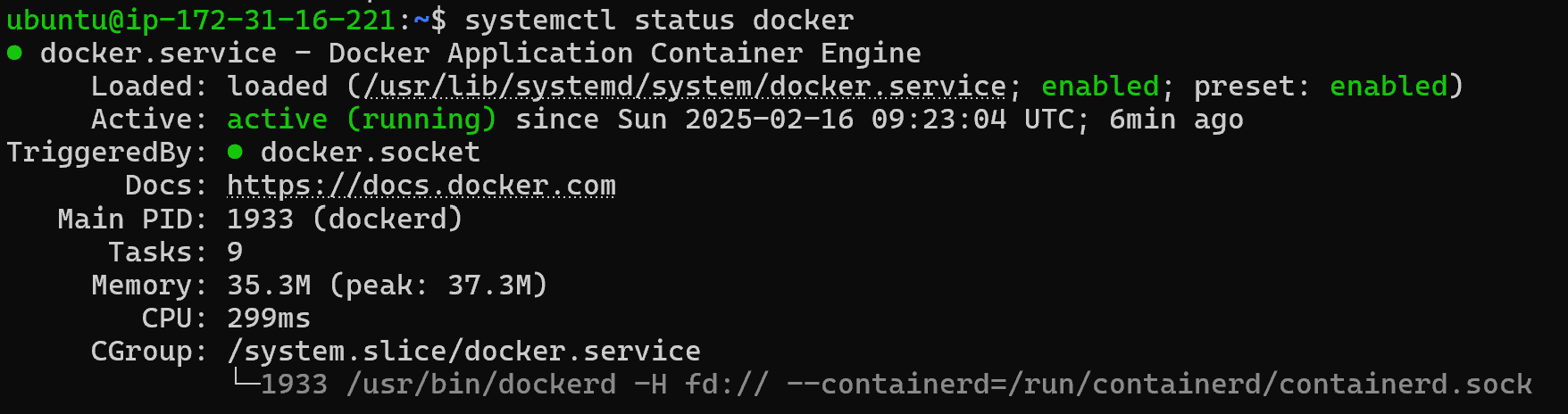
Post installation steps:
After Installing docker on Linux,

but we don’t have access to docker ps command which is used to check the running containers in the docker.
you can do cat /etc/group then you can see their is a group “docker”.
Add your user to the docker group:
sudo usermod -aG docker $USERBy default Docker runs as the root user, so we need to add the current user to the Docker group, granting permission to run docker commands without using sudo.
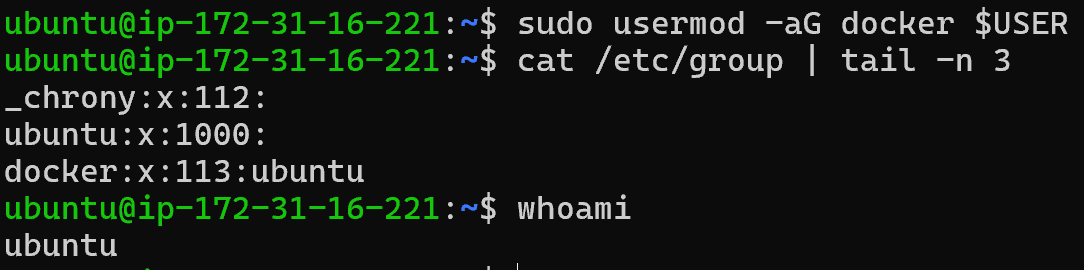
After adding in group, you also need to refresh the group so that it can reflect so use
newgrp dockercommand.newgrpcommand → login to new group

Docker image and Container:
- Try the basic command, to run hello-world image using
docker run hello-world

- List Docker images,
docker images

let’s try pulling the ubuntu image using docker pull ubuntu
Docker hub → image → Container
To run the image,
docker run -it ubuntu

We can check all the running & stopped docker containers using,
docker ps -acommand

To start the container,
docker start <container ID>To go inside the container,
docker attach <container ID>(only used for started containers)To go stop the container,
docker stop <container ID>To delete the container,
docker rm <container ID>(To delete individually)To delete the image,
docker rmi <image_name>(To delete individually)To remove all unused Docker containers, network and volumes,
docker system pruneTo delete all stopped images,
docker rmi $(docker images -aq)To delete all stopped containers,
docker rm $(docker ps -aq)try doing Hands-on on these commands & explore how it works
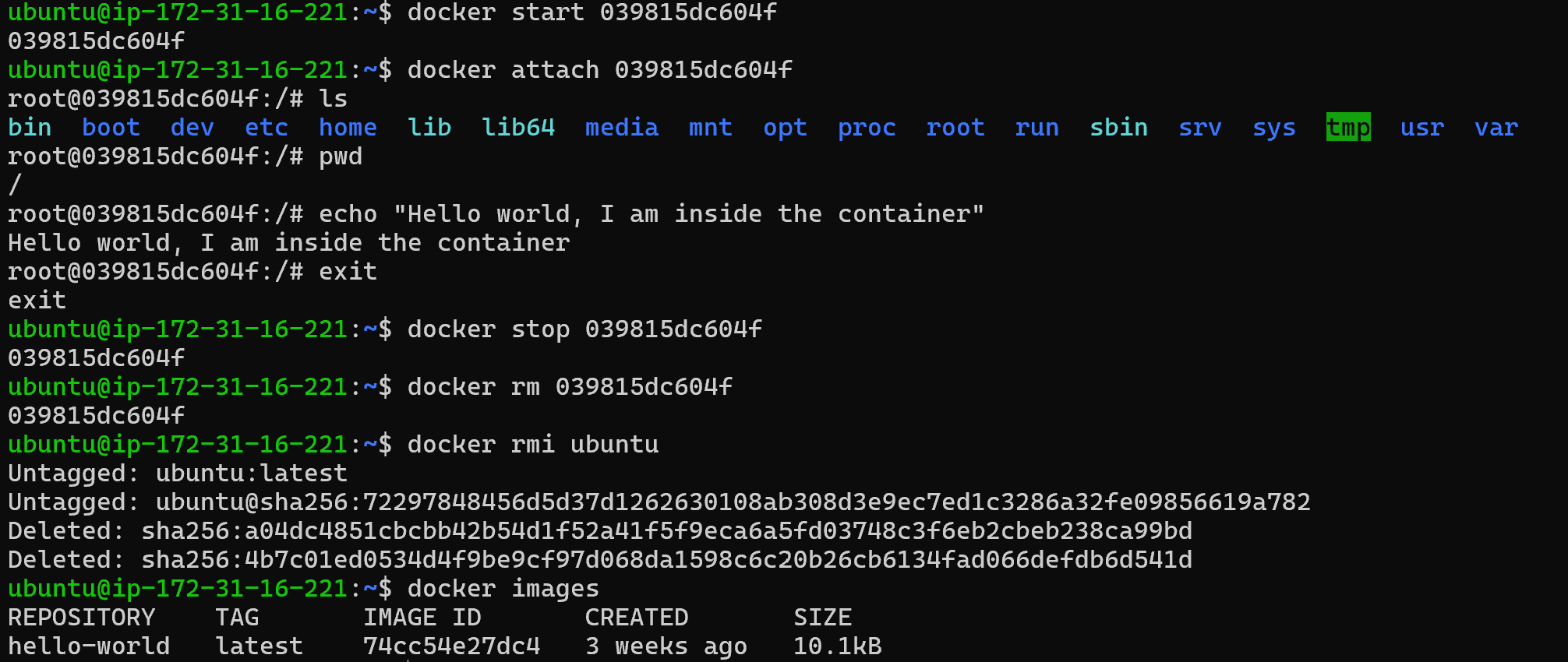
Nginx server using docker
Now lets run the nginx server using docker,
docker run -d -p 80:80 nginx

Create security group for port 80 and add rule to the Ec2 instance. Using public IP address with port 80, you will be able to see the nginx in browser.
for example: Do http://34.248.206.178:80 in your browser.
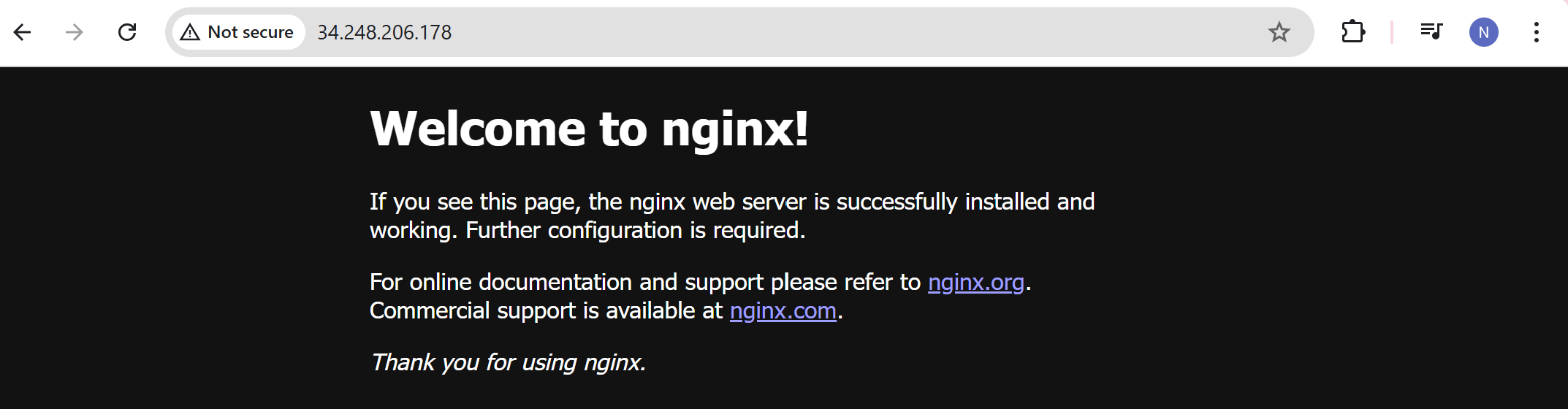
Conclusion:
In this guide, we have successfully walked through the process of installing Docker and completing essential post-installation steps, ensuring that Docker runs smoothly and securely on your system. After setting up Docker, we explored fundamental commands for managing Docker images and containers, providing a solid foundation for working with containerized applications. These commands, such as docker pull, docker build, docker run, and docker ps, are critical for interacting with Docker containers and images.
Additionally, we demonstrated how to run NGINX in a Docker container, showcasing the power and flexibility of Docker for deploying web applications in isolated environments. By containerizing NGINX, we simplified the process of running and managing a web server, highlighting Docker’s ability to streamline development, deployment, and scaling.
Happy Learning!
Subscribe to my newsletter
Read articles from Nikitha Jain directly inside your inbox. Subscribe to the newsletter, and don't miss out.
Written by
