Create a Self-Signed Certificate for Nginx in 5 Minutes
 Parmod Upadhyay
Parmod Upadhyay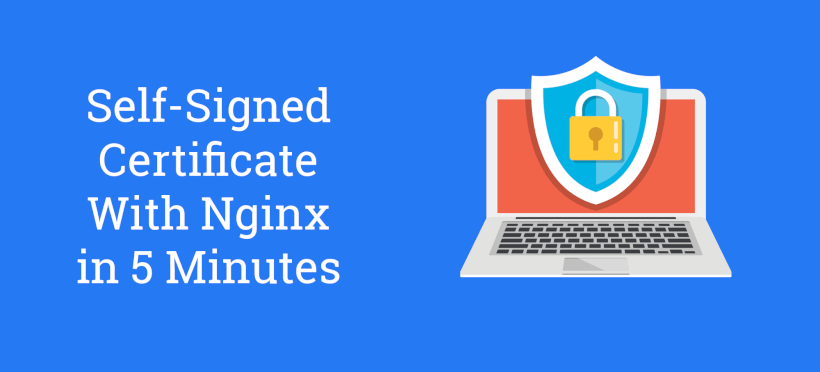
How to Create a Self-Signed SSL/TLS Certificate for Nginx in 5 Minutes
Published by Parmod Upadhyay on Feb 26, 2025
How to Create a Self-Signed SSL/TLS Certificate for Nginx
In this tutorial, I'm going to show you how you can create a self-signed SSL/TLS certificate and use it on Nginx in 5 minutes or less. I'm using Ubuntu for this tutorial, but if you're on Mac OSX you can follow along as the syntax and commands are nearly identical.
Why Create a Self-Signed Certificate?
Self-signed certificates are useful for local development where you want to simulate an HTTPS environment. Take note that self-signed certificates are not meant for production, but they are ideal for localhost development.
An Overview of Creating a Self-Signed Certificate
Before continuing, let's take a step back and look at the steps involved in generating a self-signed certificate for Nginx:
Generate a self-signed certificate using OpenSSL
Copy the certificate to the certificates folder on Ubuntu
Update the Nginx configuration file to load the certificate
Copy the certificate's public key to the CA trusted root database to prevent Google Chrome from showing the site as insecure
Step 1: Generate a Self-Signed Certificate using OpenSSL
I'll use OpenSSL to generate the certificate on Ubuntu. OpenSSL is installed on Mac OSX by default and the commands are exactly the same.
OpenSSL will generate 2 files which consist of a private key and a public key. Even though most people refer to an SSL/TLS certificate in the singular sense, it is the combination of the private key and the public key that makes a certificate.
Before running the OpenSSL command to generate a self-signed certificate, I'm going to create a certificate configuration file that will specify the certificate bits and the Subject Alternative Names. The Subject Alt Names are required in Google Chrome 58 and later, and is used to match the domain name and the certificate. If the domain name is not listed in the certificate's Subject Alternative Names list, you'll get a NET::ERR_CERT_COMMON_NAME_INVALID error message.
sudo nano localhost.conf
[req]
default_bits = 2048
default_keyfile = localhost.key
distinguished_name = req_distinguished_name
req_extensions = req_ext
x509_extensions = v3_ca
[req_distinguished_name]
countryName = Country Name (2 letter code)
countryName_default = US
stateOrProvinceName = State or Province Name (full name)
stateOrProvinceName_default = New York
localityName = Locality Name (eg, city)
localityName_default = Rochester
organizationName = Organization Name (eg, company)
organizationName_default = localhost
organizationalUnitName = organizationalunit
organizationalUnitName_default = Development
commonName = Common Name (e.g. server FQDN or YOUR name)
commonName_default = localhost
commonName_max = 64
[req_ext]
subjectAltName = @alt_names
[v3_ca]
subjectAltName = @alt_names
[alt_names]
DNS.1 = localhost
DNS.2 = 127.0.0.1
sudo openssl req -x509 -nodes -days 365 -newkey rsa:2048 -keyout localhost.key -out localhost.crt -config localhost.conf
Step 2: Copy the Certificate Key Pair to the Certificates folder on Ubuntu
Copy the public key to the /etc/ssl/certs directory
sudo cp localhost.crt /etc/ssl/certs/localhost.crt
Copy the private key to the /etc/ssl/private directory
sudo cp localhost.key /etc/ssl/private/localhost.key
Step 3: Update the Nginx Configuration File to Load the Certificate Key Pair
sudo nano /etc/nginx/sites-available/default
server {
listen 80;
listen 443 ssl http2;
listen [::]:443 ssl http2;
server_name localhost;
ssl_certificate /etc/ssl/certs/localhost.crt;
ssl_certificate_key /etc/ssl/private/localhost.key;
ssl_protocols TLSv1.2 TLSv1.1 TLSv1;
root /var/www/html;
index index.html index.nginx-debian.html;
}
Reload the Nginx configuration changes
sudo service nginx reload
Open up the Google Chrome to Verify that Nginx Loads the Site Over HTTP and HTTPS
Since I haven't added the self-signed certificate to Chrome's CA Root store, Chrome shows the site as insecure.
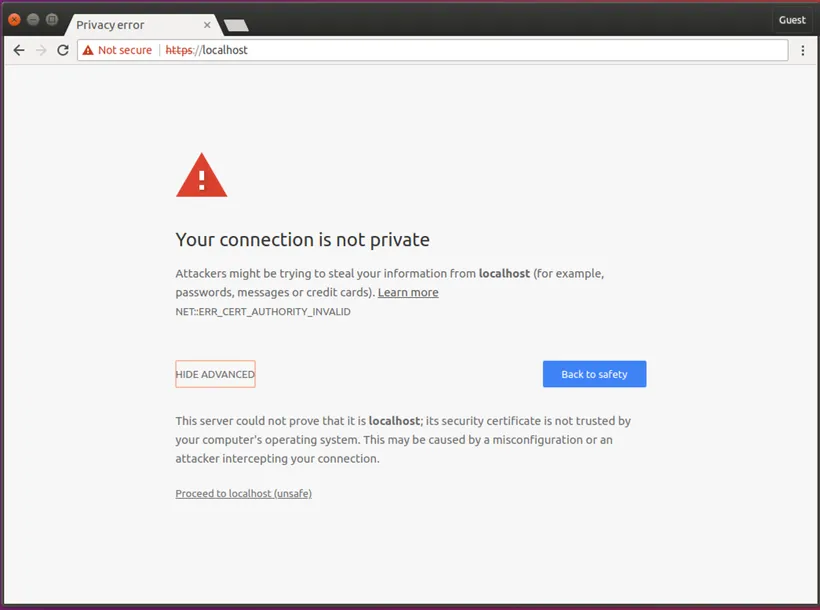
Click proceed to Localhost to verify that Nginx is correctly configured
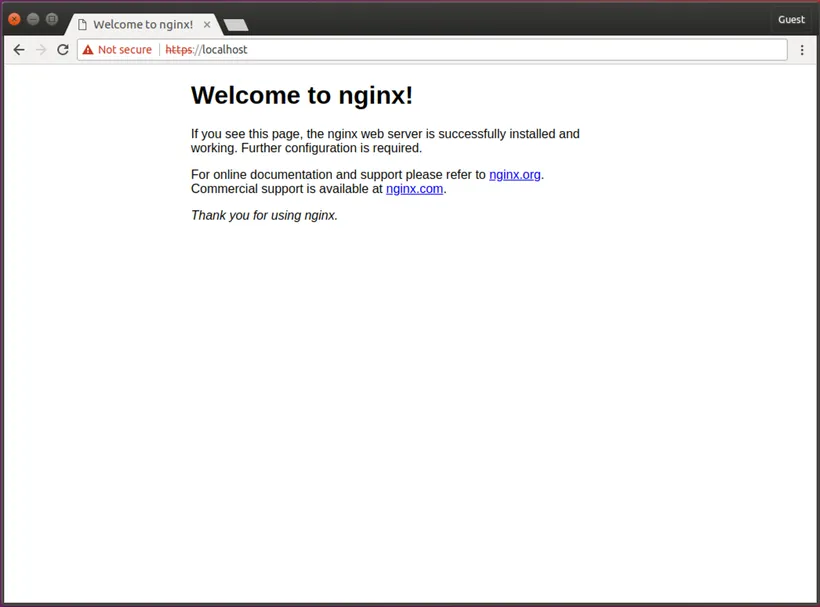
Step 4: Configure Chrome to Trust the Certificate and to Show the Site as SecureAdd the certificate to the trusted CA root store
certutil -d sql:$HOME/.pki/nssdb -A -t "P,," -n "localhost" -i localhost.crt
Close all the Google Chrome windows and reopen. Chrome is now showing the site as secure.
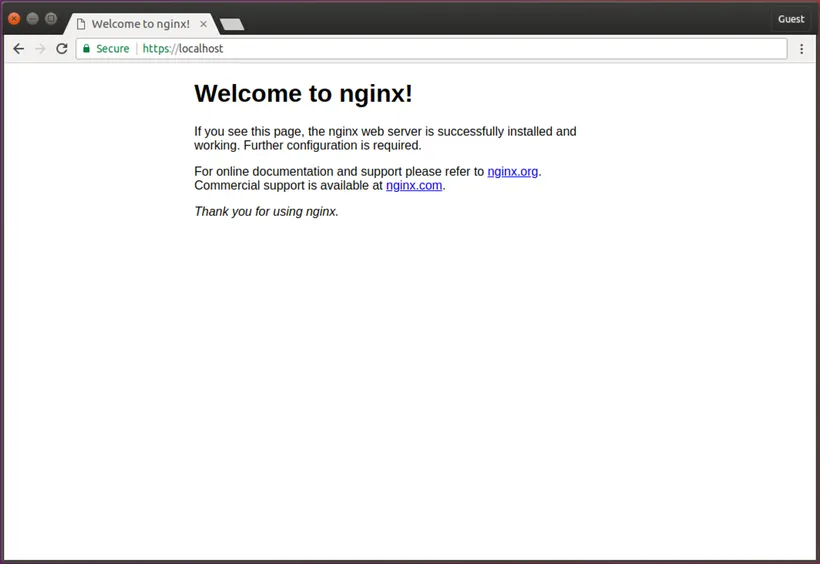
Subscribe to my newsletter
Read articles from Parmod Upadhyay directly inside your inbox. Subscribe to the newsletter, and don't miss out.
Written by

Parmod Upadhyay
Parmod Upadhyay
Experienced DevOps engineer and system administrator with expertise in SSL certificates, Linux, cloud security, Git, DNS, and automation. Skilled in managing VPS, Cloud, and Dedicated servers, deploying enterprise applications, and optimizing IT infrastructure. Passionate about cybersecurity, networking, and server monitoring with tools like Nagios and Zabbix. Strong knowledge of AWS, Ansible, Jenkins, and database management (MySQL, PostgreSQL, MSSQL). Dedicated to sharing insights on automation, DevOps best practices, and securing web applications.