AI 室內設計工作流教學(二):安裝ComfyUI
 Wayne Huang
Wayne Huang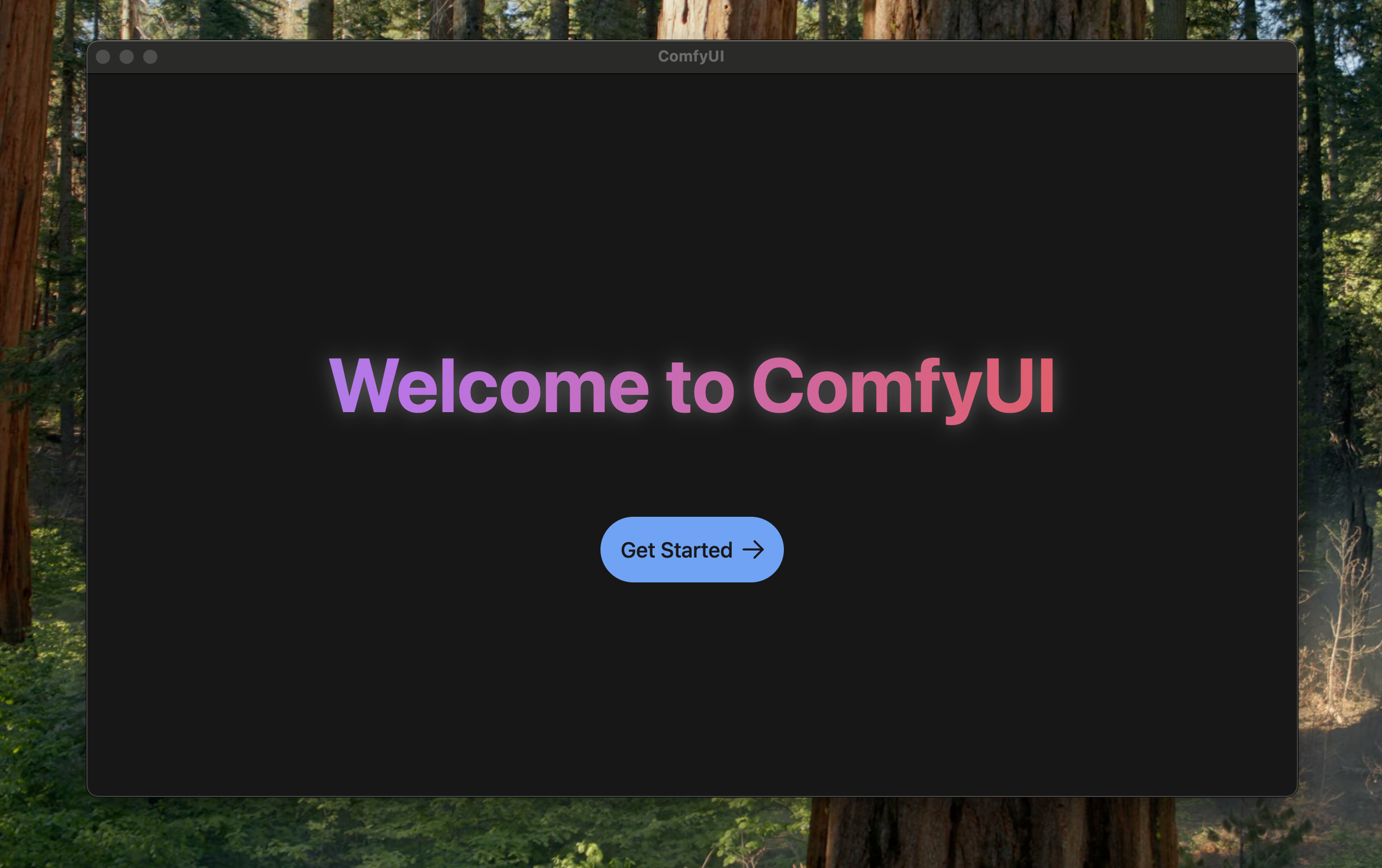
大致上暸解了ComfyUI和Krtia是什麼了之後、能做什麼之後,我們就可以開始ComfyUI的安裝。讀者可以再次確認以下ComfyUI的硬體需求:
ComfyUI 硬體需求
要跑動ComfyUI最重要的一個零組件就是GPU,也就是顯卡。
從ComfyUI官方推薦的頁面來看,近10年內的Nvidia顯卡都可以跑(10系~最新的50系),但用低階顯卡跑的話單張圖的生成時間會變的很長。官方建議是Nvidia 30系顯卡的中高階顯卡以上、VRAM越高越好。AMD和Intel顯卡的話會有額外的限制和安裝方式,在這邊筆者並不推薦。
關於更詳細的資訊,請參考官方的顯卡天梯:
https://github.com/comfyanonymous/ComfyUI/wiki/Which-GPU-should-I-buy-for-ComfyUI
安裝流程
Git 安裝
Window中安裝git
首先,我們先安裝git,Windows 使用者請到以下網址下載最新版本 : https://git-scm.com/downloads/win,下載後開啟下載檔案,一路點擊下一步即可。

Mac 中安裝Git
可以參考 https://git-scm.com/downloads/mac 的安裝方式,以下做簡單說明:
Mac使用者請先安裝 Homebrew,請先到 https://brew.sh/

複製Install Homebrew 下方的這一行程式碼(按下右側的文件圖標複製)
並貼到Terminal / 終端機,按下Enter執行
/bin/bash -c "$(curl -fsSL https://raw.githubusercontent.com/Homebrew/install/HEAD/install.sh)"
在過程中會提示輸入密碼

請輸入mac的密碼(登入時使用的密碼),輸入時候密碼不會顯示,輸入完按下Enter鍵即可,在過程中,需要確認的話就按下enter鍵,耐心等待安裝完成(跳出install complete)。
接下來會跳出這一段訊息:
==> Next steps:
- Run these two commands in your terminal to add Homebrew to your `$PATH`:
(echo; echo 'eval "$(/opt/homebrew/bin/brew shellenv)"') >> ~/.zprofile
eval "$(/opt/homebrew/bin/brew shellenv)"
直接複製這兩行執行(這邊的 ~ 會被你電腦的路徑取代,這邊只是示意)
(echo; echo 'eval "$(/opt/homebrew/bin/brew shellenv)"') >> ~/.zprofile
eval "$(/opt/homebrew/bin/brew shellenv)"
執行完後用以下程式碼確認,應該會顯示你的版本。
brew --version
安裝完後,請在Terminal/終端機中輸入brew install git ,按下enter確認,即可成功安裝git。
brew install git
安裝ComfyUI
現在的ComfyUI有很多種的安裝方式,但這邊推薦直接使用最新也最簡單的安裝方法。
首先我們先到官方的github主頁:https://github.com/comfyanonymous/ComfyUI#installing。

Github 簡單來說就是一個儲存程式碼的空間,許多工程師都會利用這個網站管理存放他們的程式碼,同時也有很多開源的專案會分享到github上,這些含有程式碼的空間被稱為Repo(儲存庫)。
每個Repo底下的說明欄通常都會說明安裝方式,我們可以下滑到Get Started欄位來看一下安裝方式:

在Get Started 這欄,我們可以看到很多的安裝方式:
桌面版 - 一般的安裝程式,使用者只需要依照流程操作即可完成安裝,最方便安裝的版本。
Portable 版 - 便攜版,也就是不用安裝的方式,但需要自行設定環境。
手動安裝 - 有一些基礎的朋友可以直接手動安裝,直接透過指令下載。
這邊選擇最簡單的方式,直接點擊Desktop Application,這個連結會連到:ComfyUI主頁。其他的安裝方式,因為牽涉的步驟較多,所以不另外說明,網路上有其他的教學影片可以參考。

在主頁面直接依據你的作業系統選擇相應的下載,並且依照步驟安裝:
Windows - 需要Nvidia顯卡
Mac - 需要Apple silicon,也就是M系列的CPU
Mac 安裝步驟
筆者手邊的電腦是M4 Macbook pro,因此會拿Mac的版本來做說明,windows版本的安裝程序也基本相同:

點開下載的.dmg,後熟悉的Mac安裝介面,拖拉ComfyUI到你的應用程式即可,接著直接點擊Icon開啟ComfyUI。

首次點擊會進入歡迎頁面、安裝頁面,直接按Get Started開始。

這邊是選擇GPU的部分,就按照你有的GPU下去選擇即可,這邊用的是Mac,如果是windows的話通常就選擇Nvidia顯卡,這邊筆者就按照安裝程式的預設選擇。

安裝路徑:選擇好你要的安裝路徑即可。

這頁問的是之前是否有安裝過ComfyUI,有的話可以設定好路徑,就可以使用先前下載過的檔案、資料。本篇教學面向的是新手,因此直接按Next跳過即可。

Automatic Updates - 自動安裝 / Usage Metrics - 提供使用資訊給ComfyUI來改進產品
這兩個選項是預設選取的,如果不想自動更新、提供的話就直接關掉即可。Mirror Settings裡面是安裝過程中會安裝的其他相關程式的下載路徑,如果有偏好的來源可以自行設定,這邊我們使用預設的設定即可。

ComfyUI的安裝程式會幫你設定好需要的環境。
安裝完後會直接開啟ComfyUI的介面(如下圖),這時候應該會跳出錯誤訊息,提示你Missing Models(找不到模型),這時候必須先下載缺少的模型。

文生圖與大模型
以首次安裝的使用者來說,要運行最基本的文生圖功能,會需要下載一個大模型。ComfyUI預設下載的是一個SD1.5的模型,這個大模型的下載不是強制性的,也可以自行下載你需要的模型,之後會介紹如何下載並使用模型。目前就直接下載這個ComfyUI預設使用的模型即可。
安裝問題
目前新主頁的內容還很少,所以如果在安裝的途中、之後的使用上遇到任何問題的話,ComfyUI的Github Repo的Issues分頁是一個很好搜尋解答的地方,當然有問題也可以直接發問。
https://github.com/comfyanonymous/ComfyUI/issues

ComfyUI的安裝完成後,我們就可以開始ComfyUI的介面和更細緻的介紹了,礙於篇幅問題,ComfyUI的其他內容會擺到下一篇教學。在下一篇教學,我們將會學習ComfyUI的介面、節點、各種模型的知識,並開始利用提示詞生成圖片。
請點擊下方連結到AI 室內設計工作流(三):
https://tw-blog.reroom.ai/ai-comfyui-workflow
點擊這個連結:https://tw.reroom.ai/ 或者直接搜尋ReRoom AI就可以找到我們。
也歡迎追蹤我們的Threads,我們會將最新的功能和使用心得放到上面,分享一些有趣的使用經驗。
Subscribe to my newsletter
Read articles from Wayne Huang directly inside your inbox. Subscribe to the newsletter, and don't miss out.
Written by
