Organizing Your Digital Workspace: Best Practices for File Management
 William Johnson
William Johnson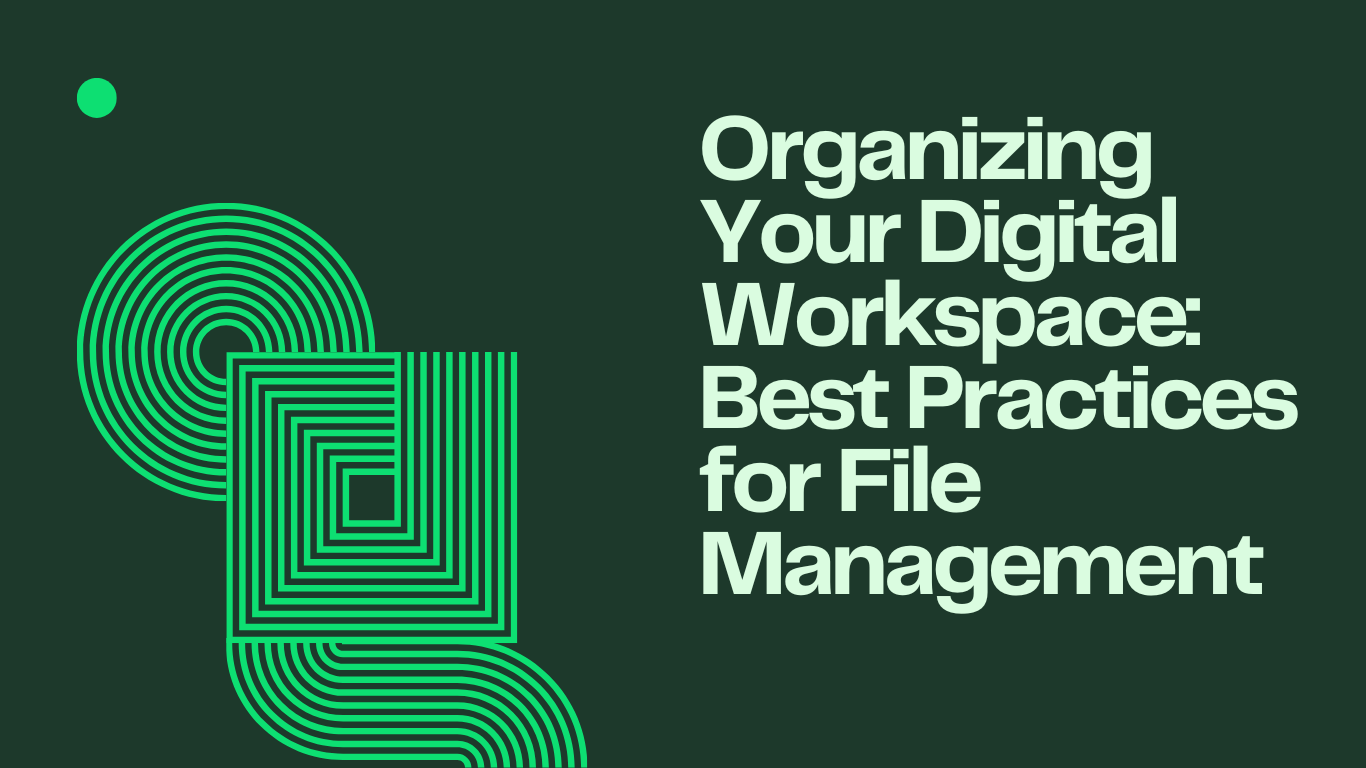
Tired of scrolling through endless folders to find that one document? You're in good company. Messy digital workspaces cost time, obfuscate teams with unnecessary frustration, and run the risk of losing important files. Remote worker, small business owner, or freelancer—whatever your occupation, an unorganized system will pull you down into depression. This guide reveals tried-and-true principles of cleaning out files so that you can facilitate workflow and ascertain that files are there when you need them—wherever you happen to be working. By the end, you will possess a blueprint in turning chaos into calm, granting you back hours in a week.
Why File Organization Matters
A disorganized digital workspace is annoying, yes, but it also costs money. Reports show disorganized files cost businesses approximately 20% of an employee's time. Here's how having a clean system will repay you:
Time-saving: Easy access means lesser hunting.
Collaboration: Teams work faster when everybody knows where things are.
Mistake-proofing: Missing files mean using dated versions and committing errors.
Best Practices of File Management
Develop a Logical Folder Structure Start with a few broad categories (Projects, Clients, Finances...) and nest subfolders under those. Use a consistent naming scheme (for example: Project_X_2023_Q3). Don't nest fields more than three levels deep—it gets confusing.
Standardize File Naming Always consider clarity:
Bad: Document1.docx
Good: Invoice_ClientA_2023-10-15.docx
Use Cloud Storage Tools like Google Drive, OneDrive, and Dropbox sync files across devices. The best part is it auto-backs up so you never lose your work.
Control Versions Like a Boss No more chaos of Document_v2.docx fighting with Document_v2_Updated. Utilize tools such as Google Docs (real-time collaboration) or QuickBooks (audit trails) to document changes.
Automate Repetitive Tasks Set rules in Outlook or Gmail to auto-file emails. Connect apps with Zapier (for example, save files from Slack to Drive).
Guidelines for Mapping a Network Drive in Windows
Mapping a network drive in Windows is highly crucial if you have a team that shares files from a central server. Here are the instructions:
Open File Explorer: Click This PC > Map Network Drive.
Enter the Server Address: Enter the server IP (for instance \\192.168.1.100\Shared).
Enter Credentials: Check the box Connect using different credentials if required.
Name the Drive: Assign a letter for easy access (for instance, Z:).
Your shared files will now appear like any other local folder—there should be no more digging through network paths.
File Security Tips for Sharing
Use an Encryption Tool: A tool like VeraCrypt can be used to protect sensitive files.
Set Permissions: Since these files are so sensitive, restrict non-admins to "Read Only."
Audit Access: Quarterly, review who has keys to your digital kingdom.
Collaboration Tools for Teams
Shared Dashboards: Tools like Trello or Asana keep projects visible.
Co-editing: Google Docs allows teams to co-edit files.
Communication: Slack channels reduce email clutter.
Keeping Your System Clean
Monthly Cleanup: Delete duplicate files and old files.
Backup Regularly: Maintain a 3-2-1 rule: 3 copies; 2 local and on different devices; 1 off-site.
Train Your Team: Everyone should stick to the same naming-folder rules.
People Also Ask
Q1: How can I prevent duplicate files?
A: Create naming conventions and enforce them strictly; use the cloud with version history (e.g., Dropbox).
Q2: Should I keep files in the cloud or locally?
A: The cloud is better for collaboration and backup, while local is best for offline access. Hybrid setups are most popular.
Q3: How to map a network drive on a Mac?
A: Open Finder > Go > Connect to Server (⌘+K), enter the server address, and follow the prompts.
Subscribe to my newsletter
Read articles from William Johnson directly inside your inbox. Subscribe to the newsletter, and don't miss out.
Written by
