MongoDB - Roboshop Project
 Asad Rafique
Asad Rafique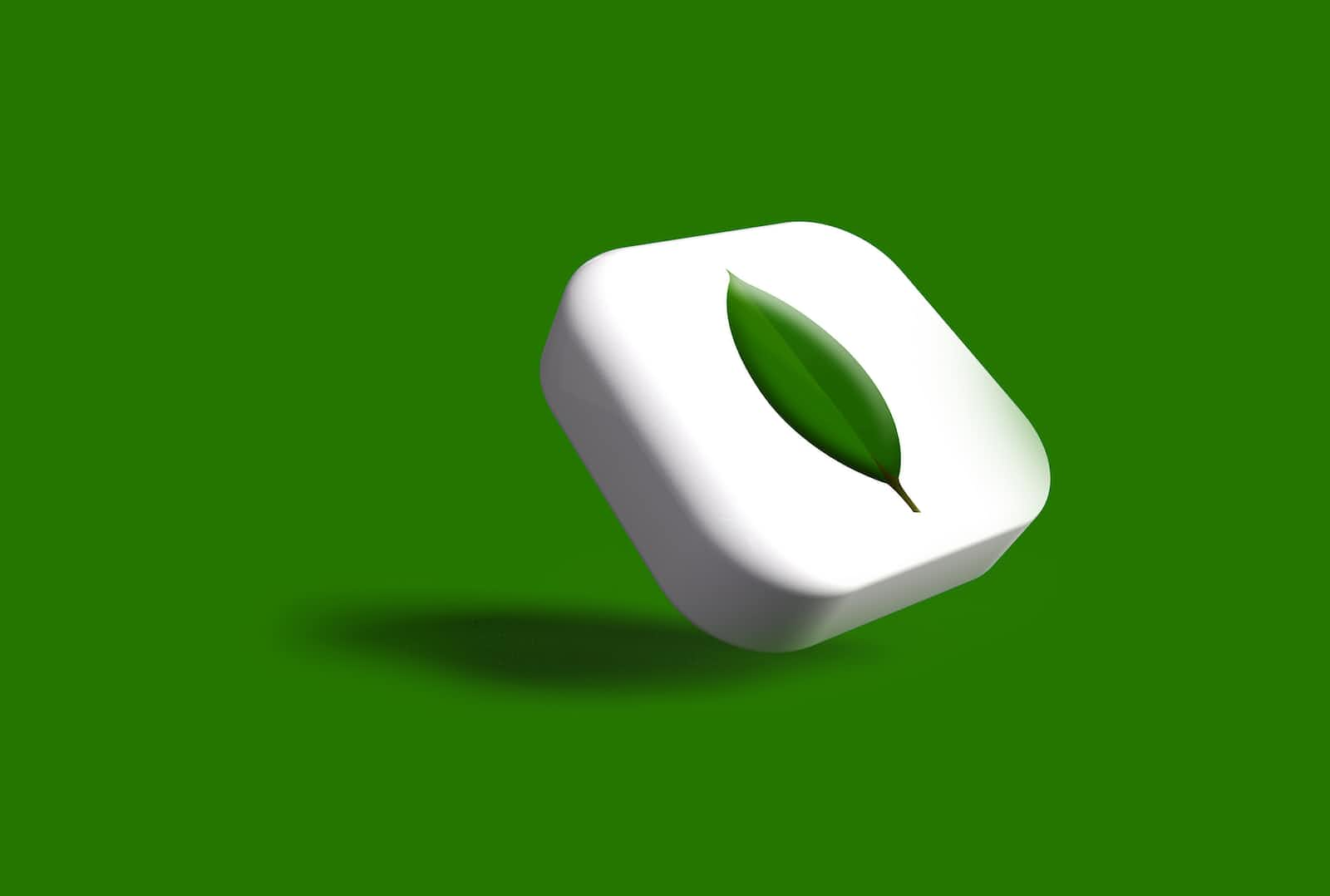
we start mongoDB now
Instance Code
{
"MaxCount": 1,
"MinCount": 1,
"ImageId": "ami-0089b8e98cd95257d",
"InstanceType": "t3.micro",
"EbsOptimized": true,
"NetworkInterfaces": [
{
"DeviceIndex": 0,
"AssociatePublicIpAddress": true,
"SubnetId": "subnet-086a045ade7eae99f",
"Groups": [
"sg-0c2e3fdd288a74d3a"
]
}
],
"TagSpecifications": [
{
"ResourceType": "instance",
"Tags": [
{
"Key": "Name",
"Value": "frontend"
}
]
},
{
"ResourceType": "spot-instances-request",
"Tags": [
{
"Key": "Name",
"Value": "frontend"
}
]
}
],
"InstanceMarketOptions": {
"MarketType": "spot",
"SpotOptions": {
"InstanceInterruptionBehavior": "stop",
"SpotInstanceType": "persistent"
}
},
"PrivateDnsNameOptions": {
"HostnameType": "ip-name",
"EnableResourceNameDnsARecord": true,
"EnableResourceNameDnsAAAARecord": false
}
}
MongoDB Installation and Configuration
In RoboShop, the database management system MongoDB has been chosen to store and manage data. Here's how to install and configure it:
Step 1: Set up MongoDB repository
Before installing MongoDB, we need to set up its repository. Create a new file called mongo.repo in the directory /etc/yum.repos.d/ using the following command:
sudo vim /etc/yum.repos.d/mongo.repo
Then, add the following lines to the file:
[mongodb-org-4.2]
name=MongoDB Repository
baseurl=https://repo.mongodb.org/yum/redhat/$releasever/mongodb-org/4.2/x86_64/
gpgcheck=0
enabled=1
Step 2: Install MongoDB
Once the repository is set up, we can install MongoDB using the following command:
sudo yum install mongodb-org -y
Step 3: Start and enable MongoDB service
Start and enable the MongoDB service using the following commands:
sudo systemctl enable mongod
sudo systemctl start mongod
Step 4: Update MongoDB configuration
By default, MongoDB only listens to connections from the local machine (localhost). In order to allow connections from other servers, we need to update the MongoDB configuration file.
Open the configuration file /etc/mongod.conf in your text editor:
sudo vim /etc/mongod.conf
Find the line that starts with bindIp and change the value from 127.0.0.1 to 0.0.0.0.
# network interfaces
net:
port: 27017
bindIp: 0.0.0.0 # Listen to local interface only, comment to listen on all interfaces.
Step 5: Restart MongoDB service
After updating the MongoDB configuration file, restart the MongoDB service to apply the changes:
sudo systemctl restart mongod
That's it! MongoDB is now installed and configured to accept connections from other servers.
Subscribe to my newsletter
Read articles from Asad Rafique directly inside your inbox. Subscribe to the newsletter, and don't miss out.
Written by

Asad Rafique
Asad Rafique
I am familiar with Python, Java, Aws, Docker, Kubernetes, Terraform, CI/CD pipelines.