How to Run Your Python Script Like a Regular Command or App on Linux
 LUCKY ORJI
LUCKY ORJI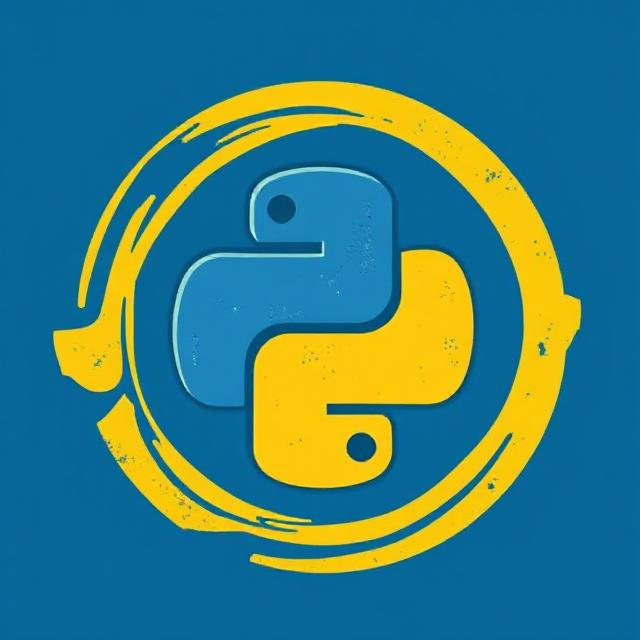
If you have a Python script and want to run it by simply typing its name in the terminal or searching for it in your application launcher, you're in the right place! In this guide, I'll show you how to make your script executable and easily accessible using a wrapper shell script and a .desktop file.
Step 1: Ensure Your Python Script is Executable
Before we can integrate it, we need to ensure the script has execution permissions. Assuming your script is located at ~/webscraper/mapit.py, open a terminal and run:
chmod +x ~/webscraper/mapit.py
Also, ensure the script starts with a shebang (#!) so the system knows how to execute it. Open mapit.py in a text editor and verify that it contains the following first line:
#! /usr/bin/env python3
This tells the system to use Python 3 to run the script.
Example: mapit.py Script
Here’s the mapit.py script, which opens a Google Maps location from the command line or clipboard:
#! /usr/bin/env python3
# mapIt.py - Launches a map in the browser using an address from the command line or clipboard.
import webbrowser, sys, pyperclip
if len(sys.argv) > 1:
# Get address from command line.
address = ' '.join(sys.argv[1:])
else:
# Get address from clipboard.
address = pyperclip.paste()
webbrowser.open('https://www.google.com/maps/place/' + address)
Step 2: Create a Wrapper Script in ~/bin
Instead of running the Python script directly, we’ll create a wrapper script to manage dependencies and execution.
- Create the file:
nano ~/bin/mapit
- Add the following content:
#! /bin/env bash
# This script is used to run the mapit.py script
# Activate the virtual environment if using one else
source /path/to/venv/bin/activate
# Run the script
python3 /home/lumpy/webscraper/mapit.py
# (Optional: if you need the terminal) Without this, the terminal will close after running
bash
- Make the script executable:
chmod +x ~/bin/mapit
- Source the script to ensure it’s available:
echo 'export PATH="$HOME/bin:$PATH"' >> ~/.bashrc
source ~/.bashrc
Now, you can run your script just by typing:
mapit
Step 3: Create a .desktop File for the Application Launcher
If you want to launch mapit by searching for it in your application launcher, create a .desktop shortcut.
- Create the file:
nano ~/.local/share/applications/mapit.desktop
- Add the following content:
[Desktop Entry]
Name=MapIt
Exec=gnome-terminal -- /home/lumpy/bin/mapit
Type=Application
Categories=GTK;GNOME;Utility;
- Update the application database:
update-desktop-database ~/.local/share/applications/
Now, when you press the Windows (Super) key and search for "MapIt," you should see your script appear as an application.
Step 4: Test Everything
In the terminal: Open a new terminal and type
mapit. It should run.In the application launcher: Press the Windows/Super key, search for "MapIt," and press Enter to launch it.
Conclusion
With just a few steps, you've turned your Python script into an executable command and even made it searchable like a regular app! This setup is especially useful for automation scripts, quick utilities, or personal tools.
Happy coding! 🚀
Subscribe to my newsletter
Read articles from LUCKY ORJI directly inside your inbox. Subscribe to the newsletter, and don't miss out.
Written by
