How to export Chrome Extension file from Chrome Browser
 Erik Chen
Erik Chen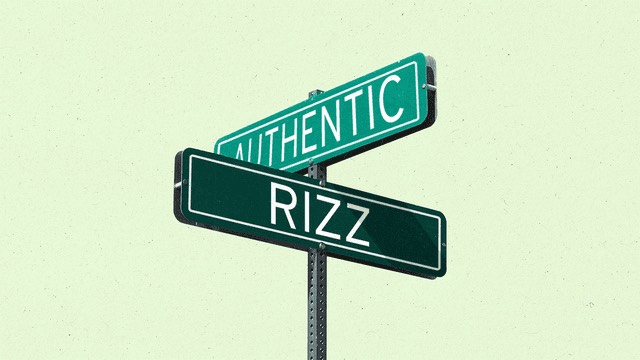
There are a few ways to export a Chrome extension from the Chrome browser, ranging from simple to slightly more involved. Here's a breakdown of the methods, with explanations of when each is appropriate:
Method 1: The Easy Way (For Personal Use/Backup)
This method creates a .crx file, which is essentially a zipped package of the extension. It's good for backing up an extension you already have installed or for sharing it with someone who trusts you implicitly (because .crx files can contain malicious code if they come from an untrusted source). This method does not give you the extension's source code directly.
Open Chrome and go to
chrome://extensions: Type this into your address bar and press Enter. This opens the Extensions management page.Enable Developer Mode: In the top-right corner, toggle the "Developer mode" switch to the "on" position.
Find the Extension: Locate the extension you want to export in the list.
Click "Pack extension": This button will appear after you enable Developer Mode.
Extension root directory: In the "Pack extension" dialog, the "Extension root directory" field will be automatically filled in. This is the correct path, and you usually don't need to change it. It points to a folder inside Chrome's internal data directory, not a folder you normally access.
Private key file (optional): The "Private key file" field is optional. This is only needed if you are the developer of the extension and you want to update the extension later (and maintain its unique ID). If you're just backing up or sharing the extension, you can leave this blank.
Click "Pack Extension" (again): Click the button to start the packing process.
Locate the .crx and .pem files: Chrome will create two files:
A
.crxfile: This is the packed extension file. This is what you would use to install the extension on another Chrome profile.A
.pemfile: This is the private key file (if you provided one). Keep this file extremely secure, as it can be used to sign updates to the extension. If someone else gets this key, they could potentially distribute malicious updates under your extension's name.
These files will be created in the parent directory of the "Extension root directory" that was shown in the dialog. This is usually not a place you would expect! For example, if the "Extension root directory" was: C:\Users\YourName\AppData\Local\Google\Chrome\User Data\Default\Extensions\abcdefg1234567\1.2.3_0 The .crx and .pem files would be in: C:\Users\YourName\AppData\Local\Google\Chrome\User Data\Default\Extensions\abcdefg1234567
The easiest way to find the files is to look at the confirmation message that Chrome displays after packing the extension. It will show the full path to the .crx file.
Method 2: Accessing the Source Code (For Inspection/Development)
If you want to see the extension's source code (HTML, CSS, JavaScript), you don't need to "export" it in the same way. The source code is already on your computer, within Chrome's data directory.
Open
chrome://extensionsand enable Developer Mode: (Same as steps 1 & 2 above).Find the Extension ID: On the Extensions page, find the extension you're interested in. You'll see an "ID:" followed by a long string of letters. This is the extension's unique ID. Copy this ID.
Locate the Extension Folder: The extension's files are stored in a folder named with the extension ID, within Chrome's extension directory. The exact path depends on your operating system:
Windows:
%LOCALAPPDATA%\Google\Chrome\User Data\Default\Extensions(You can paste this directly into the File Explorer address bar). Then, find the folder named with the extension ID you copied, and inside that, you'll find a folder with the version number. The source code is inside the version number folder.macOS:
~/Library/Application Support/Google/Chrome/Default/Extensions(You can use "Go" -> "Go to Folder..." in Finder and paste this path). Then, find the folder with the extension ID and version number, as described for Windows.Linux:
~/.config/google-chrome/Default/Extensions/(Or~/.config/chromium/Default/Extensions/if you're using Chromium). Then, find the folder with the extension ID and version number.
Browse the Source Code: Once you're in the version number folder, you'll see the extension's files. You can open these files in a text editor or code editor to view and modify them. Note: Modifying the files directly here will affect the installed extension.
Method 3: Downloading from the Chrome Web Store (If Available)
If the extension is still available on the Chrome Web Store, the easiest way to get it is to simply install it from there. This is the safest option, as you're getting it from the official source. This does not give you access to the source code in a readily editable format, but it's the best way to install a legitimate copy of the extension.
Go to the Chrome Web Store: Search for the extension by name.
Click "Add to Chrome": This will install the extension.
Important Considerations:
.crxfiles from Untrusted Sources: Be extremely cautious about installing.crxfiles that you download from anywhere other than the Chrome Web Store or that you created yourself using Method 1. These files can contain malicious code.Modifying Source Code: If you modify the source code of an extension (Method 2), you're changing the installed version. If the extension auto-updates, your changes will be overwritten. If you want to develop your own version of an extension, it's best to copy the source code to a separate location and work on it there.
Extension ID: The extension id can be changed if you "Pack extension" without the original
.pemkey file.Unpacked extension: Another way to install the extension is toLoad unpackedinchrome://extensions.
This comprehensive guide provides multiple methods for exporting Chrome extensions, explaining the use cases and security implications of each. It covers the easy .crx method, accessing the source code directly, and the recommended Chrome Web Store approach. It also includes crucial warnings about security and modifications.
Subscribe to my newsletter
Read articles from Erik Chen directly inside your inbox. Subscribe to the newsletter, and don't miss out.
Written by
