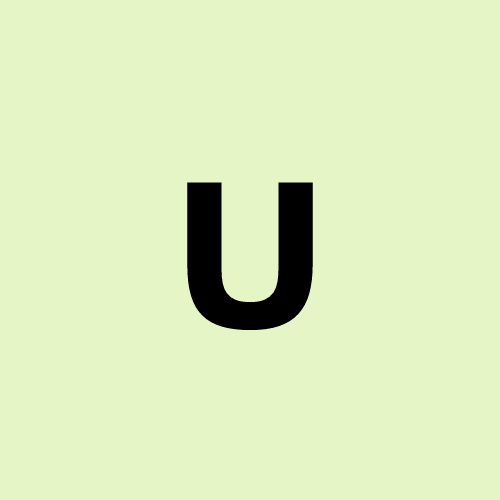Character Creator
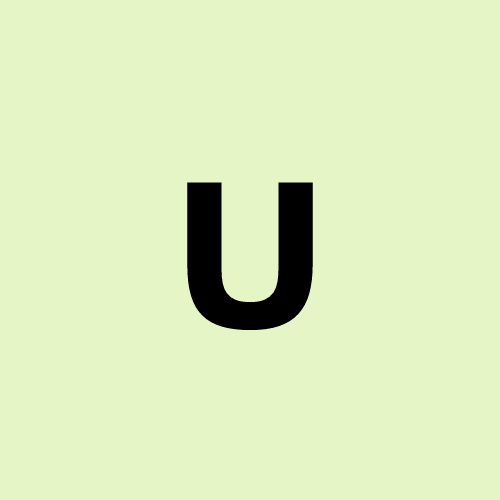 user101103
user101103Got it! Let me break it down step-by-step with exact locations in Character Creator so it’s super clear:
Step 1: Open Character Creator
- Launch the software.
Step 2: Toolbar Overview
The Toolbar is at the top of the screen. It has items like:
File: Save, open, or import projects.
Edit: Undo, redo, or adjust settings.
Create: Add objects, lights, or cameras.
Modify: Adjust character morphs, skin, hair, etc.
Motion: Animate the character (this is where real-time face tracking is).
Step 3: Load a Base Character
On the right side of the screen, find the Content Manager panel.
In the Content Manager, click Base Characters.
Double-click a realistic human character to load it into the scene.
Step 4: Load a Custom Face (Optional)
Go to File > Import > Import Object (in the Toolbar at the top).
Import a 3D face model (e.g.,
.fbx,.obj, or.dazformat).Use the Modify tab (in the Toolbar) to adjust the face.
Step 5: Animate the Face in Real-Time
Go to the Motion tab (in the Toolbar at the top).
In the Motion tab, find Face Mocap or Face Puppet.
Connect your webcam and enable real-time tracking.
Move your head, open your mouth, or tilt your head—the character’s face will mimic your movements.
Step 6: See Two Video Boxes
Split the viewport:
Right-click the viewport and select Split Area.
Drag to create two sections.
On the left, display your webcam feed:
- Go to View > Camera > Webcam.
On the right, display the realistic face:
- Keep the default character view.
Step 7: Save or Stream
Go to File > Save As (in the Toolbar) to save your project.
To stream, use OBS or other streaming software to capture the Character Creator window.
Key Locations
Toolbar: Top of the screen (File, Edit, Create, Modify, Motion).
Content Manager: Right side of the screen (Base Characters, Morphs, etc.).
Viewport: Main area in the center (where you see the character and webcam feed).
Subscribe to my newsletter
Read articles from user101103 directly inside your inbox. Subscribe to the newsletter, and don't miss out.
Written by