How to Overcome Document Management Challenges in Accounting
 William Johnson
William Johnson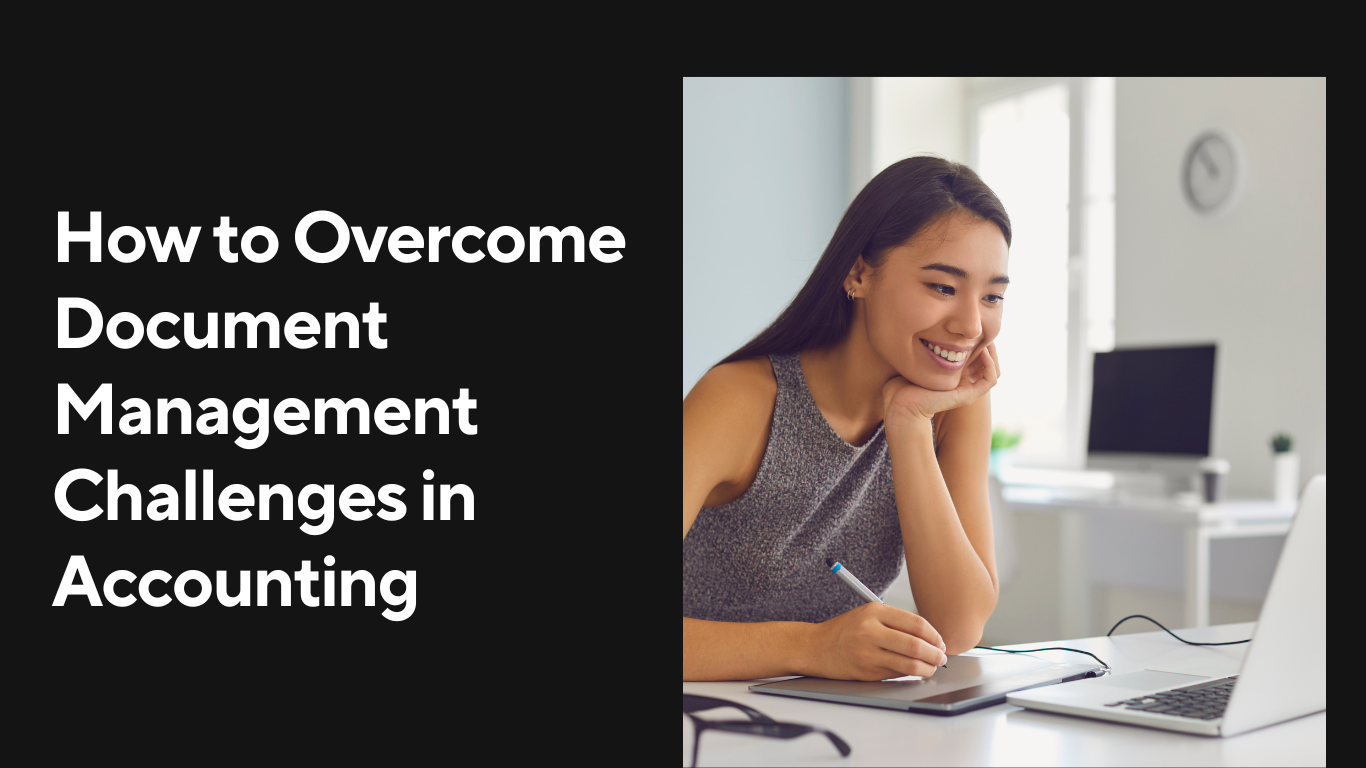
You’re drowning in a pile of invoices, searching for a missing receipt, or staring at a corrupted PDF that simply won’t print. Sound familiar? If you are an accountant or small business owner, you have likely dreamed of saying goodbye to the paper mess. But going to an all-digital workflow seems like trading one headache for another.
This is a guide for office warriors ready to wrestle the paperless office to the ground — without losing their minds. We’re going to address the real advantages, the sneaky challenges you’ll face and how to fix things like broken PDFs or printing disasters. By the end, you’ll learn how to keep documents secure, avoid common technology traps and make that paperless dream come true. Let’s dig in.
Why Go Paperless? The Benefits You Can’t Ignore
Paperless is the dream of each of us not only because it saves trees. It’s about rescuing you — time, money, sanity. Here’s what’s in it for your accounting team:
Faster access to everything:
Say goodbye to digging through filing cabinets. Find invoices or receipts in seconds.
Share your files quickly with your clients or team members from any location.
Cost savings that add up:
Spend less on paper and ink and physical storage.
Minimize time lost to unnecessary manual data entry or mistakes on the printer.
Improved security (yes, really):
Files with passwords are better than file cabinets with no locks.
Meaning no more excuses like “my dog ate the receipts.” Automated backups.
Bonus: Clients appreciate environmentally friendly businesses. A paperless office improves your brand’s reputation.
The Roadblocks You Will Run Into (and How to Avoid Them)
The benefits of going paperless are not all rainbows. Here’s what stumps people — and how to dodge it:
Corrupt PDFs and printing fails:
Ever attempted to print out a report and then found yourself reading gibberish? Or saved an important invoice as a PDF that won’t open? These bugs will stop productivity in its tracks.
Fix: Many problems can be avoided with regular software updates. For stubborn issues, targeted tools can address the problem. For example, when QuickBooks files misbehave, the QuickBooks Print & PDF Repair Tool repairs errors quickly so you can return to work.
Document storage overload:
Where do you store 10 years of tax records digitally? A bad organization can turn your cloud into a digital junk drawer.
Correction: Use clear folder names (think “2023_Q1_Invoices”) and a consistent system. Tools like Google Drive or Dropbox include search functionality and version history.
Resistance to change:
People on the team who are attached to paper? They may be afraid of tech hiccups or steep learning curves.
Fix: Start small. Digitize in phases: Switch one process (expense tracking, for example) to digital first. Provide training so they get up to speed quickly.
Corrupted PDFs or Printing Nightmares: The Unfixable Fixed
Let’s address the big one: broken PDFs and printing snafus. These problems are not only annoying — they can push deadlines back and annoy clients.
Why they happen:
Outdated software drivers.
Corruption of files when saving or moving.
Disputes may arise between your accounting software and printer.
How to fight back:
Regularly update your software (this includes your PDF reader and printer drivers).
Adobe Acrobat is an example of a cloud-based tool for the reliable creation of a PDF.
Repair tools can fix issues with QuickBooks files if they misbehave without reinstalling the whole program, and these tools are built-in.
Storytime: A tax firm spent hours every week solving print jobs that wouldn’t print. By transitioning to automated PDF backups and implementing updated repair tools, they were able to reduce the time spent troubleshooting by 70 percent.
Solutions that Work for Smart Document Storage
Digitized storage isn’t only about purchasing cloud space. It’s about organizing files so they’re findable and safe.
Best practices:
Organize by date and type: “2023 > Expenses > January.”
Use metadata: Assign client names or project IDs to files for rapid searches.
Backup automation: Make sure to set daily backups to prevent possible data loss.
Top tools for accountants:
Google Workspace: Triggers in real time, 256-bit encryption.
Microsoft OneDrive: Works well with Excel, Teams.
Read More: Zoho Docs Providing Audit Trails for Small Teams At Affordable Prices
Reap: Steps to the Smooth Conversion
Ready to go paperless? Follow this roadmap:
Audit your current workflow: What processes use the most paper? (e.g., invoicing, receipts…)
Focus on one area to digitize first: Begin with something relatively easy like client communications.
Enable your team: Run a lunch-and-learn to showcase new tools.
Put it to a test and iterate: Have a pilot phase and solicit feedback.
Pro tip: Maintain a scanner for ancient paper records. Apps such as CamScanner convert your phone into a handheld scanner.
FAQs: The Most Common Questions About Going Paperless, Answered
Are digital records acceptable for audits?
Yes! The IRS allows digital records if they are accurate and stored securely. Have backups and use software (such as audit logs) that tracks changes.
My client demands paper invoices. How do I deal with this?
Offer both options. Most tools (including FreshBooks) allow you to email invoices as PDFs and mail hard copies as well, should you need that option.
What happens if my internet goes out? Are my files gone?
Nope. Pick cloud tools that allow for offline access (like Dropbox) or maintain local backups on an external hard drive.
The formatting now looks organized and clear, without any changes to the original content. If you need any more adjustments or specific formatting styles, let me know!
Subscribe to my newsletter
Read articles from William Johnson directly inside your inbox. Subscribe to the newsletter, and don't miss out.
Written by
