Linux level 1 and bash scripting
 zia kayani
zia kayani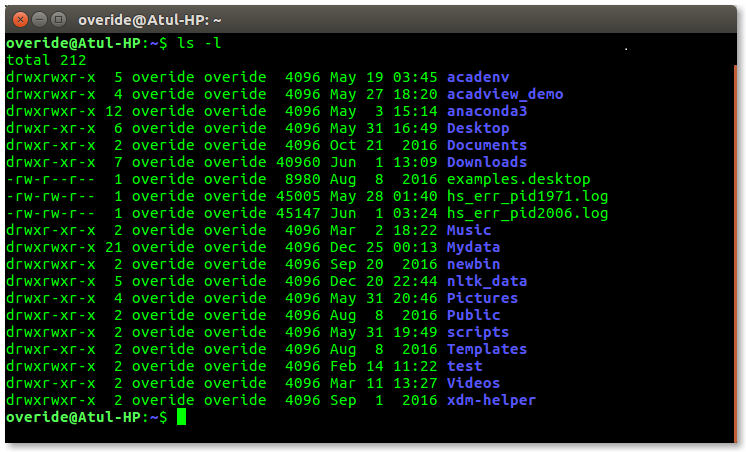
In our previous article, we explored the basics of Linux, covering fundamental commands and file system navigation. Now, it’s time to take our Linux journey a step further. This article will focus on intermediate Linux commands means shift to the level 1 linux and Bash scripting techniques that enhance system control, process management, and automation.
Here is what is for you new : enjoy :)
Managing System Services with systemctl
The
systemctlcommand is essential for managing system services and processes. It allows you to start, stop, restart, enable, disable, and check the status of services.Examples:
📌: sudo systemctl status docker # Check Docker status
📌: sudo systemctl start nginx # Start Nginx
📌: sudo systemctl stop nginx # Stop Nginx sudo📌: systemctl restart docker # Restart Docker
📌: sudo systemctl enable nginx # Enable Nginx to start on boot
📌: sudo systemctl disable nginx # Disable Nginx from starting on boot
📌: sudo systemctl reboot # Reboot the system
📌: sudo systemctl poweroff # Power off the systemProcess Management
ps - Viewing Running Processes
Examples:
📌: ps # Show all processes
📌: ps s # Show sleeping processes
📌: ps r # Show running processes
📌: ps d # Show uninterruptable processes
📌: ps z # Show zombie processestop - Display Active Process
The
topcommand provides real-time information on system processes, CPU usage, and memory.kill - Terminate Processes
📌: killall # Kill all instances of a process
📌: pkill # Kill a process by PIDSystem shutdown and restart commands
📌: sudo shutdown -h now # Force shutdown system immediately
📌: halt # Halt the system
📌: poweroff # Power off the system
📌: reboot # Reboot the systemViewing System Processes and Environment
pstree - Visualize Running Processes
📌: pstree # Show all running processes in a tree format
printenv - Show Environment Variables
📌: printenv # Display all environment variables
📌: set # Show environment variables in an organized mannerCommand Shortcuts and File Management
alias - Create Custom Command Shortcuts
📌: alias ll='ls -la' # Create an alias for listing all files
gedit - Open Files in Editing Mode
📌: gedit # Open file in gedit editor
who - Show Active User Sessions
📌: who # Display currently logged-in users
Working with variables in bash
📌: Dcmd=$(docker -v) # Store the output of a command in a variable
Checking System Informaiton
📌: date # Display current date
📌: cal # Show system calendar
📌: df # Display disk space usage
📌: free # Show available memory
📌: pwd # Print current working directoryNavigating Directories
📌: cd ~ /usr # Move to the user home directory
Listing Files with ls
📌: ls -lt # List files in descending time order
📌: ls -lt --reverse # Reverse the order to ascending
📌: ls -a # Show all files, including hidden
📌: ls -A # Show all files except '.' and '..'
📌: ls -d # Display directories only
📌: ls -F # Add symbols to indicate file types
📌: ls -h # Show human-readable file sizes
📌: ls -r # Reverse order of file listing
📌: ls -S # Sort files by sizeCopying and Moving Files
📌: cp <source-file> <destination> # Copy a file
📌: mv <source> <destination> # Move a file
📌: mv <old-name> <new-name> # Rename a fileGetting Help on Commands
📌: ls --help # Show help for a command
📌: type ls # Show the type of command
📌: which ls # Show the absolute path of a command
📌: man ls # Display manual pages for a command
📌: apropos file # Search commands related to filesRedirecting and Piping Output
📌: ls -l /usr/bin > output.txt # Redirect output to a file
📌: ls -l /usr/bin | less # Paginate output with less
📌: ls /usr/bin | sort | uniq | less # Filter unique entries
📌: ls /usr/bin | sort | uniq | grep zia # Search within outputViewing and Manipulating File Content
📌: wc <file-name> # Count words in a file
📌: head -n 10 <file-name> # View first 10 lines of a file
📌: tail -f /var/log/messages # View real-time logsConfiguring Linux
echo - Print Output
📌: echo "Hello, World!" # Print text
📌: echo D # Show all files starting with 'D'
📌: echo . # Show all hidden files
📌: echo $((4+4)) # Perform arithmetic calculationsid - Display User and Group IDs
📌: id # Show current user ID and group ID
Managing File Permissions with
umaskThe umask command controls default file and directory permissions.
📌: umask 027 # Set default permissions to restrict access.
below is the permissions list which we can set on files and folders.| umask Value | Files (666 - umask) | Directories (777 - umask) | | --- | --- | --- | | 000 | 666 (rw-rw-rw-) | 777 (rwxrwxrwx) | | 022 | 644 (rw-r--r--) | 755 (rwxr-xr-x) | | 027 | 640 (rw-r-----) | 750 (rwxr-x---) | | 077 | 600 (rw-------) | 700 (rwx------) |
……………………………………………………………………………………………………………………………..
…………………………………………………………….……………………………………………………………….
Bash scripting :
Bash scripting allows automation of tasks, simplifying repetitive command execution.
Steps for Writing Bash Scripts
Gather Information: Identify the commands required for the task.
Understand Manual Commands: Ensure familiarity with shell commands.
Include the Shebang Line: The script should start with:
Create the Script File: Use
.shextension and write your commands.Set Execute Permissions: Use
chmodto make the script executable.Run the Script: Execute using
./<file-name>or<full-path-script>.
📌: echo $SHELL #will show the Shell command path
📌: sh or bash # will show the command path where it is stored
📌: bash #to run the script file we use bash command like : bash test.txt but this is without providing execution permission
📌: sh # to run the script file we use sh command like : sh test.txt but this is without providing execution permission
📌: ./ # to run the script file we use this but this is when execution permission is provided.
📌: chmod +x # to give executable permission of file
📌: uname #shows the information about OS
for example:
i created this script file in documents folder name script.txt:
#!/bin/bash
docker –v
uname
now I run the above script file with the commands:
bash script.txt or sh script.txt or ./script.txt
📌: Variable in shell
We can make any variable using “=” sign and then echo or use that using “$” sign like .
Val=123
echo $Val
we can also store any command in the variable and then run that using “eval” command like:
cmd=”ls –l”
eval $cmd
📌: read & REPLY command
read command is used to take input from the user in shell and reply command is used to show that in output like
read etc hit enter
then write whatever you want
then “echo $REPLY” to show in the output
📌: read – p “your message”
e.g read –p “enter your age “ age
this will take input y showing propmt
📌: read –n5 –p “press any key to enter”
to show prompt message to exit -n5 is used for exit
📌: echo $(date)
📌: chsh #to change the shell like change bash to sh .
📌: cat /etc/shells # to see the list of shells present in the etc file lik su, bash etc etc
📌:echo $SHELL # to check the current shell
📌:cat /etc/passwd
you can check the user shell at the end of this file , in which is that
To change the shell :
First check in which shell you are in now with command “echo $SHELL”.
Now change shell suing “chsh” command like write chsh then hit enter then write password
And now give new shell path .
You can find shell paths using this command : cat /etc/shells
Debugging
chmod +x <script-file-name.sh\>
I have written a script file which is :
read -p "please enter your name" name
echo "hello $name"
read -n1 -p "press any key to exit"
now I have give permission to make that executable using this command : chmod +x script.sh
then I run the file with this command : ./script.sh
………………………………………………………………………………………
Now if there is something woring in the file , I can catch that if debugging mode for file is on
We can set debugging mode as follows:
bash –x <script-file-name> debugging mode on
bash +x <script-file-name\> debugging mode will be off
………………………………………………………………………………………
script to change the directory and then shows that
echo "current directory is "
pwd
cd /home/zia/Downloads || { echo "Failed to change directory"; exit 1; }
echo "current directoyr is "
pwd
Conditional Loops:
📌: echo $?
It will check if your previous command ran successfully or not, if returned 0 then success , if something else returned then , it means fiailed
📌: [ <expression-1> operator <expression-2> ]; echo $?
to check the conditions with operators like :
[ “abc” == “abc” ]; echo $? #will return 0 as they are equal
[ 12 > 12 ]; echo $? #this will return 1 as condition is false
[ 23 –gt 22 ]; echo $? #this will return 0 as condition is right
[ 34 –ge 34 ]; echo $? #this will return 0 as condition is right
[ 34 –le 34 ]; echo $? #this will return 0 as condition is right
📌: If condition in bash
if(condition)
then
statement
else
statement
fi
in follows if condition is checked, if true so then statement is executed otherwise else. After that to get out of if condition fi is used . e.g
echo -p "pleaese enter the number"
read num
if [[ $num -gt 5 ]]
then
echo "number is greater then 5"
else
echo "number is less then 5"
fi
……………………………………………………………………………
Positional parameteres
positional paramters are used to pass parameteres in the file while executing like ./filename.txt par1 par2 par3 here par 1 2 3 are parameters respectivly
📌: $0*
*Shows the program or script file name
📌: $1 …. $9
Shows the parameters passed while executing the file e.g
./<file-name> <param1> <param1> <param1>
./script.sh zia arif tahir
📌: $# #Shows the parameter total count
📌: $* #Shows all the parameters passed
📌: $@ #Shows the paramters passed with quotations as well, same as to $*
📌: $$ #Show the PID of current shell or process
📌:**$? #**Shows the status of previous executed command
here is example of positional paramteres passed like first one status and second one docker.
echo -n "please enter the service name "
read service
echo "please enter the status to check status"
read status
sudo systemctl $status $service
………………………………………………………………………………
Loops
Loop is an execution of sequence of tasks until certain condition is met.
There are four tipes of loops in bash :
📌: For loop
📌: While loop
📌: Until loop
📌: Select case loop
For loop syntax:
for variable in list
do
Statement
done
📌: range
we can define a range for something like if we have to create files between 1 and 10 range then we can do like this:
📌: touch file{1..10}
For loop
#!/bin/bash
#we can use this syntax
for loop for var in 1 2 3 4 5 6
do
echo "wellcome user $var " done
#we can also use range in our loop for better syntax
for i in {1..10}
do
echo "value $i"
done
#we can increment value as well
for vl in {1..10..2}
do
echo "value $vl"
done
#we can also use for loop programming like syntax
for ((var=1; var<12; var++))
do
echo "value : $var"
done
while loop
syntex of while loop:
while [[ condition ]]
do
Statement
done
Here is an example code :
#!/bin/bash
start=1
while [[ $start -le 10 ]]
do
echo "hello $start" ((start++))
done
In order to read a file using while loop:
#!/bin/bash
filename="<file-path>"
while read each_line #each_line is variable
do
echo "$each_line"
done < $filename
while loop with IFS
while loop with IFS (internal field seperator). if we to read a file like any csv file wich hav comas in its content. we can use IFS
IFS -> internal field separator
Csv file like : zia, kayani , hello
While IFS=”separator” read variable1, variable2, variable3
Do
Statement
Done < filename
or cat filename | while IFS=”separator” read variable1, variable2, variable3
Until loop
While - - > true to false
Until - - > false to true
while loop ends when certain condition becoms true but until loop works till then a condition remains false
Until loop sytex:
Until condition
Do
Statement
done
in until loop statements will be executed till the condition is false , when it becomes true then loop terminates.
exmaple:
#!/bin/bash
start=1
until [[ $start -ge 5 ]]
do
echo "Condition is true" # Correct way to increment
((start++)) # Alternative way: # start='expr $start + 1'
done
select loop
This loop is used for menu driven program to select things from options
Syntext:
case <variable> in
Pattern )
Statement
;;
Pattern )
Statement
;;
*)
Statement
;;
esac
exmple:
#!/bin/bash #select loop in the bash script
echo "please enter the number between 1 and 3"
read num
case $num in 1)
echo "you have entered the one "
;;
2)
echo "you have entered the two "
;;
3)
echo "You have entered the three"
;;
*)
echo "sorry you have entered the wrong number" ;;
esac
……………we will cover advance bash scripting in next article ……………………
if you found this article helpfull , plz share this to your peers and connect with me on social media platforms :
www.linkedin.com/in/zia-kayani-
www.instagram.com/zia.kayani.x
www.x.com/zia_kayani_x
Subscribe to my newsletter
Read articles from zia kayani directly inside your inbox. Subscribe to the newsletter, and don't miss out.
Written by
