IT Help Desk Project: Active Directory Homelab
 Mark Downs
Mark DownsProject Overview
I wanted to gain hands-on experience with an Active Directory environment, so I decided to set up a homelab using VirtualBox. I got the idea from a YouTube tutorial by Josh Makador. The diagram below provides an overview of the project. I installed Windows Server 2019 on the first virtual machine to serve as the Domain Controller (DC). This machine had two network cards: one for internet access and the other for the simulated enterprise private network. I configured the internal network devices to route internet traffic through the Domain Controller, and set up DHCP on the DC to automatically assign IP addresses to clients. I also used a PowerShell script to add one thousand users to the network. Lastly, I created another virtual machine, installed Windows 10, and joined it to the simulated enterprise domain.
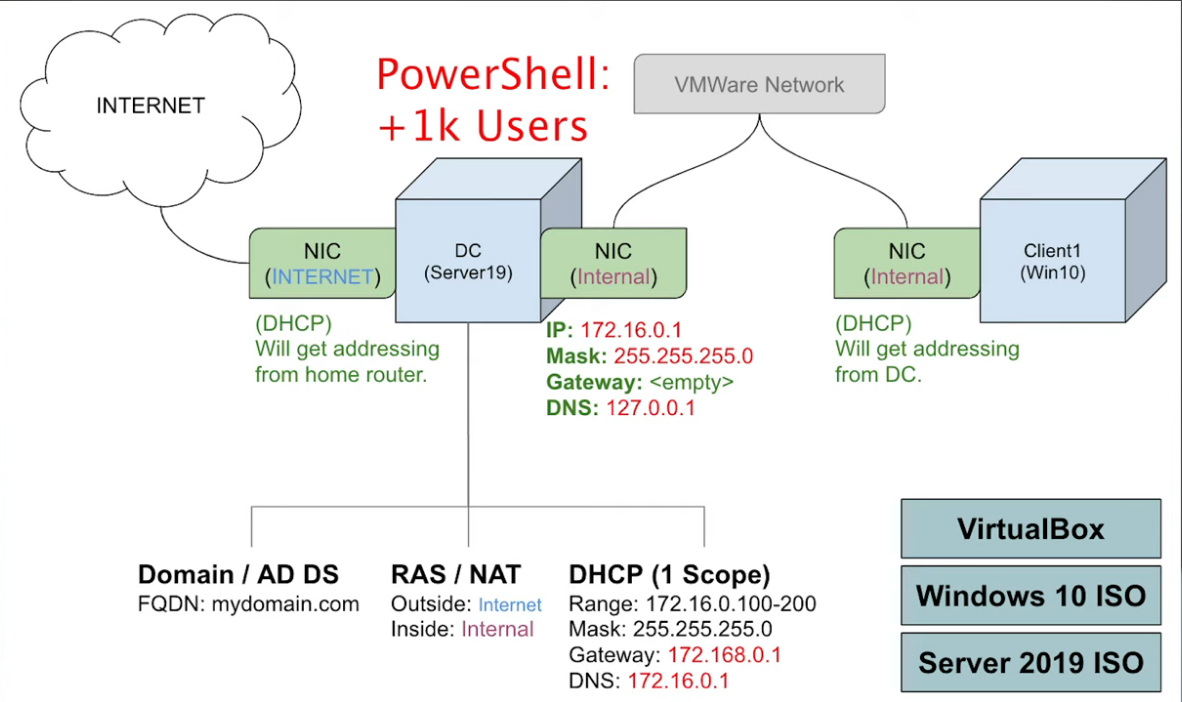
Windows Server VM
The first step was installing VirtualBox and downloading the ISO file for Windows Server 2019. Once that was done, I created a VM using the ISO file and made sure to select the Desktop Experience version to enable the GUI. In the VM settings, I allocated 2 CPU cores and 4GB of RAM, as my system could handle the resource usage. I also configured the network settings by adding two network adapters: one as a NAT adapter using my Ethernet connection and the other set to 'Internal Network' to simulate a private network environment.
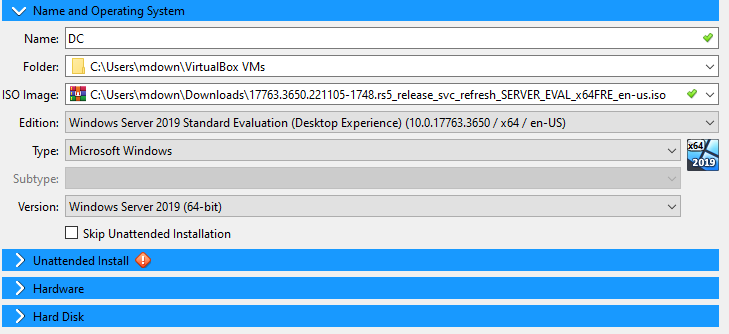
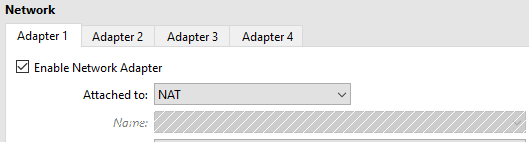
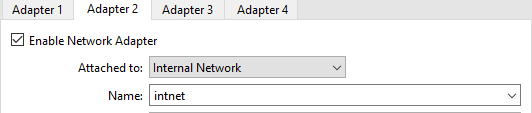
Setting Up Internal Network
I then setup the internal network IP as shown on the diagram. I statically assigned the IP address and subnet mask. I also used the loopback address for the DNS server since Windows Server automatically installed a dns.
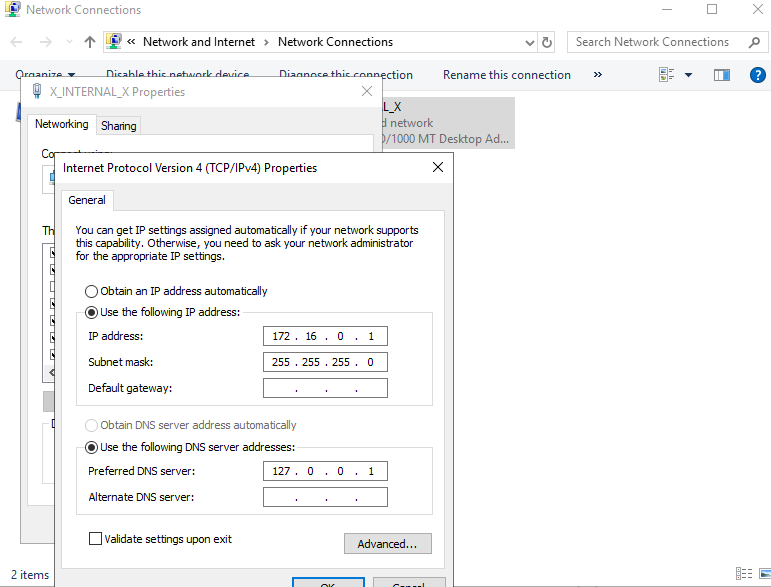
Installing Active Directory
Upon setup of Windows Server 2019, I installed Active Directory. I first clock on add roles and features, then clicked next until I got to the features tab. I then selected Active Directory and installed it on the server.
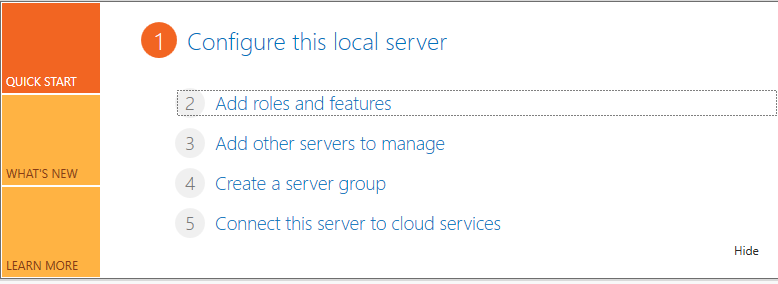
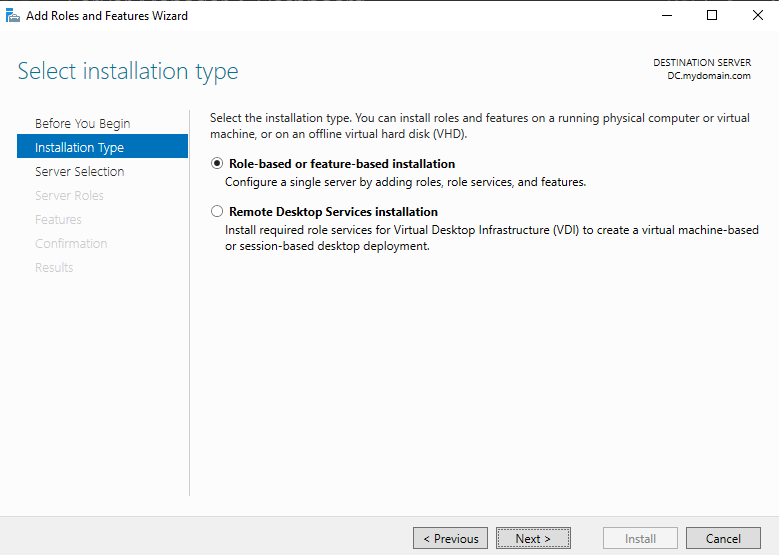
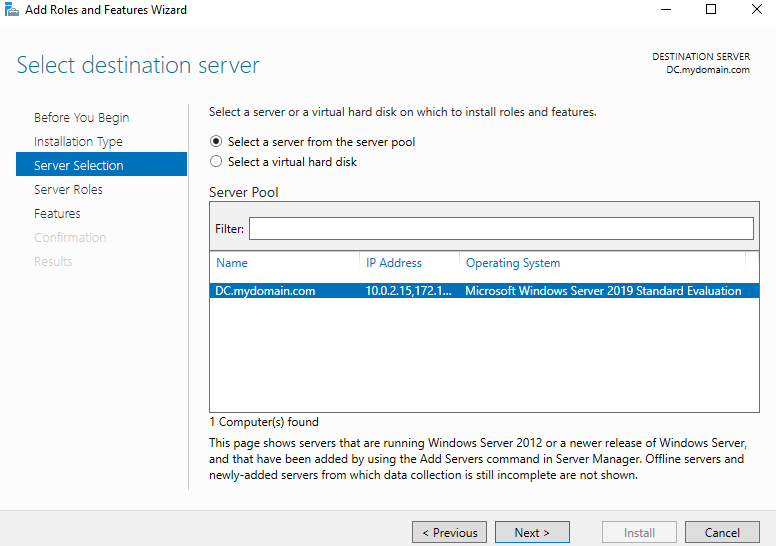
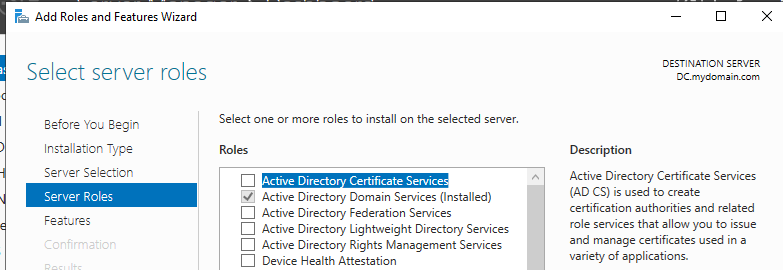
Next step was to create a forest for setting up active directory. I named it mydomain.com to follow along with the tutorial and script.
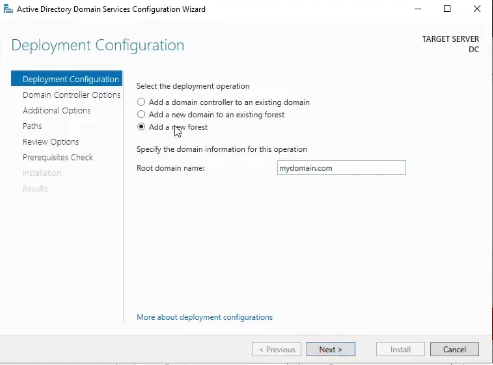
I then created an organization unit for admins and created an account for myself to log onto the VM.
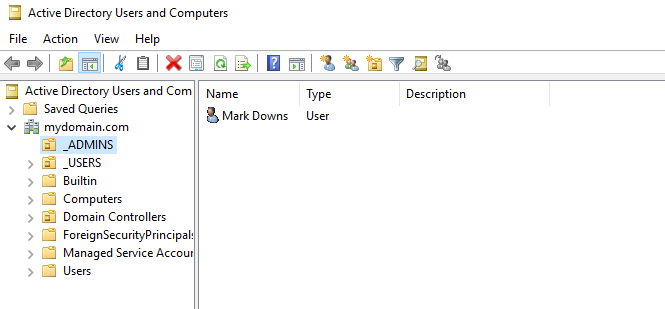
Setting up Routing and Remote Access(NAT)
Next, I configured the NAT portion of the diagram to allow clients to access the internet through the main server. When adding a new role I installed the routing feature of Remote Access.
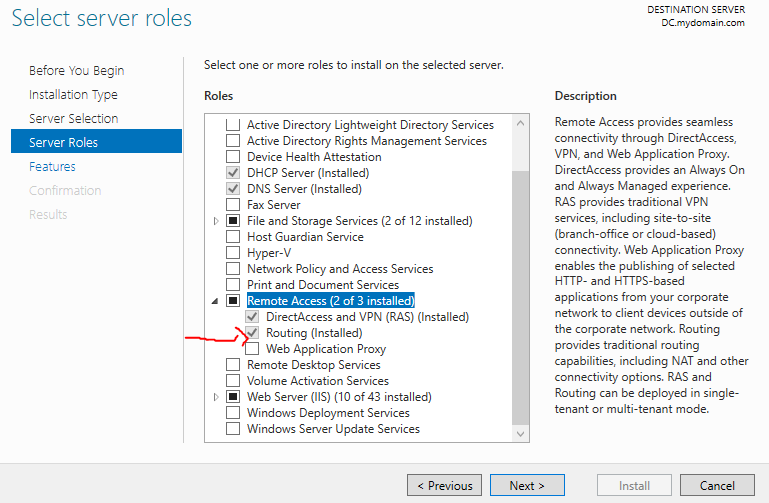
I then setup NAT on the Routing and Remote Access Tool by using the external network adapter.
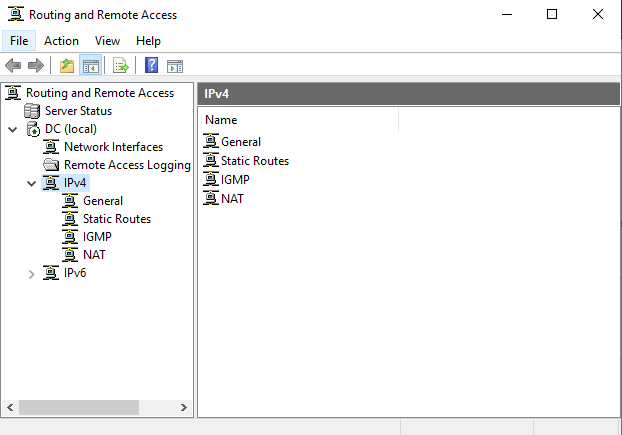
Setting up DHCP
Next step was installing a DHCP role to the server.
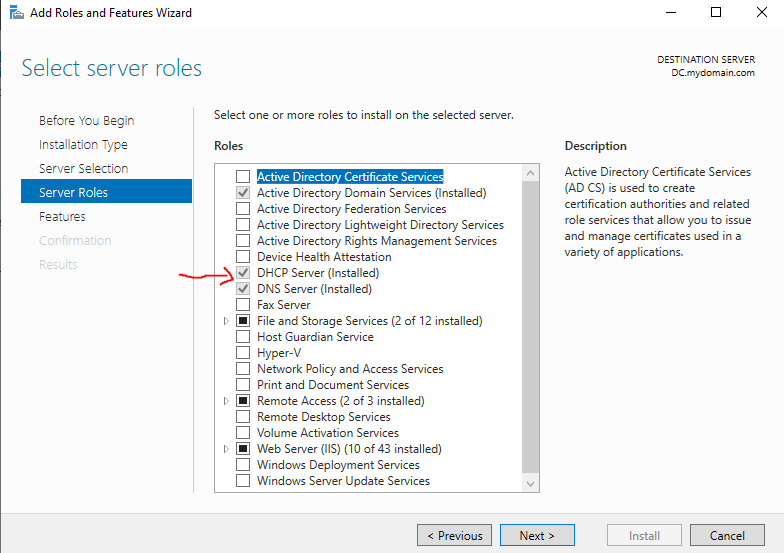
I set up the DHCP scope using the DHCP tool on the server, configuring it from 172.16.0.100 to 172.16.0.200/24. I also setup the router to the Domain Controller’s IP so clients can access the internet through the server. I left the other settings at their defaults but learned about DHCP lease times in the process. Although I kept the default lease time of 8 days, I realized that depending on the use case, I could shorten or extend the lease duration.
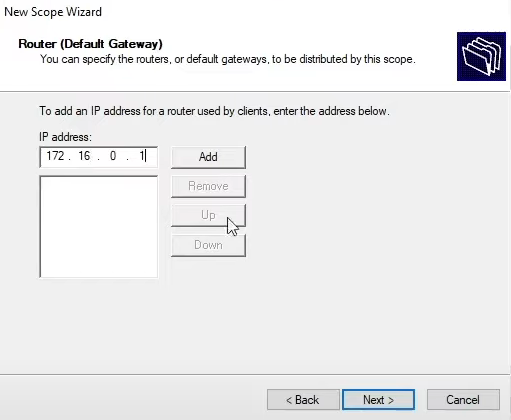
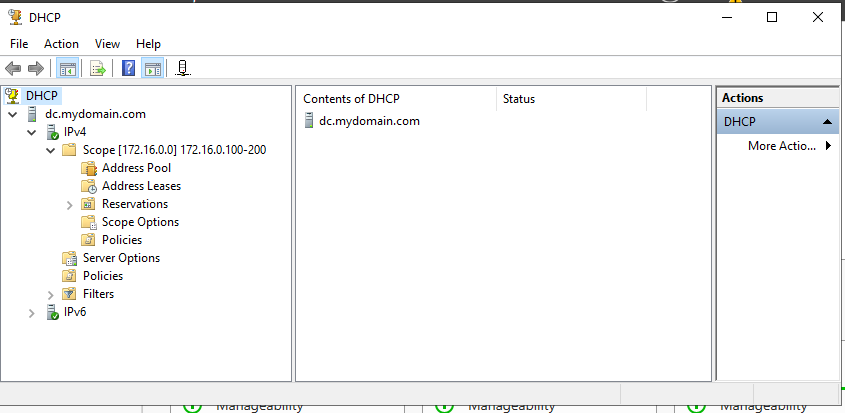
Creating Users Using PowerShell Script
I used the PowerShell script provided in the video and added my own comments to better understand the code. After running the script, I had over a thousand users created under the ‘_USERS’ organizational unit. I also added my own name to the names.txt file to create a user account for myself.
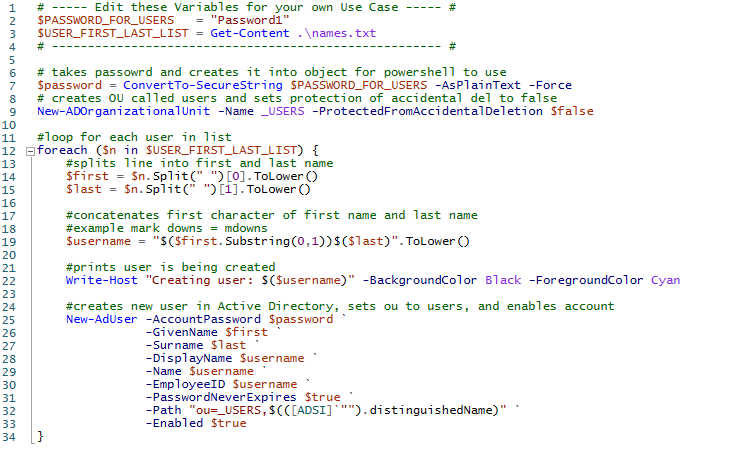
Installing Windows 10 VM
The next step was installing Windows 10 on a VM. I downloaded the Windows 10 tool and created an ISO file, which I then used to create a VM in VirtualBox, allocating 2 cores and 4GB of RAM. For the network settings, I configured a single adapter and set it to 'Internal Network.' During the Windows 10 installation, I chose the Pro version and proceeded without an internet connection to skip creating a Microsoft account.
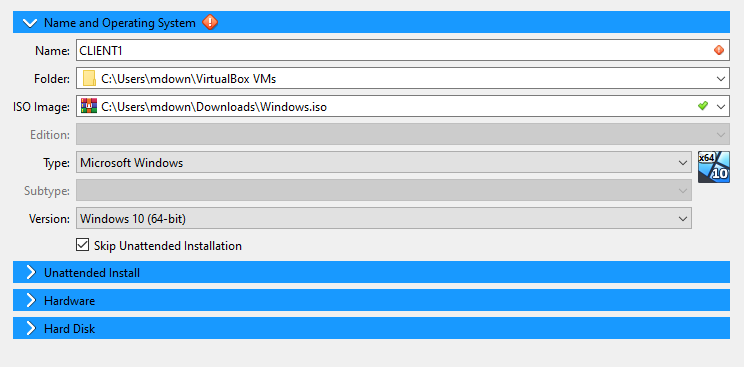

Joining Enterprise Domain
To join the network, I went to the 'About' settings, clicked on 'Rename this PC (Advanced),' and was able to rename the PC and join the domain simultaneously.

When prompted for a user and password, I used the admin account I created previously.
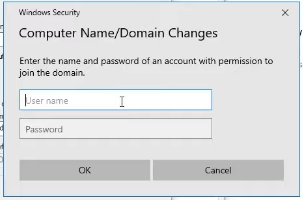
Once connected, I was able to see the client on the domain in Active Directory.
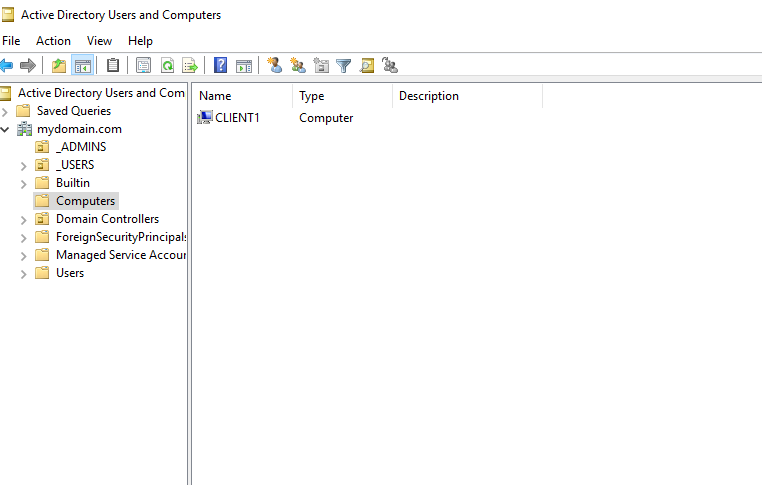
Project Learning/Achievements
This project taught me a great deal. I learned how to install Windows Server 2019 and set up Active Directory, as well as configure NAT to route traffic from the internal network to the internet. I also gained experience setting up DHCP to automatically assign IP addresses with a designated DNS server. Additionally, I learned how to join clients to a private network and manage users and organizational units within Active Directory. I now feel confident in my ability to navigate Active Directory and quickly adapt to new features, should they be required in my first IT role.
Subscribe to my newsletter
Read articles from Mark Downs directly inside your inbox. Subscribe to the newsletter, and don't miss out.
Written by