Kubernetes Networking Deep Dive: Commands, Scenarios, and Troubleshooting
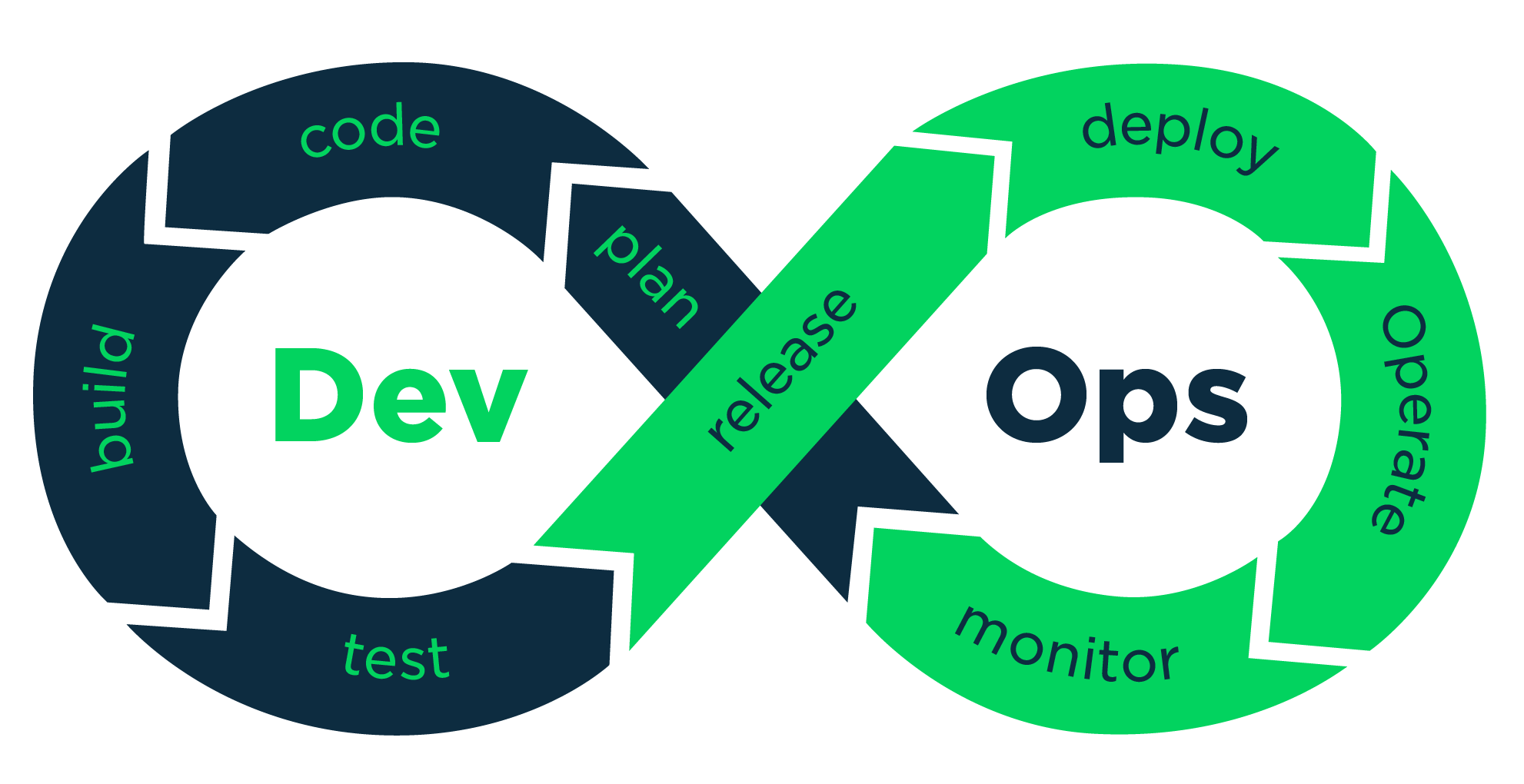 vikash kumar
vikash kumarHey there, Kubernetes enthusiasts! 👋 Ready to dive into some real-world Kubernetes networking scenarios? Great, because that's exactly what we're exploring today!
In our last article, we covered the basics of virtual networking and how it relates to container environments. Now, we're taking it up a notch. We'll explore common Kubernetes networking scenarios, learn essential commands for debugging, and uncover some cool tricks that'll make you feel like a Kubernetes networking wizard. 🧙♂️
So, grab your favorite drink, open your terminal, and let's start this networking adventure together!
Scenario 1: "Where in the world is my pod?"
Picture this: You've just deployed a shiny new application to your Kubernetes cluster, but for some reason, you can't access it. The first step in troubleshooting? Figure out where your pod is actually running and what IP address it has been assigned.
Command: Get Pod IP and Node Information
kubectl get pod <pod-name> -o wide
This command is like a GPS for your pods: it'll show you not just the basic info about your pod, but also the IP address it's been assigned and the node it's running on. The -o wide flag provides additional details beyond the default output.
Pro Tip: If you're dealing with a lot of pods, you can use labels to filter your results. For example:
kubectl get pods -l app=myapp -o wide
This command filters pods based on the label app=myapp. Labels are key-value pairs attached to Kubernetes objects and are a powerful way to organize and select subsets of objects.
Command: Check Node IP Addresses
Now that you know which node your pod is on, let's find out more about that node:
kubectl get nodes -o wide
This command gives you a bird's eye view of your cluster nodes, including their internal and external IP addresses. The internal IP is used for intra-cluster communication, while the external IP (if available) is used for external access.
Troubleshooting Tip: If you're having trouble accessing your pod, make sure the node it's running on is in a "Ready" state. If it's not, you might have bigger problems on your hands!
For more information on kubectl commands, check out the official Kubernetes documentation.
Scenario 2: "The Case of the Mysterious Interface"
Alright, detective, time to dig deeper. You know your pod's IP, but which network interface is it actually using? Let's find out!
Command: Check Node Network Interfaces
First, we need to SSH into the node where our pod is running. Once you're in, run:
ip addr show
This command is like x-ray vision for your node's network setup. It'll show you all the network interfaces and their associated IP addresses. Here's what each part does:
ip: This is the command for showing and manipulating routing, network devices, interfaces and tunnels.addr: This subcommand is specifically for protocol address management.show: This displays the current protocol addresses.
Fun Fact: In many Kubernetes setups, you'll see interfaces with names like veth followed by a string of characters. These are one end of a virtual ethernet pair, with the other end attached to a container!
Command: Trace Pod Network Path
Want to see how traffic flows from your pod to the outside world? Try this:
sudo nsenter -t <container_pid> -n ip route
Replace <container_pid> with the actual PID of your container. This command lets you peek inside the network namespace of your container and see its routing table. Here's a breakdown:
nsenter: This command enters the namespaces of another process.-t <container_pid>: This specifies the target process ID.-n: This flag tellsnsenterto enter the network namespace.ip route: This shows the routing table inside the container's network namespace.
Pro Tip: To find the container PID, you can use:
docker inspect -f '{{.State.Pid}}' <container_id>
For more information on Linux networking commands, check out the Linux Network Administrators Guide.
Scenario 3: "Bridge Over Troubled Water"
In Kubernetes, pods often communicate through a bridge network. But how do you know which bridge is being used, and what's connected to it?
Command: List Bridge Networks
brctl show
This command shows you all the bridge interfaces on your node and what's connected to them. The brctl utility is used for configuring the Linux Ethernet bridge. In the context of Kubernetes, bridges are used to connect different network segments, allowing pods to communicate with each other and the outside world.
Gotcha Alert: If brctl isn't installed, you might need to install it first with sudo apt-get install bridge-utils on Ubuntu/Debian systems.
Command: Check Bridge Details
To get more info about a specific bridge, use:
ip link show <bridge_name>
Replace <bridge_name> with the name of the bridge you're interested in (often cbr0 or docker0 in Kubernetes setups). This command shows detailed information about the specified network interface, including its state and associated MAC address.
For more information on Linux bridges, check out the Linux Foundation's bridge documentation.
Scenario 4: "The Listening Game"
Your app is running, but is it actually listening for connections? Time to find out!
Command: Check Listening Ports
sudo netstat -tlnp
This command shows you all the TCP ports that are currently listening on your node, along with the process ID and name of what's listening. Here's what each option does:
-t: Show only TCP connections-l: Show only listening sockets-n: Show numeric addresses and port numbers-p: Show the PID and name of the program to which each socket belongs
Pro Tip: Add the -4 or -6 option to show only IPv4 or IPv6 connections, respectively.
Command: View Established Connections
sudo netstat -tnp | grep ESTABLISHED
This shows you all the current established TCP connections. It's great for seeing what's actually communicating at the moment. The grep ESTABLISHED part filters the output to show only established connections.
Debugging Tip: If you're expecting a connection but don't see it here, it might be time to check your firewall rules or network policies!
For more information on netstat, check out the netstat manual page.
Scenario 5: "The etcd Connection Conundrum"
In a multi-master Kubernetes setup, etcd peers need to communicate with each other. But how can you tell if they're actually connected?
Command: Check etcd Peer Connections
First, SSH into one of your master nodes, then run:
sudo netstat -tnp | grep etcd
This will show you all the connections involving etcd. Look for connections on the etcd peer port (usually 2380). The grep etcd part filters the output to show only connections related to etcd processes.
Pro Tip: To get a count of established etcd connections, you can use:
sudo netstat -tnp | grep etcd | grep ESTABLISHED | wc -l
This command counts the number of lines containing both "etcd" and "ESTABLISHED", giving you a quick count of active etcd connections.
Command: Verify etcd Cluster Health
For a more detailed view of your etcd cluster health:
ETCDCTL_API=3 etcdctl --endpoints=https://127.0.0.1:2379 \
--cacert=/etc/kubernetes/pki/etcd/ca.crt \
--cert=/etc/kubernetes/pki/etcd/server.crt \
--key=/etc/kubernetes/pki/etcd/server.key \
endpoint health --cluster
This command checks the health of all etcd endpoints in your cluster. It uses the etcdctl tool, which is the command line client for etcd. The various flags specify the API version, endpoint, and necessary certificates for secure communication.
Caution: Make sure you're using the correct paths for the certificates on your system!
For more information on etcd, check out the official etcd documentation.
Bonus Round: "The DNS Detective"
DNS issues can be a real headache in Kubernetes. Here's a quick way to check if DNS is working correctly from within a pod:
kubectl run -it --rm debug --image=busybox --restart=Never -- nslookup kubernetes.default
This command creates a temporary pod and uses nslookup to check if it can resolve the kubernetes.default service. If this works, your cluster DNS is probably set up correctly. Here's what each part does:
kubectl run: Creates and runs a pod-it: Makes the pod interactive and allocates a TTY--rm: Removes the pod after it exits--image=busybox: Uses the busybox image, which includes useful networking tools--restart=Never: Ensures the pod runs only once-- nslookup kubernetes.default: Runs the nslookup command in the pod
Tip: Replace kubernetes.default with any service name you're having trouble with to debug specific DNS issues.
For more information on Kubernetes DNS, check out the Kubernetes DNS documentation.
Wrapping Up
Whew! We've covered a lot of ground today, from finding lost pods to debugging etcd connections. Remember, Kubernetes networking can be complex, but with these commands in your toolkit, you're well-equipped to tackle most networking issues that come your way.
Here are some key takeaways:
Always start by locating your pods and understanding their network environment.
Don't be afraid to dive into node-level networking – sometimes the answer lies in the details of interfaces and bridges.
Established connections and listening ports can tell you a lot about what's really happening in your cluster.
In multi-master setups, etcd communication is crucial. Make sure those peers are talking!
When in doubt, create a debug pod. It's a great way to test networking from a pod's perspective.
Remember, practice makes perfect. The more you use these commands and troubleshoot real issues, the more intuitive Kubernetes networking will become.
Got any cool Kubernetes networking tricks up your sleeve? Or maybe you're still scratching your head over a particularly tricky networking issue? Drop a comment below – let's learn from each other and keep the conversation going!
Until next time, happy clustering! 🚀
Subscribe to my newsletter
Read articles from vikash kumar directly inside your inbox. Subscribe to the newsletter, and don't miss out.
Written by
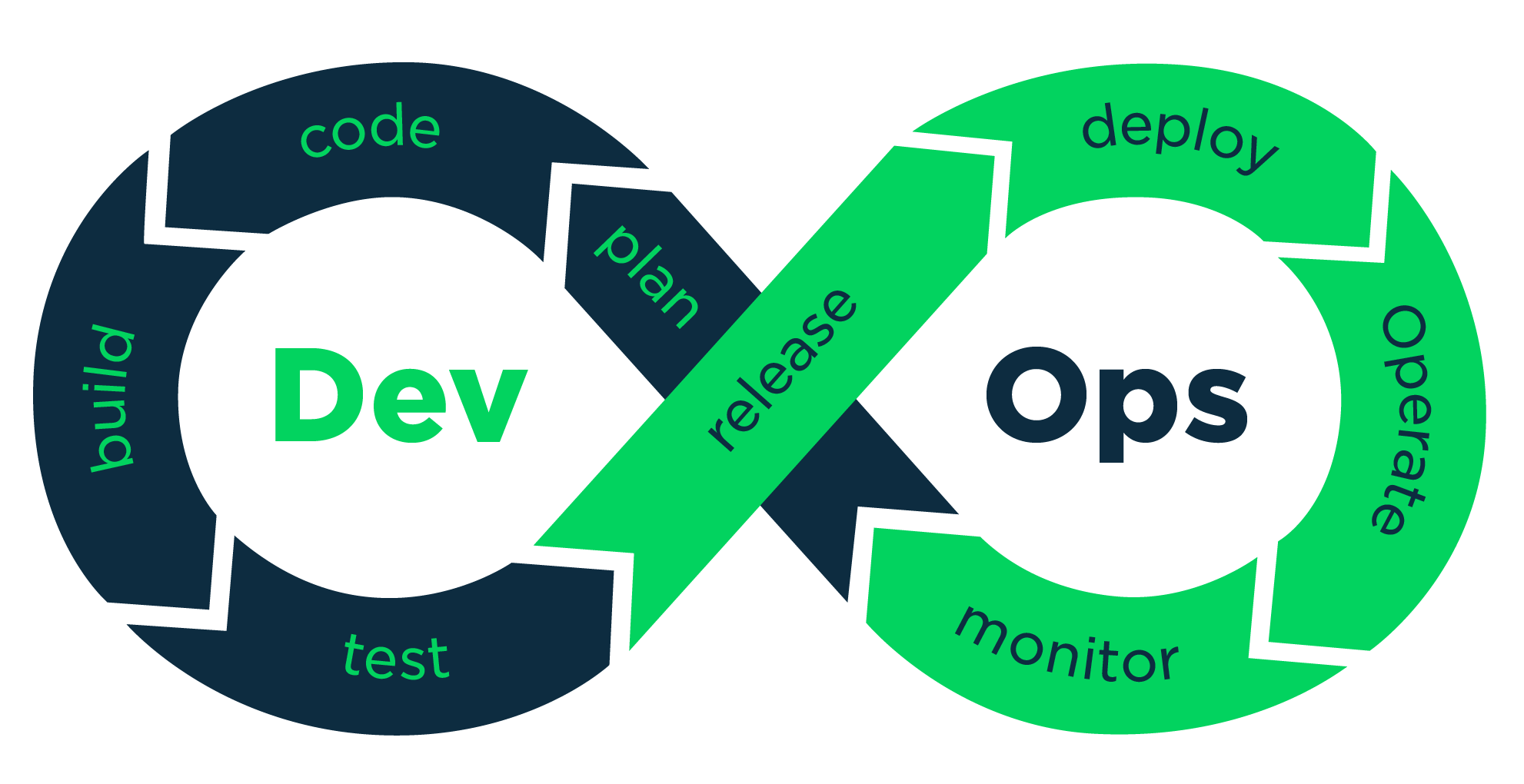
vikash kumar
vikash kumar
Hey folks! 👋 I'm Vikash Kumar, a seasoned DevOps Engineer navigating the thrilling landscapes of DevOps and Cloud ☁️. My passion? Simplifying and automating processes to enhance our tech experiences. By day, I'm a Terraform wizard; by night, a Kubernetes aficionado crafting ingenious solutions with the latest DevOps methodologies 🚀. From troubleshooting deployment snags to orchestrating seamless CI/CD pipelines, I've got your back. Fluent in scripts and infrastructure as code. With AWS ☁️ expertise, I'm your go-to guide in the cloud. And when it comes to monitoring and observability 📊, Prometheus and Grafana are my trusty allies. In the realm of source code management, I'm at ease with GitLab, Bitbucket, and Git. Eager to stay ahead of the curve 📚, I'm committed to exploring the ever-evolving domains of DevOps and Cloud. Let's connect and embark on this journey together! Drop me a line at thenameisvikash@gmail.com.