How to create a React Modal using Tailwind CSS.
 Devwares
Devwares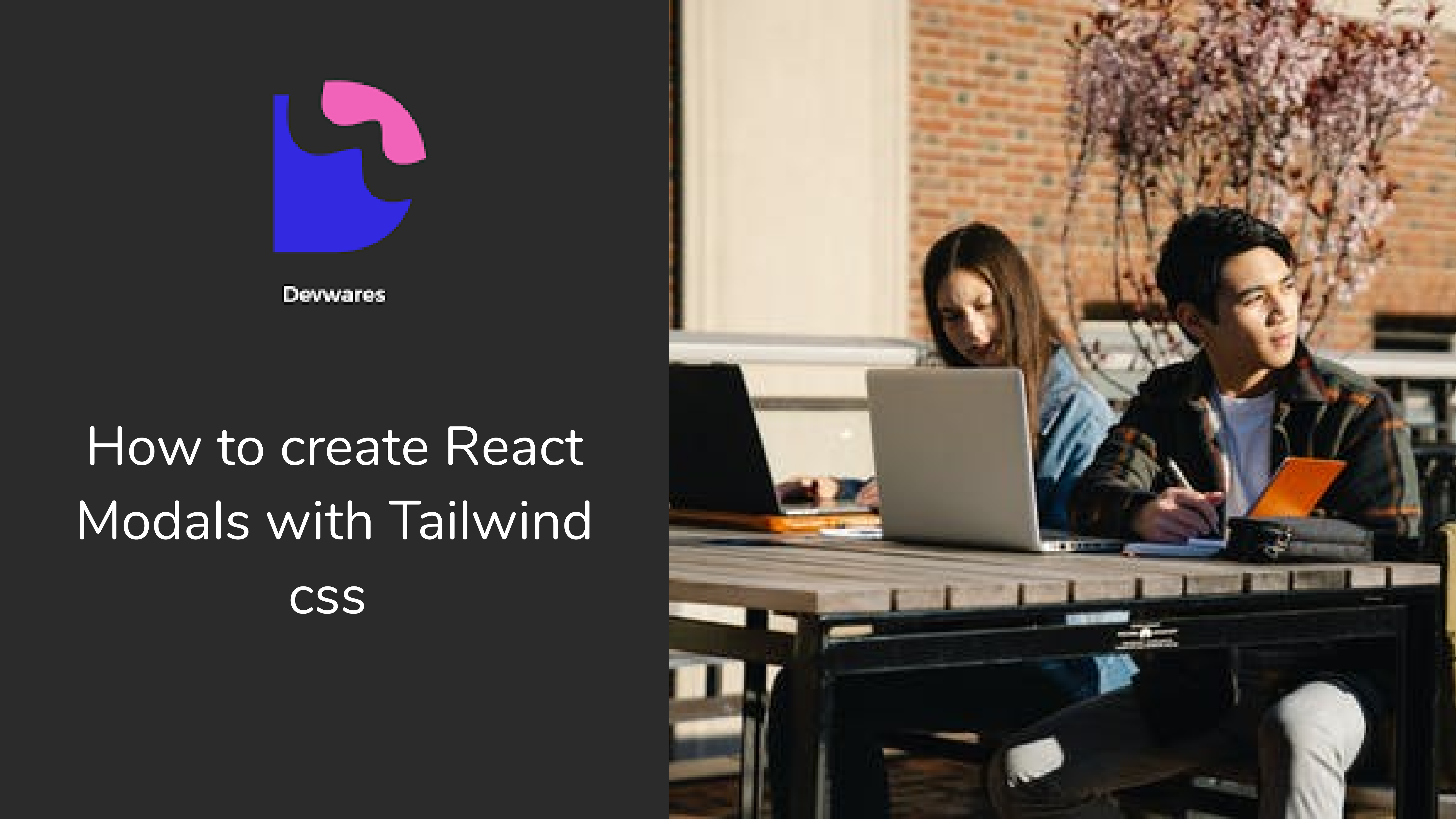
Tailwind React Modal
React Modals have solidified their presence on the modern web page, they provide new information asides from the information presented to the user on the main page without any need to refresh.
With their presence providing quality user experience, by making users focus on particular information, usually deemed important by the creators of the website, there is a high chance that you have seen or experienced a modal.
Table of Content
What is React Modal
Prerequisites
What is Tailwind CSS
Creating our React Project
Installing Tailwind CSS
Creating your React Bootstrap Modal
Conclusion
Resources
What is a React Modal
A React Modal is a component, a web element that displays information over the entire web page, which in turn disables the web page. When a modal is displayed, it usually places a dark overlay over the rest of the webpage excluding the overlay, this allows us to focus on the information the modal is passing through or focus on performing the task or completing the interaction the modal is requesting for.
A modal window is used for user interaction and does not allow users to interact with the rest of the webpage until it is closed.
Prerequisite
To make the most of this article, you must have the following:
A basic understanding of HTML.
A basic understanding of CSS.
A basic understanding of React.
Node and its package manager, npm, Run the command node -v && npm -v to verify we have them installed, or install them from here.
Alternatively, we can use another package manager, Yarn
What is Tailwind CSS ?
Tailwind CSS refers to itself as a utility-first CSS framework, which has been designed to help ease the development process of creating web applications by creating custom-made styles that are available to developers via special classes, which are then added to the elements.
Getting Started with React and Tailwind CSS
To create a new react project, we go to our terminal, cd in the directory we want, and then run this command npx create-react-app project-name.
cd Documentsnpx create-react-app project-name
Installing Tailwind CSS
To have tailwind CSS available in your project, cd into the project you created earlier
cd project-name
next run
npm install -D tailwindcss postcss autoprefixer
npx tailwindcss init -p
Configuring your templates path
To configure your paths go to your tailwind.config.js, and edit your module.exports object, add the paths to your template files in your content array.
module.exports = {
content: ['./src/**/*.{js,jsx,ts,tsx}'],
theme: {
extend: {},
},
plugins: [],
};
Next add the Tailwind directives to your CSS
Add the tailwind directives in your ./src/index.css file.
@tailwind base;
@tailwind components;
@tailwind utilities;
After this, we run our project
npm run start
You should see this in your browser when you go to http://localhost:3000/.
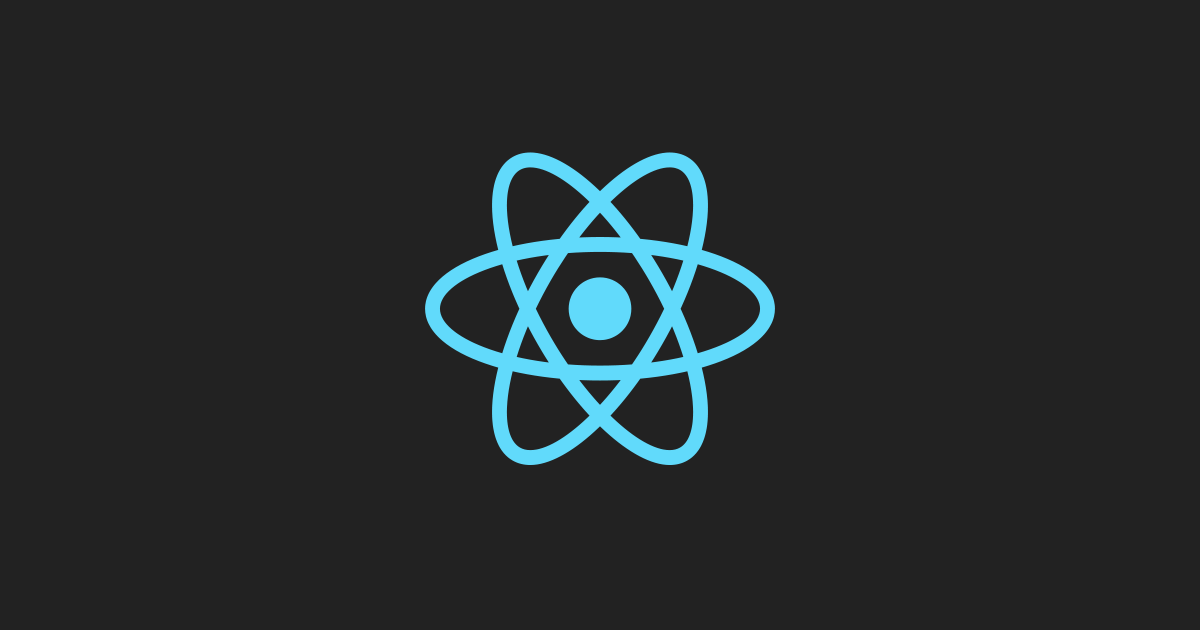
Tailwind modal: Creating your Tailwind CSS Modal
To create a tailwind CSS modal using the template in the docs, we need to install a headlessui in react to use and build our Tailwind modal. We choose headlesssui because it also has support for tailwind CSS. To do that, we run the following command
// npm
npm install @headlessui/react
or
// Yarn
yarn add @headlessui/react
Building Your React Modal
Creating a Modal Component
Here we can create a modal component that houses the Tailwind css modal functionality. The headless UI component helps us add some functionality and beautiful UI to our modal.
Simple Model
/* This example requires Tailwind CSS v2.0+ */
import { Fragment, useRef, useState } from 'react';
import { Dialog, Transition } from '@headlessui/react';
import { ExclamationIcon } from '@heroicons/react/outline';
export default function Example() {
const [open, setOpen] = useState(true);
const cancelButtonRef = useRef(null);
return (
<Transition.Root show={open} as={Fragment}>
<Dialog
as="div"
className="fixed z-10 inset-0 overflow-y-auto"
initialFocus={cancelButtonRef}
onClose={setOpen}
>
<div
className="flex items-end justify-center min-h-screen pt-4 px-4 pb-20 text-center sm:block
sm:p-0"
>
<Transition.Child
as={Fragment}
enter="ease-out duration-300"
enterFrom="opacity-0"
enterTo="opacity-100"
leave="ease-in duration-200"
leaveFrom="opacity-100"
leaveTo="opacity-0"
>
<Dialog.Overlay className="fixed inset-0 bg-gray-500 bg-opacity-75 transition-opacity" />
</Transition.Child>
{/* This element is to trick the browser into centering the modal contents. */}
<span className="hidden sm:inline-block sm:align-middle sm:h-screen" aria-hidden="true">
​
</span>
<Transition.Child
as={Fragment}
enter="ease-out duration-300"
enterFrom="opacity-0 translate-y-4 sm:translate-y-0 sm:scale-95"
enterTo="opacity-100 translate-y-0 sm:scale-100"
leave="ease-in duration-200"
leaveFrom="opacity-100 translate-y-0 sm:scale-100"
leaveTo="opacity-0 translate-y-4 sm:translate-y-0 sm:scale-95"
>
<div
className="inline-block align-bottom bg-white rounded-lg
text-left
overflow-hidden shadow-xl
transform transition-all
sm:my-8 sm:align-middle sm:max-w-lg sm:w-full"
>
<div className="bg-white px-4 pt-5 pb-4 sm:p-6 sm:pb-4">
<div className="sm:flex sm:items-start">
<div
className="mx-auto flex-shrink-0 flex items-center
justify-center h-12 w-12 rounded-full bg-red-100 sm:mx-0
sm:h-10 sm:w-10"
>
<ExclamationIcon className="h-6 w-6 text-red-600" aria-hidden="true" />
</div>
<div className="mt-3 text-center sm:mt-0 sm:ml-4 sm:text-left">
<Dialog.Title as="h3" className="text-lg leading-6 font-medium text-gray-900">
Deactivate account
</Dialog.Title>
<div className="mt-2">
<p className="text-sm text-gray-500">
Are you sure you want to deactivate your account? All of your data will be
permanently removed. This action cannot be undone.
</p>
</div>
</div>
</div>
</div>
<div className="bg-gray-50 px-4 py-3 sm:px-6 sm:flex sm:flex-row-reverse">
<button
type="button"
className="w-full inline-flex justify-center rounded-md
border border-transparent shadow-sm px-4 py-2 bg-red-600
text-base font-medium text-white hover:bg-red-700
focus:outline-none focus:ring-2 focus:ring-offset-2
focus:ring-red-500 sm:ml-3 sm:w-auto sm:text-sm"
onClick={() => setOpen(false)}
>
Deactivate
</button>
<button
type="button"
className="mt-3 w-full inline-flex justify-center
rounded-md border border-gray-300 shadow-sm px-4 py-2
bg-white text-base font-medium text-gray-700
hover:bg-gray-50 focus:outline-none focus:ring-2
focus:ring-offset-2 focus:ring-indigo-500 sm:mt-0
sm:ml-3 sm:w-auto sm:text-sm"
onClick={() => setOpen(false)}
ref={cancelButtonRef}
>
Cancel
</button>
</div>
</div>
</Transition.Child>
</div>
</Dialog>
</Transition.Root>
);
}
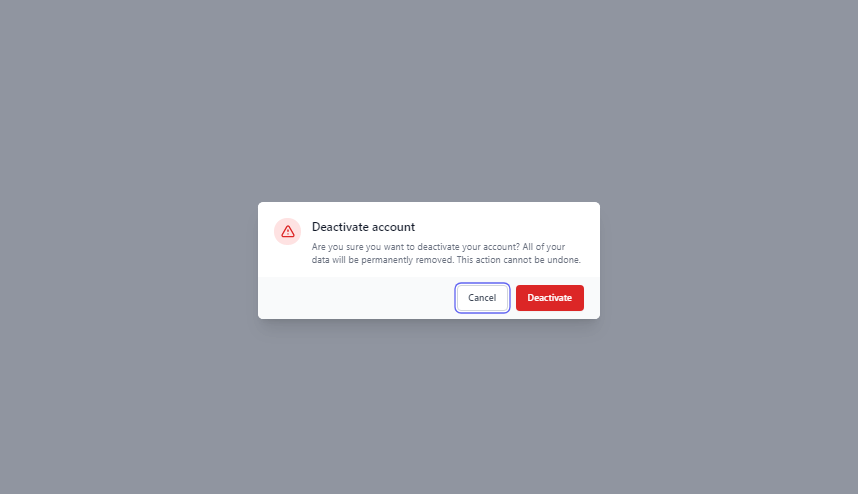
In the piece of code above we used the useState hook from react to create a piece of state that will be used to control whether or not the modal is opened. We use the Transition component to animate in and out the modal element and the Dialog component to communicate with the user, this component holds the information we want to pass to the user.
Conclusion
In this comprehensive guide, we've explored the process of creating a React Modal using Tailwind CSS. By combining the power of React's component-based architecture and the utility-first approach of Tailwind CSS, you can craft stunning modals that enhance user experience and engagement on your web applications.
Resources
You may find the following resources useful:
Subscribe to my newsletter
Read articles from Devwares directly inside your inbox. Subscribe to the newsletter, and don't miss out.
Written by
