Day 2: EC2 Fundamentals - AWS Solutions Architect Preparation
 Dhananjay kulkarni
Dhananjay kulkarni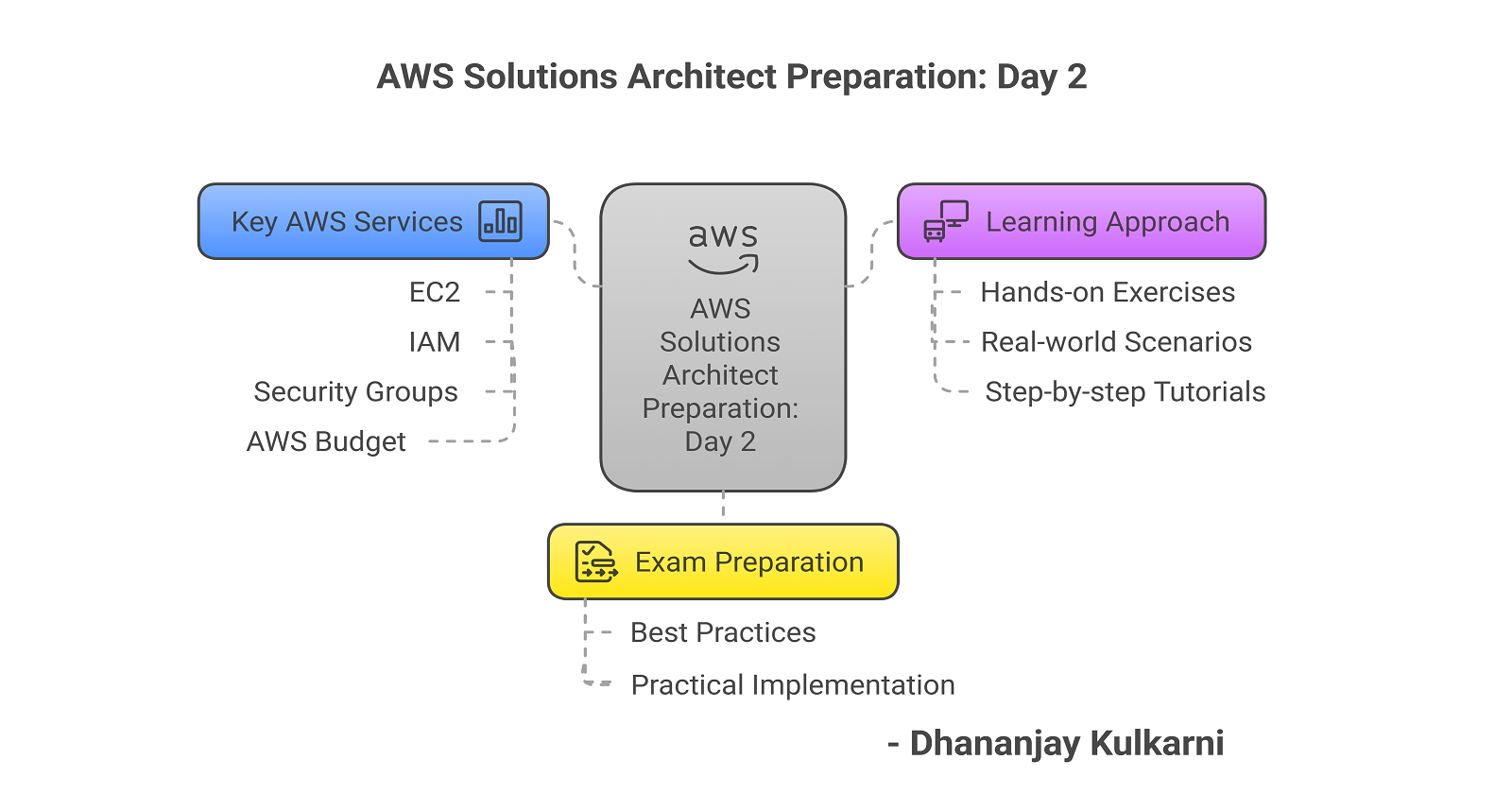
Introduction
These are my notes while preparing for the AWS Solutions Architect Associate-Level exam. I'll cover foundational concepts, hands-on activities, and best practices. Let's start with the first topic: AWS Budget Setup.
AWS Budget Setup (Hands-On)
Navigate to Billing & Cost Management:
- Click on Billing & Cost Management.
Fixing IAM Permission Issues:
Some IAM users might face "permission denied" issues even with admin privileges.
To fix this:
Login as root → Accounts → IAM user & role access to billing info → Edit → Activate IAM access.


Exploring Billing & Cost Management:
View bills & check charges by service.
Explore Free Tier & check AWS bill forecast.
Setting Up EC2 Budget:
Zero Cost Budget:
Billing & Cost Management → Budget → Create Budget → Use a template → Zero Spend Budget → Add email → Create Budget.


Monthly Cost Budget ($10 Example):
Follow the same procedure, in templates select what you want like “Monthly cost budget“
When actual spending reaches 85%, an alert is sent to the email.

EC2 - Elastic Compute Cloud
Overview
Most popular AWS offering → Infrastructure as a Service (IaaS)
Key Capabilities:
Renting VMs (EC2)
Storing data on virtual drives (EBS)
Distributing load across machines (ELB)
Scaling (ASG)
EC2 is fundamental to understanding how the cloud works.
EC2 Sizing & Configuration Options:
OS: Linux, Windows, Mac
CPU: Compute power & cores
RAM: Memory allocation
Storage: EBS, EFS, or Instance Store
Network: Speed, public IP availability
Firewall Rules: Security Group settings
EC2 User Data
Bootstrapping instance through user data scripts
Runs commands when the machine starts
Executes only once
Automates boot tasks like installations
Runs with root user privileges
EC2 Instance Types
General-purpose:
t2.micro,t2.xlargeCompute-optimized:
c5d.4xlargeMemory-optimized:
m5.8xlarge
Hands-On: Launching an EC2 Instance & Hosting a Website
Steps to Launch an EC2 Instance
Launch Instance
Name:
<some name>Add tags (optional), used for identifying resources on AWS
AMI: Amazon Linux (Free Tier)

Instance Type:
t2.micro
Key Pair: Create a new key pair
Name:
<key pair name>Type: RSA
Format:
.pem(Mac, Windows 10+) or.ppk(Windows 7)
Security Group: Allow Ports 22 (SSH) & 80 (HTTP)

User Data (Auto-Startup Script):
#!/bin/bash
yum update -y
yum install httpd -y
systemctl enable httpd
systemctl start httpd
echo "<h1>Hello world from $(hostname -f)</h1>" > /var/www/html/index.html
Launch the Instance
Instance will start within a minute.
Once ready, note the public IP to access the website.
Paste the public IP of the Instance in your browser, and observe the page being displayed.

Note: If the instance stops and starts again, the public IP will change, but the private IP remains the same.
EC2 Instance Types & Use Cases
1. General Purpose (e.g., m5.xlarge)
Balanced compute, memory & networking.
Use Case: Web servers, code repositories.
2. Compute Optimized (e.g., c5, c6)
For compute-intensive tasks.
Use Case: Batch processing, machine learning, media transcoding.
3. Memory Optimized (e.g., r5, r6)
For high-performance workloads that process large datasets.
Use Case: In-memory databases, BI applications.
4. Storage Optimized
For storage-intensive applications.
Use Case: Online transaction processing (OLTP), NoSQL databases, distributed file systems.
Introduction to Security Groups
Fundamental of network security in AWS
They controls how traffic is allowed in or out of EC2 instance.
Only Allow Rules (No Deny Rules).
Security groups can reference each other by IP.
There are firewalls on EC2 instances.
Security Groups are regional & VPC-specific.
Security Groups Regulates:
✅ Access to ports
✅ Inbound traffic rules
✅ Outbound traffic rules
Tip: Maintain a separate Security Group for SSH access.
Good to know
Can be attached to multiple instances
Locked down to a region/VPC combination
Live outside of EC2
Good to maintain one separate security group for ssh access.
If EC2 is not accessible (timeout), then it's an inbound traffic issue or security group issue.
Outboud traffic is authorized by default & Inbound traffic is blocked by default
Common Ports to Know
22 → SSH (Secure Shell) & SFTP (Secure File Transfer Protocal)
21 → FTP (File Transfer Protocol)
80 → HTTP (Unsecure Web Traffic)
443 → HTTPS (Secure Web Traffic)
3389 → RDP (Windows Remote Desktop)
Hands-On: Testing Security Group Rules
EC2 > security groups > click any security group > details, inbound, outbound rules of the security group present.

Deleting port 80 from the security group, the html page that was loaded will say timeout.


Now add back the rule you deleted(Security group > Edit Inbound rule > add rule).

SSH into EC2 Instances
Ways to SSH:
SSH (Linux & Mac)
Putty (Windows)
EC2 Instance Connect (No need for key pair)
Try it your self: EC2 Instance Connect
Try connecting using EC2 Instance Connect.
Remove Port 22 from Security Group.
Observe: EC2 Instance Connect fails.
EC2 Instance Roles demo
In our aws instance we will have AWS CLI already installed.
let's say we want to perform some task like “aws iam list-users”, we will need to configure aws cli in this instance by adding secret access key & access key ID (We have seen this in Day-1 of our series).
Now this is a very bad idea as anyone using my account may get access to these credentials.
Never apply these keys in real instance & hence an alternative is IAM roles.
Hands-ON
Go to Management Console > IAM.
Create a role with the policy readIAMonly (I think I have already created in Day-1).


Return to the instance > actions > security > modify IAM role.

Select the role and save to attach it.

Now, run “aws iam list-users” and it works. Hurrah!

EC2 Purchasing Options
1. On-Demand
Pay per second/minute.
No upfront cost.
Best for: Short-term, unpredictable workloads.
2. Reserved Instances (1–3 years)
Up to 72% discount vs. On-Demand.
Best for steady-state workloads (e.g., databases).
Convertible Reserved Instances allow flexibility in type/region.
3. Savings Plans (1–3 years)
Commitment to a specific usage ($ amount).
Flexible across instance sizes & OS.
4. Spot Instances (90% Discount)
Best for fault-tolerant workloads (e.g., batch jobs, data analysis).
Instances may be interrupted if demand spikes.
5. Dedicated Hosts
Full physical server dedicated to you.
Best for: Compliance & custom licensing.
6. Dedicated Instances
Hardware dedicated to your AWS account.
No control over instance placement.
7. Capacity Reservations
Reserve capacity in an AZ without time commitment.
Best for short-term capacity needs.
AWS Public IP Costs
Free Tier: 750 hours/month for public IPv4.
After Free Tier: ~$3.6 per month per public IP.
Load Balancers & RDS Databases: No free tier, public IPv4 costs apply.
Stay tuned for Day 3, where we’ll dive into AWS Storage Services! 🚀
Subscribe to my newsletter
Read articles from Dhananjay kulkarni directly inside your inbox. Subscribe to the newsletter, and don't miss out.
Written by

Dhananjay kulkarni
Dhananjay kulkarni
I write articles on Cloud, DevOps & Cybersecurity