How to Run a Flutter App in VS Code: A Step-by-Step Guide
 James Smith
James SmithTable of contents
- Introduction
- Prerequisites
- Step 1: Install Flutter and Dart
- Step 2: Install VS Code and Necessary Extensions
- Step 3: Set Up an Emulator or Connect a Device
- Using an Android Emulator
- Using a Physical Device
- Step 4: Create a New Flutter Project
- Step 5: Run the Flutter App in VS Code
- Step 6: Debugging and Hot Reload
- Step 7: Fix Common Issues
- Why Choose VS Code for Flutter Development?
- Looking to Hire Flutter App Developers?
- Conclusion
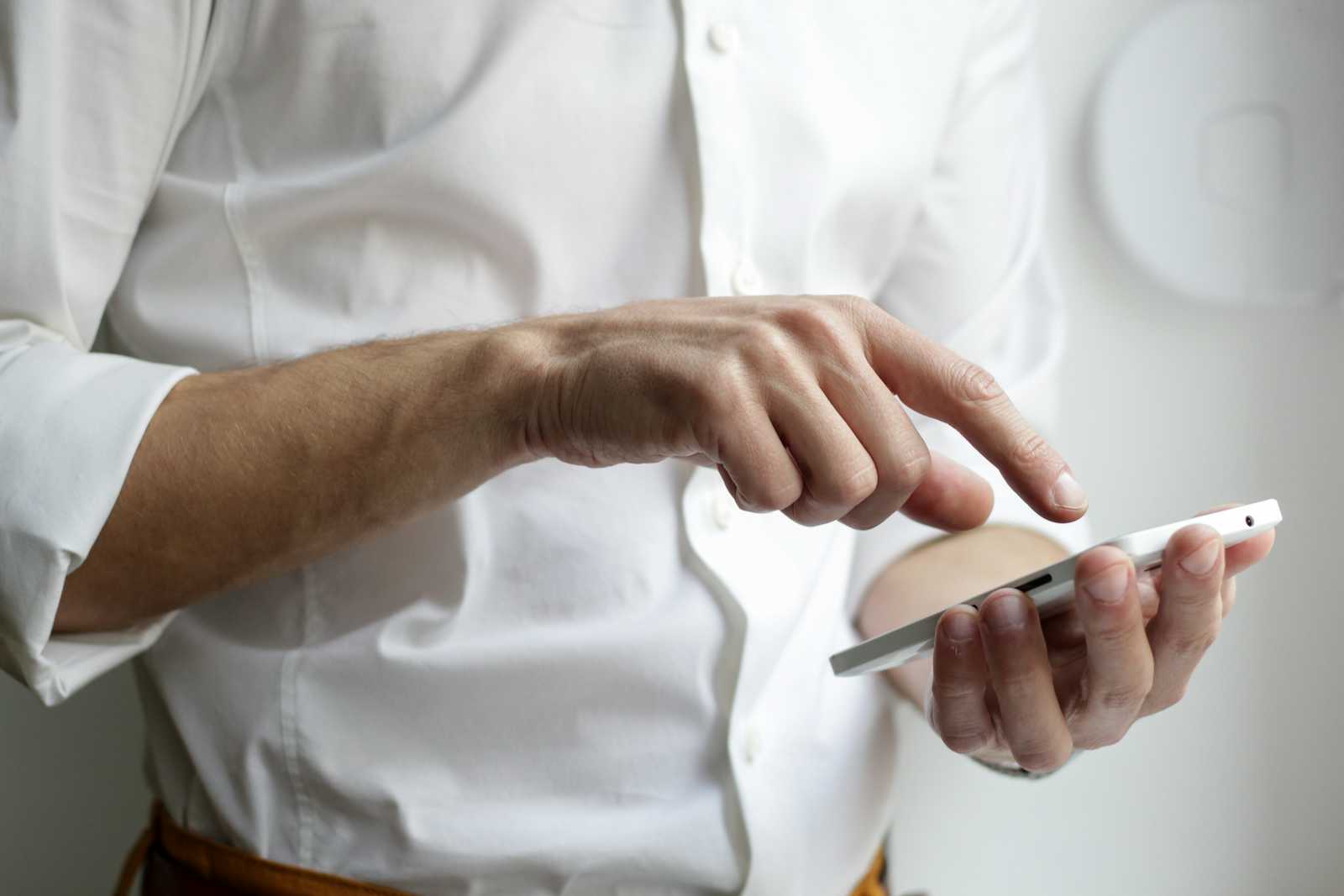
Introduction
Flutter is a powerful framework for building cross-platform mobile applications with a single codebase. If you are looking to develop high-performance apps, VS Code (Visual Studio Code) is an excellent lightweight IDE that integrates well with Flutter. In this guide, we will provide a step-by-step tutorial on how to run a Flutter app in VS Code effectively. Whether you are an aspiring developer or looking to hire Flutter app developers, this guide will help you get started quickly.
Prerequisites
Before running a Flutter app in VS Code, ensure that you have the following installed:
Flutter SDK (Latest version)
Dart SDK (Comes bundled with Flutter)
VS Code (Latest version)
Flutter & Dart Extensions (Installed in VS Code)
Android Studio (For Android Emulator)
Xcode (For iOS development, macOS only)
Step 1: Install Flutter and Dart
If you haven’t already installed Flutter, follow these steps:
Download Flutter SDK: Visit Flutter’s official site and download the latest stable release.
Extract and Set Environment Variables: Extract the ZIP file and add Flutter to your system’s PATH.
Verify Installation: Run the command below to check the installation:
flutter doctor
This command will display missing dependencies and guide you in setting up your environment.
Step 2: Install VS Code and Necessary Extensions
Download and Install VS Code from Visual Studio Code.
Install Flutter and Dart Extensions:
Open VS Code.
Go to the Extensions Marketplace.
Search for Flutter and Dart and install them.
These extensions provide essential features like syntax highlighting, debugging, and running Flutter commands.
Step 3: Set Up an Emulator or Connect a Device
Using an Android Emulator
Install Android Studio from Android Developer.
Open Android Studio and navigate to AVD Manager.
Create a new virtual device and start the emulator.
Ensure that the emulator is running before launching your Flutter app.
Using a Physical Device
Enable Developer Mode on your smartphone.
Enable USB Debugging in Developer Options.
Connect your device via USB and authorize debugging.
Run:
flutter devices
This will list all connected devices. Ensure your device appears in the list.
Step 4: Create a New Flutter Project
Open VS Code.
Open the Command Palette (
Ctrl + Shift + Pon Windows/Linux,Cmd + Shift + Pon macOS).Type
Flutter: New Projectand select it.Choose Application.
Provide a project name and select the location.
Wait for VS Code to create the project.
Once created, you will see the default main.dart file in the lib folder.
Step 5: Run the Flutter App in VS Code
Open main.dart inside the
libfolder.Ensure your device/emulator is connected.
Click on the Run icon or use the terminal:
flutter run
4. Your app will now compile and run on the selected device.
Step 6: Debugging and Hot Reload
VS Code provides an efficient way to debug Flutter apps.
Start Debugging: Press
F5to run in debug mode.Hot Reload: Press
rin the terminal or useCtrl + Sto see live changes instantly.Hot Restart: Press
Shift + Rfor a full reload.
Step 7: Fix Common Issues
Device Not Found Error:
Ensure that USB debugging is enabled on the device.
Run
flutter doctorto check for missing dependencies.Restart VS Code and reconnect your device.
Emulator Not Starting:
Check if AVD Manager in Android Studio is set up correctly.
Ensure your system meets the minimum hardware requirements.
Why Choose VS Code for Flutter Development?
Lightweight and Fast: Uses fewer resources compared to heavy IDEs.
Rich Extension Support: Features essential tools for debugging and code assistance.
Built-in Git Integration: Makes version control seamless.
Cross-Platform: Works efficiently on Windows, macOS, and Linux.
Looking to Hire Flutter App Developers?
If you need expert Flutter app developers in India, consider working with top-tier developers who specialize in building high-performance apps. Hiring skilled developers ensures:
Faster Development: Reduce time-to-market with expert coding practices.
High-Quality Code: Ensure maintainability and scalability.
Cross-Platform Efficiency: Build apps that work on iOS and Android seamlessly.
Conclusion
Running a Flutter app in VS Code is an efficient way to develop cross-platform applications. By following this step-by-step guide, you can set up your environment, create projects, and run applications seamlessly. Whether you are a beginner or looking to hire Flutter app developers, mastering Flutter development in VS Code will enhance your workflow and productivity.
Original Article: https://medium.com/@appdeveloperindia/how-to-run-a-flutter-app-in-vs-code-a-step-by-step-guide-96903475a555
Subscribe to my newsletter
Read articles from James Smith directly inside your inbox. Subscribe to the newsletter, and don't miss out.
Written by

James Smith
James Smith
A highly skilled Mobile App Developer with expertise in both Android and iOS app development. With years of experience building intuitive, scalable, and high-performance applications, James specializes in creating seamless user experiences across mobile platforms. Proficient in a wide range of programming languages and frameworks, including Java, Kotlin, Swift, and Flutter, James delivers custom solutions tailored to client needs. Known for a keen eye for detail and problem-solving abilities, he consistently develops apps that meet the latest industry standards while ensuring optimal functionality. Whether working independently or as part of a team, James brings technical expertise, creativity, and a passion for innovation to every project.