AI 室內設計工作流教學 (四):Krita + ComfyUI使用教學。
 Wayne Huang
Wayne Huang本篇教學將介紹如何安裝與使用 Krita + ComfyUI ,真正實際結合Krita的圖層功能和ComfyUI的AI生成功能來實現對AI生圖工具最大的控制性。
這篇文章會提到:
安裝Krita / 安裝 Krita Diffusion AI 插件
ComfyUI 自訂節點安裝 & 必要AI模型檔案下載
Krita 介面簡單介紹 / Diffusion AI 插件介面簡單介紹
使用Diffusion AI 插件的生成模式將拼貼圖渲染為真實圖片。
安裝Krita
關於Krita和 ComfyUI的基本介紹,這個系列的第一篇文章已經介紹過,這邊就不再贅述:想了解為什麼選用Krita + comfyUI這個組合的讀者,請看這篇文章:
https://tw-blog.reroom.ai/comfy-krita?source=more_series_bottom_blogs
我們總共需要安裝以下三項:
Krita
ComfyUI
Krita Diffusion插件
Krita 安裝:
首先,我們先下載Krita這個軟體並安裝,下載地址如下,按照步驟一步步完成即可:
https://krita.org/zh-tw/download/
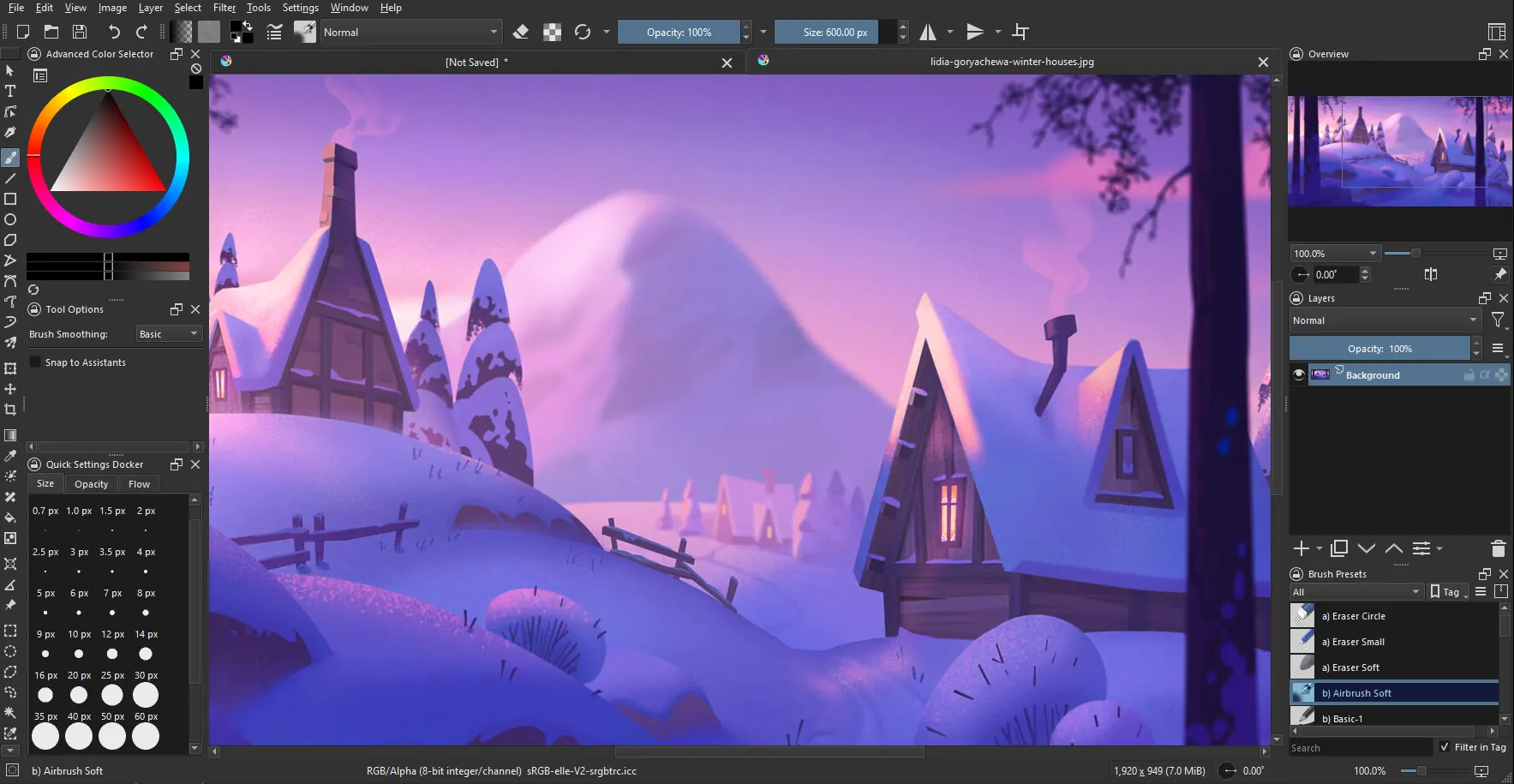
ComfyUI安裝:
關於ComfyUI插件的安裝,我們上一篇教學文已經有大致上的介紹了,還沒有讀過的讀者可以到這篇文章一步步的來安裝:安裝ComfyUI。
我們先打開ComfyUI等待後續使用。
Krita Diffusion插件安裝:
安裝插件
先到這個網址:https://docs.interstice.cloud/installation/
先到第二點:Latest Release下載最新版本的插件檔案:寫這篇文章的當下最新版本是Version 1.31.2。

然後打開 Krita 中,點擊 工具 > 腳本 > 從文件導入 Python 插件。直接選擇匯入下載下來的ZIP(無需解壓縮)即可。

接下來我們重新啟動Krita,並打開任意文件,接著點開設定\>工具面版\>AI Image Generation。

插件會出現在右下角。介面預設是英文,但我們來更改一下語言。

按下下方的Configure按鈕,到Interface這欄,在右方的Language選擇正體中文:

我們再重啟一次Krita,介面就會換成中文了:

在ComfyUI設定連線
接下來我們來設定連線。首先先打開你的ComfyUI,點擊左下角的 Settings

點擊左側 Sever-Config 欄,記住你ComfyUI的Host和Port ,這邊是127.0.0.1 和 8000

Okay,我們回到Krita,按下設定按鈕,在第一欄 連線 中,我們可以看到很多選項,這邊選擇自訂伺服器 。

伺服器網址中,我們對照之前紀錄的Host和Port,將Port改成8000,然後按下連線:
插件會提示缺少以下節點,我們接著來安裝這些節點:

安裝必要節點
在開始使用之前有一些必要的自訂節點(Custom Node)需要安裝,在ComfyUI Manager中下載以下的節點:
ControlNet preprocessors → Fannovel16/comfyui_controlnet_aux
IP-Adapter → cubiq/ComfyUI_IPAdapter_plus
Inpaint nodes → Acly/comfyui-inpaint-nodes
External tooling nodes → Acly/comfyui-tooling-nodes
不了解如何安裝的讀者,請再參考這篇文章的使用ComfyUI Manager安裝自訂節點部分。這些節點如ControlNet、IP-Adapter先前都有介紹過,在ComfyUI Manager中搜尋並下載這些節點即可。
下載必要檔案
接下來,我們需要確認我們使用的SD模型版本,針對不同的版本會需要下載不同的檔案,我們回到插件的安裝教學頁面,點擊左側的ComfyUI Setup 下滑到Required models(必要模型檔案)區塊,點擊下方最右側的按鈕 Model list (minimal)(最低模型需求表),這裡列出的是運行這個插件最低的需求,必須要針對我們使用的模型下載這些檔案才能使用這個插件。

這邊我選擇SDXL的Base model:

選擇你想使用的模型版本,並衡量一下顯卡的效能是否可以跑得動,之後的即時渲染會消耗不少的顯存:
SD1.5 - 使用最少的顯卡效能,沒有中高效能的顯卡可以考慮下載
SDXL - 效果較好,但是會需要較好的顯卡效能
FLUX - 最新的模型,有興趣的朋友可以去查詢如何使用,這邊不多做介紹。
這邊我選則使用SDXL的版本,把下述的模型下載(點擊連結可以直接下載)到指定的資料夾(參考下圖的路徑)就完成插件的設定了!
設定完成後,會顯示已連線,插件就可以使用了!

Krita Diffusion 插件介紹
完成跟ComfyUI的連接之後,我們將插件放放到習慣的位置,我的配置如下。建議是給這個插件完整的一欄,之後比較好操作。

插件介面介紹
接下來來介紹一下插件的介面:

AI生成模式:
使用AI渲染的方式,我們會著重介紹生成和即時這兩種方式。

模型選擇:
這邊可以選擇使用的模型,假如你安裝了和SDXL、FLUX模型相關的節點的話,這邊就可以選擇該模型預設,左邊的小ICON會顯示該模型是哪種版本的模型:例如XL、1.5。

需要更改的話可以到右上角設定→Styles→Style Prestets欄位去設定,預設的設定如Cinematic Photo(XL)無法更改設定,但使用者可以自行增加預設,更進階的使用者可以在這個地方去設定自己常用的模型。關於模型可以參考這篇文章。
一般來說預設的模型就很夠用了(如下圖)之後我們會使用預設的Cinematic Photo(XL)設定來生成圖片。

設定:
需要設定的上述差不多已經有提到了,這邊就不贅述。

強度/步數調整(Strength):
關於強度和步數調整會影像生成時間和最終的生成品質,有興趣的讀者可以參考這篇文章。

生成按鈕(Generate):
生成按鈕會依照不同的操作而出現不同的選項,比如下方的圖面是當你選取一個範圍後出現的額外選項,之後實際應用時會再說明。生成按鈕下方會有一個進度條來顯示目前模型生成的進度。


生成設定:
Batches : 一次生成圖片數量
Seed:將Fixed欄位打勾後會固定Seed值,生成同一張圖片,Fixed欄位打勾後如果要更動Seed值需按下旁邊的骰子按鈕
Enqueue可以決定生成的順序,預設是依序生成,也可以設定成晚送出先生成。

提示詞輸入:
黃色框選範圍就是提示詞區域,可以將你對畫面的想法、希望生成的東西輸入到這裡。

控制圖層:
右下角粉色圈起來的圖示就是控制圖層,按下後會出現黃色圈選出來的控制圖層。
你可以在最左側選擇不同的控制類型,中間選擇要參考的圖層,最右側是參考強度。

以下是簡單的控制類型介紹,有興趣的話可以更深入研究,在這個工作流,我們會需要用到的會有Depth / Canny /Composition 控制。
用 Composition 來舉例的話,模型會參考你選擇圖層的結構來生成圖片,強度越高的話整體形狀會更接近原圖,同時也限縮了模型生成的自由度,通常需要花較多的時間在調整參考強度上。
在實務上可以用來提供房屋結構給模型,能夠更精準生成符合格局的圖面。
| 控制類型 | 作用 | 應用場景 |
| Pose Control(OpenPose) | 控制人體姿勢 | 生成與參考照片相同動作的角色 |
| Canny Edge(邊緣線) | 控制輪廓結構 | 讓 AI 照著手繪線稿生成圖片 |
| Depth Map(深度圖) | 保持場景的立體感 | 讓 AI 生成與參考圖片相同視角的場景 |
| Scribble(塗鴉) | 依據簡單手繪創作 | 快速畫出大概構圖,讓 AI 自動填充細節 |
| MLSD(直線檢測) | 保持建築結構 | 適合繪製建築、機械場景 |
新增提示詞區域:
按下綠色框起來的T圖示時,可以新增一個提示詞區域,該區域可以連結到圖層或者選取範圍。使用者可以描述該區域要生成什麼東西。
下方的黃色區域是所有區域共同使用的提示詞,可以用來描述整體畫面氛圍/構圖/畫質等等提示詞。

生成圖片展示和選擇區域:
如下圖所示,生成的圖片將會展示在下方可供選擇

實際操作:
Okay ,理解了整體的插件介面之後,其實整體也沒有那麼複雜,如果是根據教學一步步學習過來的應該會發現,這些控制和操作原理,其實跟ComfyUI大同小異,只是藉由Krita的圖面選取/圖層功能增加了更友善的控制介面。
生成模式(Generate)
在左上角的模式選擇中,我們先選擇Generate 模式,藉由選取&生成功能來一步步生成、完善圖片。

生成圖片
我們先用AI生成一張室內設計圖片作為起始:輸入提示詞,直接點擊生成即可生成圖片

點擊任何一張左下任一張生成出來的圖片時,右側會生成一個鎖上的圖層來存放生成的內容。
生成的圖片會顯示在插件的下方,起務必選擇套用來確定選擇圖片,之後在針對局部更變時才會將此結果讀入。


選取範圍改變局部畫面
可以選擇側邊的矩形選取(⌘+R)/橢圓選取/多邊形選取/手繪選取/磁性選取/貝茲曲線/魔術棒選取,來選擇需要改變的範圍。
當使用Krita的選取工具選取某個範圍的時候,插件的生成按鈕會改變,並且會出現以下的下拉選單:

分別是:
自動偵測 / 填充(Fill))/ 擴充畫面(Expand) /增加物件 (Add Content) / 消除物件(Remove Content / 更換背景(Remove Background)/ 自定義 (Custom Generate)
我們分別針對這些功能細說
填充(Fill)
填充的效果如下,將原本不自然的文字畫調整成油畫:Fill 會嘗試讀入選取範圍周圍的顏色,並將生成的東西融合到畫面之中,因此有可能會超出選取範圍一些。

擴充畫面(Expand)
先按下C鍵並點擊圖片,會出現控制點,之後往想增加的方向拖拉即可調整畫布大小,並按下Enter來確認更動。

用魔術棒選取範圍,並選擇Expand的生成模式:

按下Expand後AI模型就會自動幫你生成要延伸的部分

消除物件(Remove Content)
選擇物件後,在下拉式選單選擇Remove Content。

有時候不下Prompt的話,生成的結果可能不盡理想,盡量還是描述一下消除物件後希望呈現的效果。這邊我希望只呈現白牆。最後呈現的效果就如下圖:

增加物件 (Add Content)
增加物件功能和填充最大的差異就是他能夠不受圖面顏色限制,並提供差異更大的圖像生成。
接下來我要在剛剛的區域新增一個壁燈,使用這個功能需要新增一個Regional Text Prompt layer 或者 Control Layer。

我們新增一個Regional Text prompt layer 然後描述我們想要加入的物件,在下方的General Prompt 中,也要描述我們想要加入的物件,最後生成的結果就如下圖:

更換背景(Remove Background)
我們先選擇要保留的區域,然後描述新的背景,最後按下Remove Background:

最後就替換完成了,但可以看到邊緣有些不自然,這是因為選取區域的關係,假如要更精確的替換,就必須更精準的選取需要保留的物件。

自定義生成(Custom Generate)
不同於 Fill 填充 / Add增加 功能,自訂義生成能夠讓你選擇生成圖片依據的Context,在自定義生成前,可以先選取想要參照的內容,並先按下右側虛線圓圈儲存。目前是不建議讀者使用這個功能,效果並不穩定,可以使用先前介紹的功能即可。
結語
用 ComfyUI 搭配 Krita 來進行室內設計圖的生成,的確可以讓你掌握更多細節、實現高度客製化。不過老實說,從理解整個流程到真正運用自如,中間還是需要投入不少時間。
以我自己在撰寫這篇教學的經驗來說,最花時間的其實不是圖片生成本身,而是在摸索 ComfyUI 和 Krita 的操作邏輯、各種參數怎麼影響畫面表現。這中間幾乎沒有捷徑,只能不斷試錯、反覆調整,才能漸漸做出自己理想中的結果。
如果是自己架設 ComfyUI,除了要有一定的電腦硬體投資,還無法支援多人同時使用,如果是需要團隊使用的情性,就需要多考慮。對於團隊來說,這可能意味著需要添購多台設備,成本壓力其實不小。而如果轉用雲端 GPU 來運算,長期下來在使用費用上也需要考量。
這樣的情況下,如果你只是想快速產出具有參考價值的室內設計視覺圖,又不希望把太多時間花在技術細節上,那麼像 ReRoom 這類專門為室內設計所打造的 AI 工具,其實是一個不錯的替代選擇。

它的操作非常直覺,直接上傳空間照片或是 SketchUp 模型截圖、選擇風格,就能快速出圖。**而且它的功能也會根據設計師的實際需求持續更新,滿足不同工作場景。**這是台灣新創團隊自行研發的AI渲染工具,在使用上有什麼問題,都有方便的管道可以找到解答。


簡單來說,如果你希望把時間花在構思與設計,而不是技術調整上,那不妨把 ReRoom 當作另一種工具選項來嘗試看看,也許會是個讓流程變得更輕鬆的方式。

點擊這個連結:https://tw.reroom.ai/ 或這直接搜尋ReRoom AI就可以找到我們。
也歡迎追蹤我們的Threads,我們會將最新的功能和使用心得放到上面,分享一些有趣的使用經驗。
再次感謝你看到最後,希望AI工具能幫助你更有效率的完成工作,再會!
Subscribe to my newsletter
Read articles from Wayne Huang directly inside your inbox. Subscribe to the newsletter, and don't miss out.
Written by
