🎨 Mastering Color Coding in ABAP Reports: A Developer’s Guide to Visual Brilliance
 Fahim Al Jadid
Fahim Al Jadid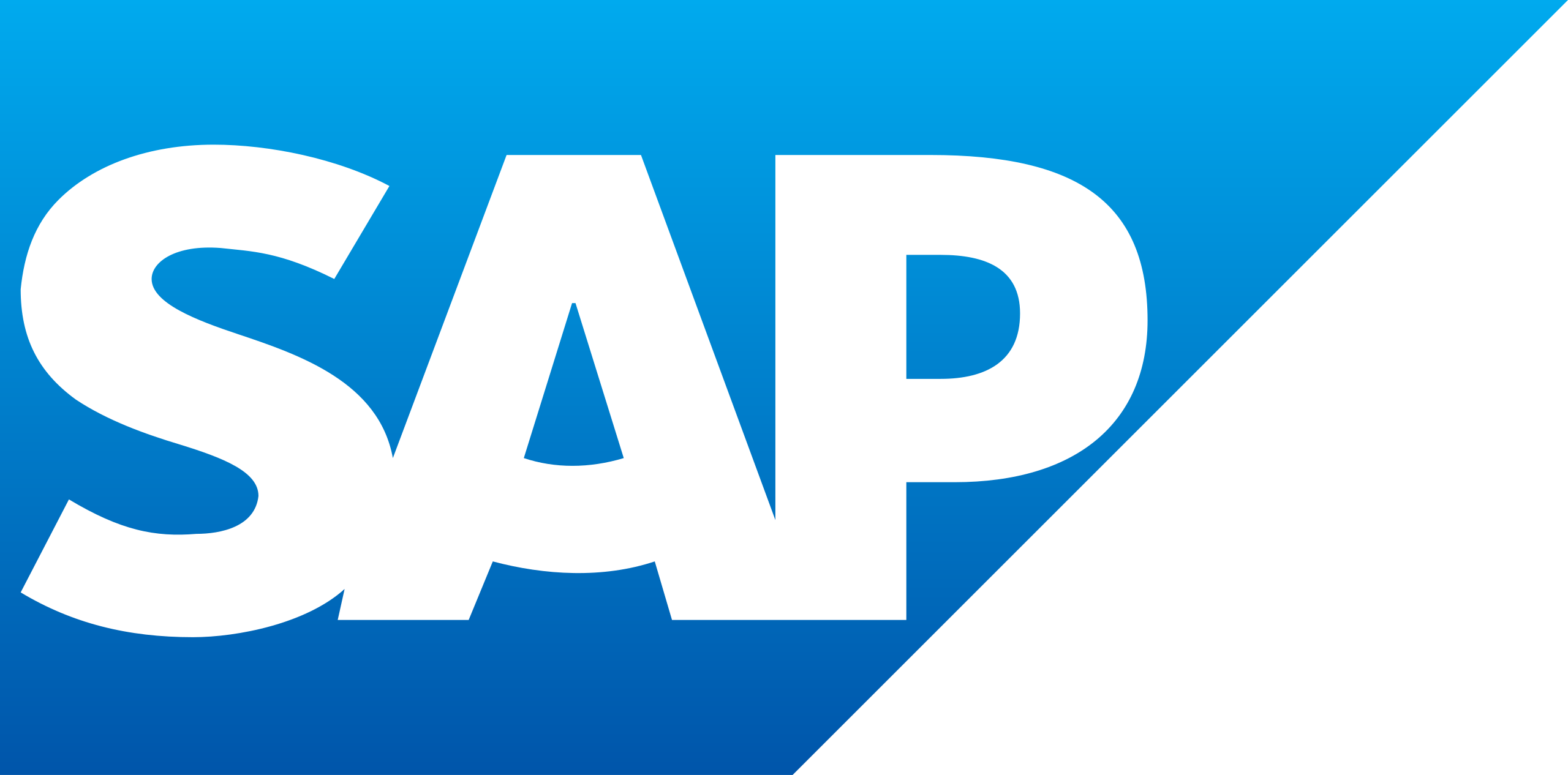
Have you ever stared at a monochrome ABAP report and wished it were as vibrant as a well-designed dashboard? Color coding isn’t just about aesthetics—it’s about clarity, usability, and guiding your users’ eyes to what matters most. In this tutorial, we’ll transform dull ABAP lists into visually engaging reports using color magic. Buckle up for a hands-on journey with real-world examples, pro tips, and a practice project!
🌈 Why Color Coding Matters: The Art of Readability
Imagine reading a financial report where totals blend into the background or error messages go unnoticed. Color coding solves this by:
Highlighting critical data (e.g., totals, warnings).
Grouping related information (e.g., headers, subtotals).
Improving the user experience (no more squinting at endless rows!).
Think of it like traffic lights for your data: green for success, red for errors, and yellow for warnings. Let’s bring this logic to ABAP!
🎨 ABAP Color Codes: Your Palette of Possibilities
ABAP offers 8 base colors (0–7) for reports. Here’s the cheat sheet:
| Color Code | Background Color | Font Color (with INVERSE ON) |
| 0 | Black | White |
| 1 | Blue | Orange |
| 2 | Gray | Bright Gray |
| 3 | Light Blue | Yellow |
| 4 | Green | Pink |
| 5 | Red | Turquoise |
| 6 | Brown | Light Green |
| 7 | Orange | Blue |
Pro Tip: Use INTENSIFIED OFF for muted tones and INVERSE ON to swap background/font colors.
🛠️ Hands-On: Coloring Techniques Demystified
1. Field-Level Coloring
Change the color of individual fields using COLOR and modifiers like INTENSIFIED or INVERSE.
Example: Highlight employee names in yellow and roles in muted green.
WRITE: / sy-vline,
employee_name COLOR 3 INTENSIFIED OFF, " Light Blue background, muted
sy-vline,
employee_role COLOR 4 INVERSE ON, " Green font on default background
sy-vline.
2. Format Blocks for Group Coloring
Use FORMAT COLOR to apply a color to all fields within a block:
Example: Highlight an entire row for totals in red.
FORMAT COLOR 5. " Red background
WRITE: / sy-vline,
'Total Records:' COLOR 5 INTENSIFIED OFF,
total_count,
sy-vline.
FORMAT COLOR OFF. " Reset color
🚀 Real-World Project:
Let’s apply these concepts to a practical scenario: A Report with Color-Coded Insights.
In SAP ABAP, classic reports are widely used to display structured data in an ALV-style format. By using the FORMAT COLOR statement, we can enhance the readability of these reports by adding background and text colors.
Step 1: Define Requirements
The header row will have a green background with pink text.
The data rows will have a red background with turquoise text.
Step 2: Code Snippets
" Header Section
" To apply colors to the header, use FORMAT COLOR 6 INVERSE ON.
" This ensures a green background with pink text.
FORMAT COLOR 6 INVERSE ON. " Green background, pink text
WRITE: /5 sy-vline, 'ID', 12 sy-vline, 'Name', 25 sy-vline, 'Role', 50 sy-vline, 'Email', 74 sy-vline.
ULINE AT /5(70).
FORMAT COLOR OFF. " Reset color
" Data Section
" For the data section, use FORMAT COLOR 5, which applies a red background with turquoise text.
FORMAT COLOR 5. " Red background, turquoise text
WRITE: /5 sy-vline, '001', 12 sy-vline, 'John Doe', 25 sy-vline, 'ABAP Developer', 50 sy-vline, 'john.doe@corp.com', 74 sy-vline.
WRITE: /5 sy-vline, '002', 12 sy-vline, 'Jane Smith', 25 sy-vline, 'SAP Consultant', 50 sy-vline, 'jane.smith@corp.com', 74 sy-vline.
ULINE AT /5(70).
FORMAT COLOR OFF. " Reset color
Step 3: Expected Output

💡 Pro Tips for Effective Color Coding
Consistency is Key: Stick to a scheme (e.g., red for errors, green for success).
Avoid Overkill: Too many colors confuse users. Limit to 3–4 per report.
Test on Screens: Some colors (e.g., yellow) may look harsh on certain monitors.
Got questions? Drop them below! 👇
Like this guide? Share it with fellow ABAP enthusiasts! 💙
Subscribe to my newsletter
Read articles from Fahim Al Jadid directly inside your inbox. Subscribe to the newsletter, and don't miss out.
Written by
