Installing Installation Manager
 Daniel Benitez
Daniel Benitez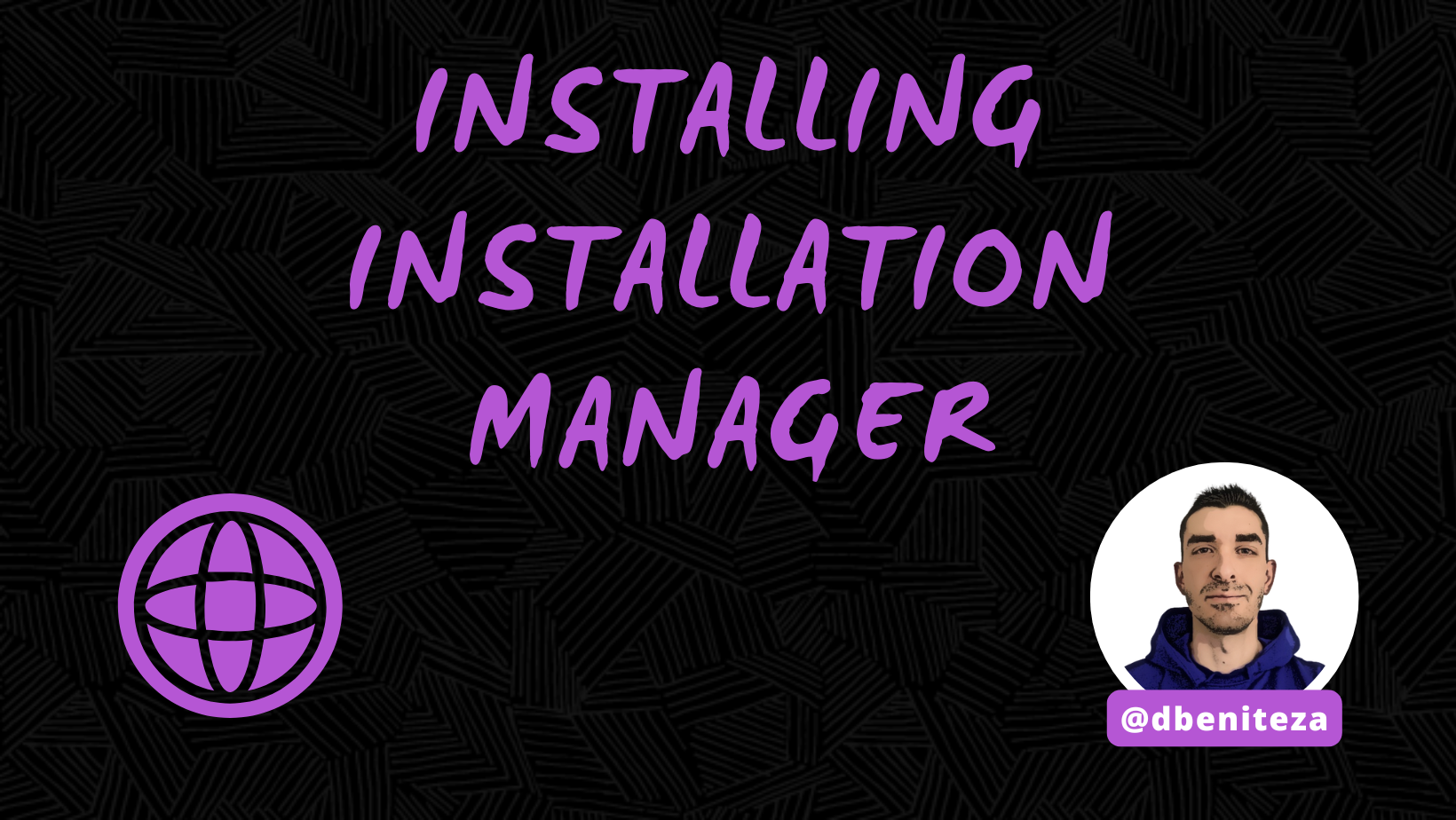
Installing IBM Installation Manager for WebSphere Application Server: A Beginner's Guide
If you're new to IBM WebSphere Application Server and looking to install IBM Installation Manager (IIM), you've come to the right place! This guide will walk you through the process step-by-step, making it easy to understand and follow.
Step 1: Install IBM Installation Manager
IBM Installation Manager is a tool used to install and manage IBM software products. Here's how you can install it:
Download IBM Installation Manager:
- Visit the IBM Installation Manager download page and download the latest version.
Extract the Installation Files:
- Extract the downloaded files to a directory on your system.
Run the Installation Command:
Open a command prompt and navigate to the directory where you extracted the files.
Run the following command to install IBM Installation Manager in admin mode:
./installc -acceptLicenseFor non-admin mode, use:
./userinstc -acceptLicense
Step 2: Configure Product Repositories for IBM Installation Manager
To install WebSphere Application Server, you need to configure the product repositories in IBM Installation Manager:Option 1: Add Repositories from IBM Installation Manager
Open IBM Installation Manager:
Launch IBM Installation Manager from the command line:
./imcl
Add Repository:
In the Installation Manager, go to
File > Preferences > Repositories.Click
Add Repositoryand enter the URL or path to the repository containing WebSphere Application Server.For WebSphere Application Server base, use:
https://www.ibm.com/software/repositorymanager/com.ibm.websphere.BASE.v90For WebSphere Application Server Network Deployment (ND), use:
https://www.ibm.com/software/repositorymanager/com.ibm.websphere.ND.v90
Option 2: Download Repository Files
Download Repository Files:
Download the repository files for WebSphere Application Server base and Network Deployment (ND) from IBM Passport Advantage or the IBM repository manager.
For WebSphere Application Server base, download from:
https://www.ibm.com/software/repositorymanager/com.ibm.websphere.BASE.v90For WebSphere Application Server Network Deployment (ND), download from:
https://www.ibm.com/software/repositorymanager/com.ibm.websphere.ND.v90
Extract Repository Files:
- Extract the downloaded repository files to a directory on your local file system.
Open IBM Installation Manager:
Launch IBM Installation Manager from the command line:
./imcl
Add Local Repository:
In the Installation Manager, go to
File > Preferences > Repositories.Click
Add Repositoryand enter the path to the local directory where you extracted the repository files.
Step 3: Install WebSphere Application Server
You can install WebSphere Application Server using the command line with IBM Installation Manager. Here are some optional parameters you can use:
-installationDirectory: Specifies the directory where the product will be installed.-dataLocation: Specifies the directory where Installation Manager stores its data.-log: Specifies the location of the log file for the installation process.
3a. Install WebSphere Application Server Using Command Line
Run the Installation Command:
Use the following command to install WebSphere Application Server:
./imcl install com.ibm.cic.agent -repositories <repository_path> -installationDirectory <install_dir> -acceptLicense
3b. Install WebSphere Application Server Using a Response File
A response file allows you to automate the installation process. Here's how to create and use a response file:
Create a Response File:
A response file allows you to automate the installation process. Here are two examples of response files:
Example 1: Using Local Repository
Create an XML file with the following content:
<agentInput> <server> <repository> <repository location="file:///path/to/local/repository"/> </repository> </server> <install> <offering features='agent_core,agent_jre' id='com.ibm.cic.agent' version='1.9.0'/> </install> </agentInput>Example 2: Using Online Repository
Create an XML file with the following content:
<agentInput> <server> <repository> <repositoryURL>https://www.ibm.com/software/repositorymanager/com.ibm.websphere.ND.v90</repositoryURL> </repository> </server> <install> <offering features='agent_core,agent_jre' id='com.ibm.cic.agent' version='1.9.0'/> </install> </agentInput>
Run the Installation Command:
Use the following command to install WebSphere Application Server using the response file:
./imcl -input response_file.xml -acceptLicense
Conclusion
Installing IBM Installation Manager and WebSphere Application Server might seem daunting at first, but with these steps, you can get started quickly and easily. Whether you prefer using the command line or a response file, this guide has you covered. Happy installing!
Feel free to leave any questions or comments below. 😊
Useful Links
For more detailed information, you can refer to the official IBM documentation:
Subscribe to my newsletter
Read articles from Daniel Benitez directly inside your inbox. Subscribe to the newsletter, and don't miss out.
Written by

Daniel Benitez
Daniel Benitez
👋 Hi! I’m Dani, a passionate automation, Ansible, DevOps, and Cloud technologies enthusiast. I currently work as a Middleware Solutions Architect at Atradius, leading middleware automation and optimizing IT infrastructure. 💡 My Story: I started my career specializing in Oracle Middleware, working with technologies such as WebLogic, Oracle Database, Oracle iPlanet Web Server, and Oracle JDK. Over time, my focus shifted towards deployment automation, continuous integration, and process optimization in complex enterprise environments. 🚀 Impact & Achievements: ✅ Direct the automation of Oracle Fusion Middleware (FMW) with Ansible, streamlining the installation, configuration, and patching processes for Oracle WebLogic, SOA Suite, and OSB. ✅ Lead IBM WebSphere Application Server (WAS) automation with Ansible and AWX, including installation, configuration, certificates, and deployments, reducing implementation times by 70%. ✅ Integrated Azure DevOps with AWX, eliminating manual deployment tasks and reducing human intervention to a simple approval step. ✅ Mentor and train teams on Ansible automation, fostering continuous improvement and knowledge transfer. 🏀🥎 In my free time, I enjoy playing padel and basketball, always looking for new challenges and improvements, both in sports and technology. I also love building web applications with Oracle APEX, bringing ideas to life through low-code development. 📥 Let’s connect! 📧 Email: dbenitez.vk@gmail.com 🔗 LinkedIn: https://www.linkedin.com/in/danielbenitezaguila 💻 GitHub: https://github.com/dbeniteza