Build Your First AI Workflow: Automate Your Calendar Like a Pro
 T Prayag
T Prayag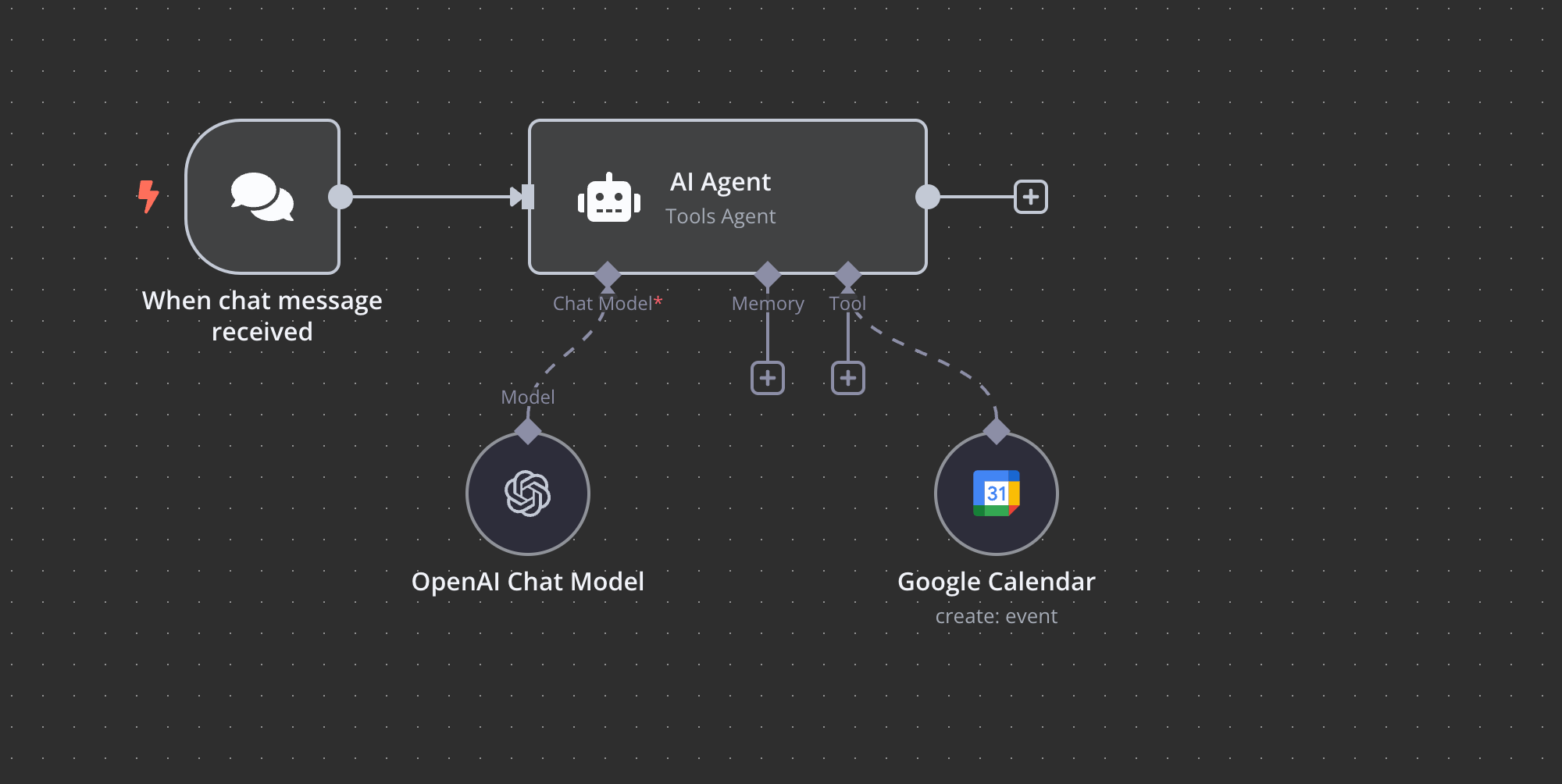
What if you could book a meeting without ever opening your calendar app? In this guide, I’ll walk you through creating your first AI workflow—an intelligent calendar assistant that schedules events with a simple text command. Designed for beginners, this project takes about an hour, costs nothing, and uses free tools like n8n, ChatGPT, and Google Calendar. Let’s help you get started!
Why This Project Is a Game-Changer
This project shows you how to build an AI workflow that automates calendar management. It’s perfect for anyone looking to learn how AI can boost efficiency. By the end, you’ll have an assistant that turns a message like “book a meeting tomorrow at 10am” into a scheduled event, saving time and effort.
Here’s the plan: using n8n (a no-code automation platform), you’ll connect ChatGPT and Google Calendar to create a seamless workflow. Ready? Let’s dive in.
Step 1: Setting Up n8n
First, head over to n8n and sign up for a free account. You’ll get a 14-day trial (no credit card required!) with access to build up to 5 workflows—plenty for this project, as you’ll only need one.
What’s n8n?*
It’s a no-code tool that links apps to automate tasks.*
What’s a Workflow?
A workflow is a series of steps that move data between services, and it becomes an AI workflow when you add intelligence—like ChatGPT. You’ll use n8n to automate your calendar without any manual work.
Step 2: Starting Your Workflow
Once you’re in n8n, create a new workflow and add a Chat Trigger. This sets your workflow to start whenever you send a message in n8n’s built-in chat window—a simple way to test it. Triggers are the spark that kicks off any workflow.
Test it by sending a message. Don’t worry if you see an error—it just means nothing’s set up to process it yet. The chat window’s working, so you’re on right track!
Step 3: Adding the AI Brain
Now, let’s give your workflow some smarts. Add an AI Agent node in n8n and select OpenAI’s Chat Model as its brain. A chat model is an AI that understands and responds to text. Claim 100 free API credits from n8n (no API keys needed!) to send 100 test messages.
Step 4: Connecting Google Calendar
Next, add a Google Calendar node as a tool. Grant n8n access to your events and set it to create events. The default settings work perfectly: the tool auto-writes instructions, targets events, and adds them to your calendar.
Test it with “Book a meeting tomorrow at 10am.” If the AI says you’re busy when you’re not it’s bound to happen.
Head over to the workflow execution logs and carefully check for errors or misinterpretations.
Identify if it’s an issue with date parsing, timezone mismatch, or calendar permission.
Once you pinpoint the issue, move to the next step and continue refining or debugging your workflow.
Step 5: Debugging Your Workflow
Check the AI Agent logs—you might find the Calendar tool’s start and end times are stuck on “now” and “now + 1 hour,” ignoring your “tomorrow” request. Fix this by updating them to dynamic values:{{ $fromAI('start_time') }}{{ $fromAI('end_time') }}
This lets the AI pick the times from your message.Retest it. If it books the event but in the wrong year, the AI likely doesn’t know today’s date. One final tweak will fix it.
Step 6: Perfecting It with a System Message
The last step is adding a system message to guide your AI. Here’s what to enter:
You are a calendar assistant. Your job is to check my availability and create new events for times when my calendar is free.
You will: • Use the Chat Model to process the user’s requests. • Use the Check Availability tool to confirm if that time is free. • If the time is free, use the Google Calendar tool to create a new event in my calendar. • If there is a conflict, suggest the next available time slot.
All times should be handled and displayed in India Standard Time (IST).
Today’s date is:
{{DateTime.now().setZone('TIMEZONE').toFormat('dd LLL yyyy HH:mm:ss')}}
Be clear, concise, and confirm every event created with the event name, date, and time in IST.
Replace “TIMEZONE” with your local zone (e.g., “Asia/Kolkata”—ask ChatGPT if unsure!). Switch the setting from “Fixed” to “Expression.” This makes the date dynamic, not just text.
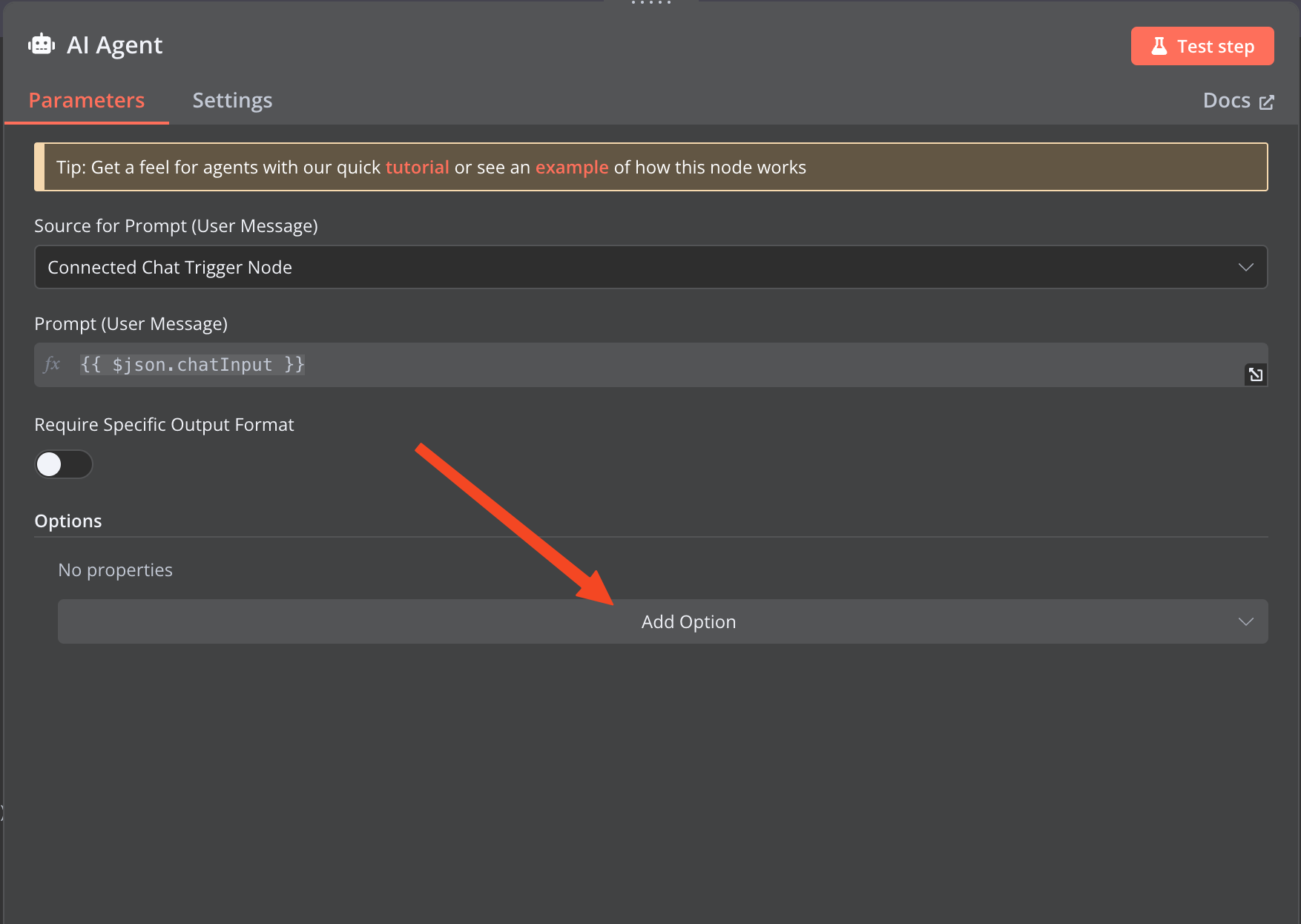
Test again with “Book a meeting tomorrow at 10am.” Check your calendar—success! Your event’s booked right where it should be.
What You’ll Gain
By following these steps, you’ll learn:
How to build an AI workflow with n8n.
Integrating ChatGPT and Google Calendar.
Debugging tricks like log analysis and dynamic settings.
Ready to try it? Sign up for n8n, follow this guide, and share your results. Happy automating
Conclusion
Building this AI-powered calendar assistant is more than just a fun project — it’s a hands-on introduction to how automation and AI can make everyday tasks smarter and faster. By combining n8n, OpenAI’s Chat Model, and Google Calendar, you’ve created a powerful workflow that understands natural language and translates it into real calendar actions.
This project not only teaches you the fundamentals of no-code automation but also introduces debugging, dynamic parameter handling, and working with APIs — skills that are incredibly valuable in today’s tech landscape.
Whether you’re a developer looking to simplify repetitive tasks or someone exploring AI tools for the first time, this workflow is a practical and rewarding project that you can actually use daily.
📺Watch It in Action:
👉 Full step-by-step tutorial on building this workflow from scratch:
Watch the tutorial here
👉 See the fully working demo in action:
Watch the live demo
Reference
n8n Official Documentation — https://docs.n8n.io
Google Calendar API — https://developers.google.com/calendar
OpenAI Chat Model Documentation — https://platform.openai.com/docs/guides/gpt
DateTime Handling in n8n — https://docs.n8n.io/code/date-time/
NextWork - https://learn.nextwork.org
Subscribe to my newsletter
Read articles from T Prayag directly inside your inbox. Subscribe to the newsletter, and don't miss out.
Written by
