How To Set-up and Implement Data Loss Prevention (DLP).
 Theodora Egburedi
Theodora Egburedi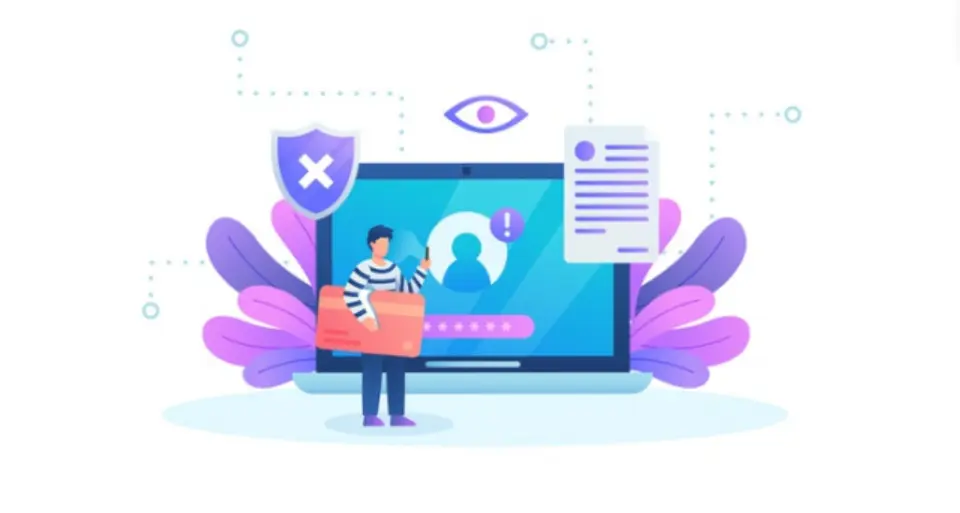
What is Data Loss Prevention? Data loss prevention is a security solution that identifies and helps prevent unsafe or inappropriate sharing, transfer, or use of sensitive data.
Data Loss Prevention (DLP): are sets of tools in Microsoft365 that ensures that sensitive data is not lost, misuse or access by unauthorized users.
Data Loss Prevention (DLP): This is a strategy or software solution employed in cybersecurity to protect sensitive data from unauthorized access, breaches, or loss.
Organizations use DLP tools to monitor, classify, and secure data to comply with regulations and prevent accidental or malicious leaks.
How Does it Work?
Data loss prevention is a combination of people, processes, and technology that works to detect and prevent the leakage of sensitive data.
A DLP solution uses things like antivirus software, AI, and machine learning to detect suspicious activities by comparing content to your organization’s DLP policy, which defines how your organization labels, shares, and protects data without exposing it to unauthorized users
Benefits of DLP Solution: DLP benefits begin with the ability to classify and monitor your data and include improving your overall visibility and control.
Classify and Monitor Sensitive Data: DLP identifies and prevents unauthorized access, transfer, or use of sensitive information, reducing the risk of data breaches.
Maintain Regulatory Compliance: It helps organizations comply with laws and regulations like GDPR, HIPAA, and others by ensuring proper handling and protection of sensitive data.
Protection Against Insider Threats: DLP systems monitor and mitigate risks from both malicious and accidental insider activities that could compromise data security.
Improved Visibility and Control: By classifying and monitoring data, DLP provides organizations with a clear understanding of data usage and access patterns.
5. Detect and Block Suspicious Activity: DLP systems detect and block unauthorized attempts to share sensitive data via emails, USB devices, or cloud services.
6. Automated Processes: Advanced DLP solutions automate data classification and policy enforcement, ensuring consistent protection across the organization.
How do you create DLP Policy? It is important to note that, when you Implement a DLP Policy, it doesn't pick immediately, it takes 24hrs for it kick.
To create DLP Policy:
Login to the Microsoft Purview Portal and navigate to Data Loss Prevention, click on Policies and select create policy

We will be creating two DLP Policies. One with template and a custom policy.
To create a DLP Policy with a template, I am selecting a financial template, and since there is no data for Africa, I will selecting UK financial data go to Next.


Name the DLP Policy

Assign Admin Unit, here we assign the full directory and go to next

.
Check the Location you want to apply the policy and click next

On Define Policy Settings, I will leave at default, but you can choose to customize it if you want

On Info to Protect, you can edit if you want or click on next.

Protection Action. Depending on your organization requirement, you can configure accordingly. You can customize the tip and email, preview and edit notification email, customize policy tips text, check the necessary box and click on save and go to next.



Next is customize access and overriding. On this pane check the box base on your company regulation


Policy Mode: On this pane, check the box to turn the policy on immediately and click on next.

Review and summit.

Our DLP Policy is created, click on done.



Custom Policy: In this case you are creating the policy from scratch and setting the rule and content as your company requires.
To create a Custom Policy, just like the steps we follow when using the template, Login to the Purview portal and click on DLP, click on create policy and select Custom, click on custom policy and go to Next.

Give the policy a Name and description and click on Next.

For Admin Unit, leave it at Full directory and go to Next.

Next Choose where to apply the policy the various locations.

On Policy setting, its already checked, go to Next.

On Advanced DLP rules pane, click on create rule to set the rules for the policy. Here, create rules according to your organizations regulation and when you are done click on save to continue.


Here, you can see the Rule we just created is On and we click on Next.

On Policy Mode, select turn the policy on immediately and go to next.

Review and Summit.

New Custom Policy is created.


Here are the Two DLP Policies we created, and their status is ON.

Please View, Like and Comment.
My name is Theodora Egburedi
M365 Administrator
Subscribe to my newsletter
Read articles from Theodora Egburedi directly inside your inbox. Subscribe to the newsletter, and don't miss out.
Written by

Theodora Egburedi
Theodora Egburedi
M365 Technical Support Expert with hands-on experience in IT support. Proficient in managing and troubleshooting various M365 services, including Exchange Online, SharePoint, Teams, and OneDrive. Committed to providing excellent technical assistance and ensuring seamless user experiences.