Como Adicionar um AppImage à Barra de Aplicativos no Linux
 Matheus Rocha
Matheus Rocha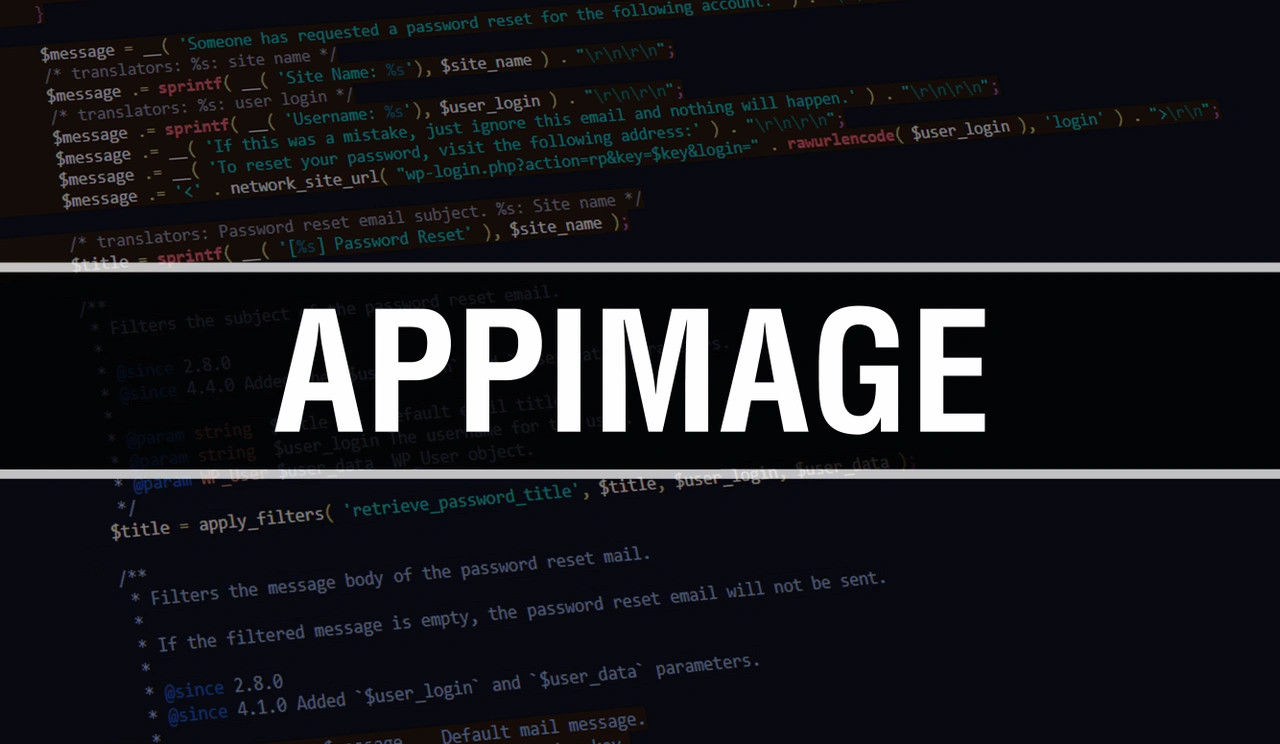
O formato AppImage é uma forma prática de distribuir softwares no Linux sem necessidade de instalação. No entanto, diferentemente dos pacotes .deb ou .rpm, os arquivos AppImage não criam atalhos automaticamente no menu de aplicativos. Isso significa que, sempre que quiser abrir o programa, você precisará executar manualmente o arquivo baixado.
Neste tutorial, vou te ensinar como adicionar um AppImage à barra de aplicativos no Linux. Usarei o Cursor como exemplo, mas esse processo pode ser aplicado a qualquer AppImage.
Por que algumas empresas distribuem apenas AppImages?
Muitas empresas optam por distribuir seus aplicativos como AppImages porque esse formato oferece:
Portabilidade: Um único arquivo que pode ser executado em qualquer distribuição Linux sem precisar de instalação.
Isolamento: O AppImage inclui todas as dependências necessárias, reduzindo conflitos com pacotes do sistema.
Facilidade para desenvolvedores: Eles não precisam manter pacotes específicos para diferentes distribuições (como
.debpara Debian/Ubuntu e.rpmpara Fedora/CentOS).
Apesar dessas vantagens, a falta de integração automática pode ser um problema para usuários que preferem acessar os aplicativos pela interface gráfica (eu).
1. Mover o arquivo AppImage para um local adequado
Por padrão, os arquivos AppImage são baixados para a pasta ~/Downloads, mas é recomendável movê-los para um diretório centralizado, como /opt/nome-do-app/.
sudo mv ~/Downloads/Cursor-0.47.8.deb.glibc2.25-x86_64.AppImage /opt/cursor/
Lembre-se de substituir o arquivo .Appimage pela versão e nome correta do seu arquivo.
2. Dar permissão de execução ao AppImage
Para que o AppImage possa ser executado corretamente, conceda a permissão necessária:
sudo chmod +x /opt/cursor/Cursor-0.47.8.deb.glibc2.25-x86_64.AppImage
Ou você também pode fazer isso manualmente clicando com o botão direito, indo em propriedades e habilitar a opção de “Permitir a execução do arquivo como programa“:

3. Criar um atalho para o aplicativo
Agora, crie um arquivo .desktop na pasta /usr/share/applications/:
sudo nano /usr/share/applications/cursor.desktop
Dentro desse arquivo, adicione o seguinte conteúdo:
[Desktop Entry]
Name=Cursor
Exec=/opt/cursor/Cursor-0.47.8.deb.glibc2.25-x86_64.AppImage
Icon=/opt/cursor/cursor.png
Type=Application
Categories=Development;
Obs: O campo Icon= precisa apontar para um arquivo de imagem válido. Você pode mover o ícone para o mesmo diretório onde o .AppImage está.
4. Atualizar o cache do menu
Após criar o arquivo .desktop, atualize o cache do menu para garantir que o aplicativo apareça na barra de aplicativos:
update-desktop-database ~/.local/share/applications/
Agora, ao pesquisar pelo Aplicativo no menu de aplicativos, ele deve aparecer corretamente!
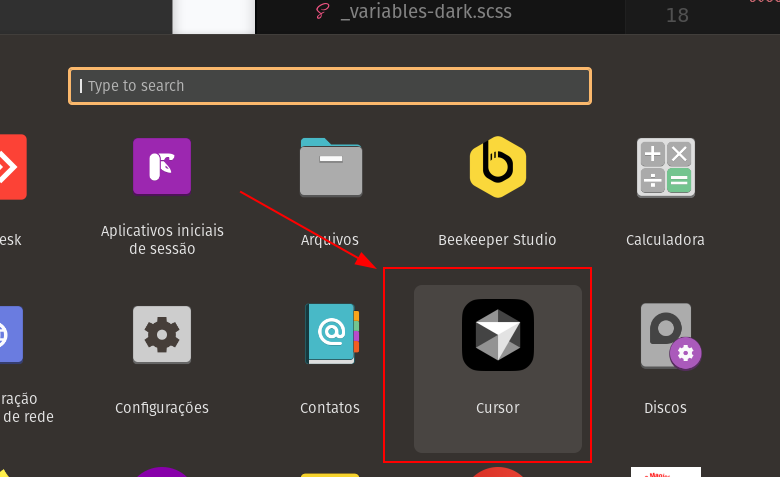
Como atualizar o AppImage
Se você precisar atualizar a versão do AppImage, siga estes passos:
Baixe a nova versão do site oficial
Mova o novo arquivo para
/opt/, substituindo o antigosudo mv ~/Downloads/opt/cursor/Cursor-0.50.17.deb.glibc2.25-x86_64.AppImage /opt/cursor/Garanta que o novo arquivo tenha permissão de execução
sudo chmod +x /opt/cursor/Cursor-0.50.17.deb.glibc2.25-x86_64.AppImageObs: Também pode ser feito manualmente clicando com o botão direito e habilitando a opção “Permitir a execução do arquivo como programa”.
Verifique se o aplicativo funciona normalmente procurando ele nos seus aplicativos e executando
Isso garantirá que você sempre tenha a versão mais recente do aplicativo sem precisar reconfigurar nada!
Subscribe to my newsletter
Read articles from Matheus Rocha directly inside your inbox. Subscribe to the newsletter, and don't miss out.
Written by

Matheus Rocha
Matheus Rocha
Front-end developer with 2+ years of experience. My main stack is Vue.js and I'm currently learning UX/UI Design to create better user experiences.