How to Host a SSH App Using Nginx
 Sairash Gautam
Sairash Gautam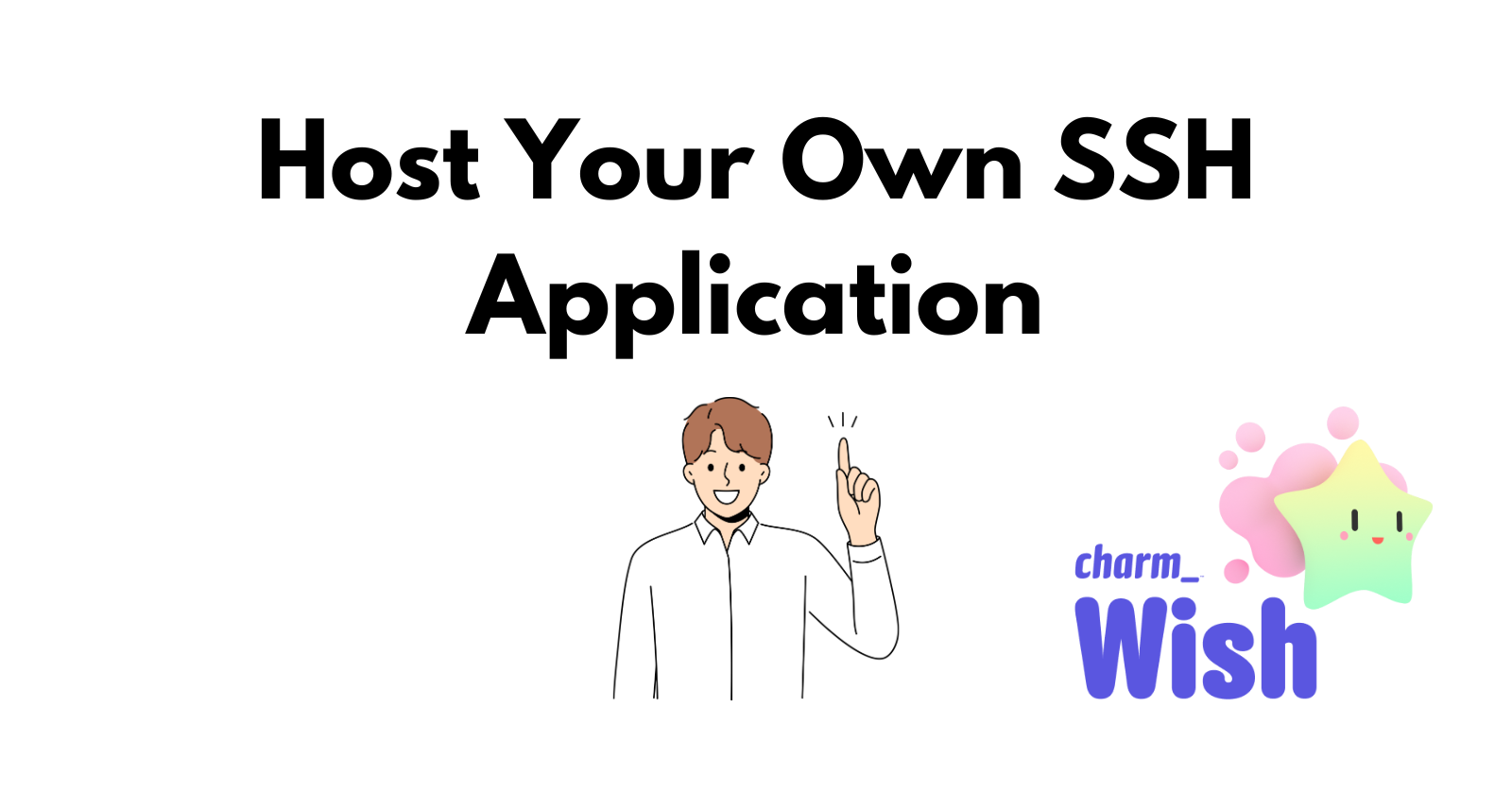
Learn how to deploy a Charmbracelet Wish TUI (Terminal User Interface) SSH app on a VPS, proxy it through Nginx and Cloudflare, fix color issues, and ensure reliability.
I wrote an SSH terminal application using wish and bubbletea. Everything was going smoothly until it was time to host it. I wasn't sure how to proceed since I had never hosted an SSH application before, and I was surprised by the lack of articles on this topic. This blog provides an overview of what I needed to do and how I successfully hosted POMO SSH.
Introduction
Terminal-based applications built with frameworks like Charmbracelet (Bubble Tea, Lip Gloss) offer rich interactive experiences. But deploying them over SSH on a VPS while preserving colors and handling TTY allocation can be tricky. In this guide, we’ll:
Proxy a Wish-based SSH server through Nginx.
Run the app as a systemd service.
Fix color/TTY issues in headless environments.
Secure the setup with Cloudflare DNS.
Prerequisites
A VPS (Any Operating System).
Domain name (pomo.ftp.sh).
A Wish/BubbleTea SSH app.
Configure Cloudflare:
If you are using Cloudflare as your reverse proxy provider, then only the following step is needed. Otherwise, you can skip to the next topic.

As shown in the image above, you need to switch the proxy status to "DNS only" because Cloudflare’s free plan does not proxy TCP traffic, such as SSH.
Nginx TCP Proxy Setup
Since SSH is a TCP protocol, we’ll use Nginx’s stream module which is used to handle TCP and UDP traffic, providing functionalities such as load balancing, proxying, and SSL/TLS termination for non-HTTP protocols.
Step 1: Configure Nginx
Edit /etc/nginx/nginx.conf and add:
stream {
server {
listen 22; # Listen on default SSH port
proxy_pass 127.0.0.1:13234; # Forward to Wish app
proxy_responses 0; # Required for SSH
}
}
Now, here's the part where you need to set the port and be extra careful. You are trying to override the default SSH port used to log in to your VPS. You might wonder why this is necessary. If you want your users to access your application without specifying the port, you need to do this.
ssh pomo.ftp.sh # no need to provide port as the default is 22
If you skip this step, your users will have to specify the port.
ssh pomo.ftp.sh -p 2222 # provide port manually
Step 2: Free Up Port 22 (If Needed)
If your VPS’s default SSH server uses port 22, reconfigure it:
Edit
/etc/ssh/sshd_config:Port 2222 # Change to a new portRestart SSH and update firewall:
sudo systemctl restart ssh sudo ufw allow 2222/tcp
Step 3: Allow Port 22 for Nginx
sudo ufw allow 22/tcp
sudo nginx -t
sudo systemctl reload nginx
Step 4: Test SSH Connection
ssh pomo.ftp.sh # Should connect to your ssh application
Note: To connect to your Wish application or any other SSH application, make sure it is running.
Run as a Systemd Service
To run your app in the background and make sure it continues running even after reboots and crashes, let's create a systemd service.
Step 1: Create Service File
Save to /etc/systemd/system/myapp.service:
[Unit]
Description=Myapp (SSH App)
After=network.target
[Service]
Type=simple
User=userapp
Group=myapp
WorkingDirectory=/path/to/workdir # Replace to your path
Environment=TERM=xterm-256color # Force 256-color mode
Environment=COLORTERM=truecolor # Enable truecolor
StandardInput=tty # Allocate TTY
# Critical PTY allocation settings
TTYPath=/dev/tty0
TTYReset=yes
TTYVHangup=yes
TTYVTDisallocate=yes # Cleanup TTY on exit
# Force PTY allocation with explicit PAM session
PAMName=login
UtmpIdentifier=myapp
UtmpMode=user
# Use 'script' to force PTY allocation
ExecStart=/usr/bin/script -q -c "/path/to/binary" /dev/null # Replace to your go bin
Restart=on-failure # Auto-restart on crashes
RestartSec=5 # Wait 5 seconds before retrying
StartLimitIntervalSec=0 # Disable restart limits
[Install]
WantedBy=multi-user.target # Start on system boot
If you've seen the service example shared in the Wish documentation: Link, it might look a bit different. That's because when I tried it, it didn't work as expected. It worked, but the colors from Lip Gloss didn't display correctly. So, I wrote this version to enable color. There might be better solutions, and if I find one, I'll update this section. (If you know any, please share them with me.)
Explanation:
Headless environments often lack proper terminal emulation, causing BubbleTea/LipGloss colors to vanish.
Why It Happens
Systemd doesn’t allocate a pseudo-terminal (PTY) by default.
Missing
TERM/COLORTERMenvironment variables.
The Fix
Force PTY Allocation:
- Use
script -q -c "command"orsocatinExecStart.
- Use
Set Terminal Environment:
Environment=TERM=xterm-256color Environment=COLORTERM=truecolorAdd TTY Configuration:
StandardInput=tty TTYPath=/dev/tty0 TTYReset=yes
Step 2: Fix TTY Permissions
sudo usermod -aG tty userapp # Grant user access to TTY devices
Step 3: Enable & Start Service
sudo systemctl daemon-reload
sudo systemctl enable pomossh.service # Start on boot
sudo systemctl start pomossh.service
Step 4: Verify
systemctl status pomossh.service # Check service health
journalctl -u pomossh.service -f # Tail logs
Troubleshooting
No Colors?
Verify
TERMandCOLORTERMare set.Test manually:
script -q -c "./binary".
TTY Allocation Failed?
Check user’s TTY group:
groups userapp.Run
strace -f -e trace=openat ./binaryto debug device access.
Final Command
Connect to your TUI app:
ssh pomo.ftp.sh # Enjoy your BubbleTea app in full color!
Conclusion
By combining Nginx’s TCP proxying, systemd’s service management, and terminal emulation tricks, you can deploy SSH (Charmbracelet/BubbleTea) apps reliably. This setup works not just for SSH apps, but any TUI tool needing PTY allocation (e.g., SSH-based games, admin dashboards).
For advanced use cases, explore:
Cloudflare Zero Trust (paid SSH proxying).
tmuxorscreenfor session persistence.
Connect with me: Sairash Link
Subscribe to my newsletter
Read articles from Sairash Gautam directly inside your inbox. Subscribe to the newsletter, and don't miss out.
Written by