Spotify Wrapped 2024: My Pastel Data Journey with Tableau 🌸✨
 Chiamaka Nnebedum
Chiamaka Nnebedum🎧 Turning my Spotify year into something dreamy!
2024 was a year of vibes and melodies. With over 84,094 minutes of music and a surprising new top artist (sorry, Raye 😭), I decided to transform my stats into something beautiful: a Tableau dashboard! Minimalist, pastel-themed, and interactive—this was the perfect way to relive my musical moments. 🌙✨
If you’re ready to visualize your own Wrapped, let’s dive into this cute little guide. 🥰 (Don’t worry, it’s super simple!)
🌸 Step 1: Getting My Spotify Data
Did you know Spotify lets you request all your listening data? It’s like opening a treasure chest of your music memories! Let me show you the exact steps to do it. 🎵✨
💌 Requesting Your Spotify Data
🛠️ What You'll Need:
A Spotify account (obviously 🤭).
5–10 minutes to request the data (the waiting part takes a bit longer 🕰️).
Let’s get started!
Visit Spotify’s Privacy Settings
Open your browser and go to Spotify Privacy Settings.
Scroll down until you find the section labeled Download your Data. It’s usually near the bottom of the page.
Make sure to check the box for the Extended Streaming History option to ensure you receive comprehensive data
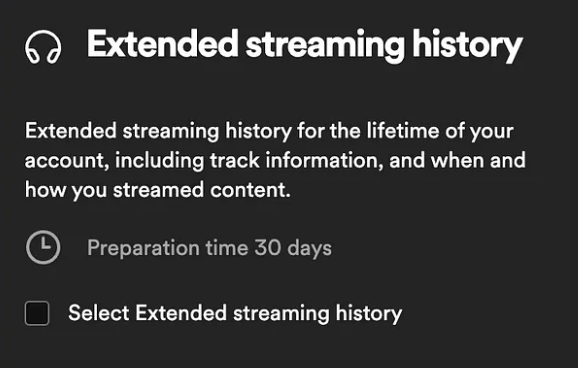
.
Request Your Data
Click on the “Request Data” button. 🖱️💾
You’ll receive an email from Spotify to confirm your request. Check your inbox and follow the instructions in the email.
Once confirmed, Spotify will begin gathering all your account-related data, including playlists, streaming history, and profile details.
🌸 Note: This can take up to 30 days, but in my experience, it was ready in less than 24 hours.
Download & Unzip the Data
Once Spotify processes your request, they’ll send you an email like:
“Your extended streaming history is ready to download!” 📩
Here’s what to do:
Open the email and click the download link. (Don’t forget to check your spam folder just in case!)
The
.zipfile will automatically downloaded to a folder on your computer where you won’t lose it.Unzip (extract) the file. On most computers, you can right-click and select “Extract All” or just double-click it
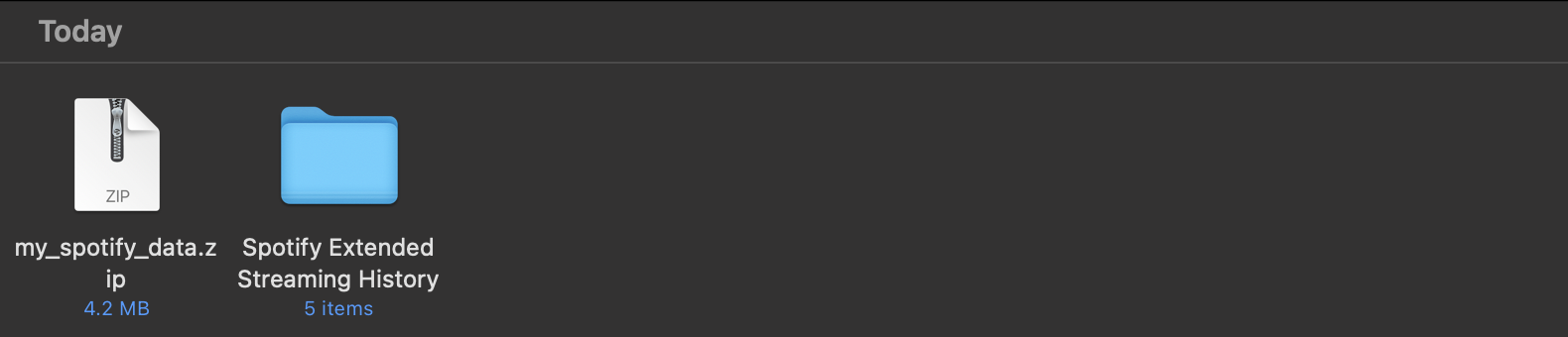
🧐 Navigating Your Data Files
When you open the unzipped folder, you’ll find different files (don’t panic 😅). Focus on one:
Streaming_History_Audio_2024_2: This file contains all your juicy listening data—songs, artists, play counts, and timestamps. 🥰
💡 Pro tip: If the files are in JSON format and you’re not sure how to open them, just upload them into a tool like JSON Formatter or Google Sheets!
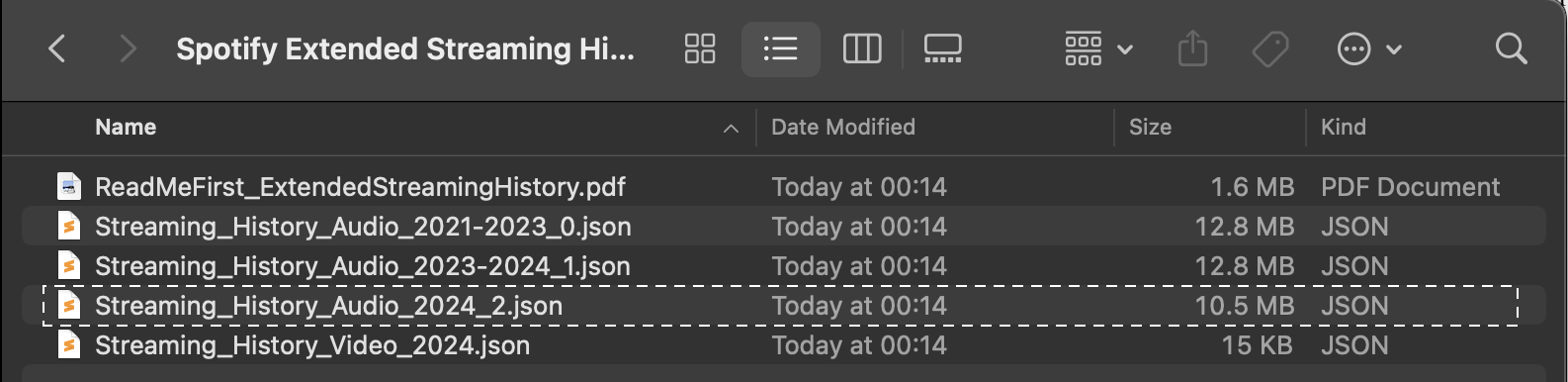
🎀 Wrap-Up for This Step
And voilà! You now have your Spotify data downloaded and ready to work with. It’s like unboxing a year’s worth of memories in numbers and files. In the next step, we’ll clean this data to make it Tableau-ready. Trust me, it’s easier than it sounds! 💖✨
🌸 Step 2: Cleaning the Data
Now that we’ve successfully downloaded the treasure chest of our Spotify data, it’s time to clean it up and make it aesthetic and Tableau-ready. 🧼✨
But don’t worry—it’s not as complicated as it sounds! Let’s break it down, step by step.
🛠️ What You’ll Need
Your
Streaming_History_Audio_2024_2file (it’s usually in JSON or CSV format).Google Sheets or Excel for easy cleaning. 🧹
Optional: A Spotify playlist in the background because vibes are everything. 🎶🌸
Open Your Streaming History File
Your main data file is called Streaming_History_Audio_2024_2.json (or sometimes it might be in CSV format, depending on the request).
If your data is in JSON format:
Open Excel and start with a blank workbook.
Go to the Data tab in the ribbon.
Select:
Get Data > From JSON
If using an older version of Excel: Data > Get & Transform > From JSON
Locate and select your file:
Navigate to:
Streaming_History_Audio_2024_2.json.Click Get Data.
Excel will open the Power Query Editor and show the JSON data as a List
go to the Advanced Editor in Power Query and paste this:
let Source = Json.Document(File.Contents("[Insert your file path]/Streaming_History_Audio_2024_2.json")), ToTable = Table.FromList(Source, Splitter.SplitByNothing(), null, null, ExtraValues.Error), ExpandedRecords = Table.ExpandRecordColumn(ToTable, "Column1", {"ts", "platform", "ms_played", "conn_country", "master_metadata_track_name", "master_metadata_album_artist_name", "skipped", "offline"}), SelectedColumns = Table.SelectColumns(ExpandedRecords, {"ts", "master_metadata_album_artist_name", "master_metadata_track_name", "ms_played"}) in SelectedColumnsClick Close & Load in the Power Query Editor.
🪄 ✨ Poof! Your data will magically appear in rows and columns with the relevant columns only.
If your data is in CSV format:
- Simply open the file directly in Excel, Google Sheets or your favorite data tool.
🌸 Columns You Need:
| Column Name | Why It Matters | Emoji Vibes 💖 |
timeStamp | When you played the song | 🕒 |
artistName | Artist name | 🎤 |
trackName | Song title | 🎶 |
msPlayed | How long you listened | ⏳ |
💡 Cute Note: msPlayed stands for milliseconds played. We’ll convert this later into minutes to make it more relatable (because no one thinks in milliseconds 😅).
Say Goodbye to Rain Obsession 🌧️💔
Rain sounds are life. But I don’t need them hijacking my Wrapped, what are tracks you don’t want affecting your wrapped.
Use the Filter Tool in Google Sheets/Excel:
Go to Data → Create a Filter (or Data → Filter in Excel).
Click the dropdown under TrackName.
Search for cozy-but-disruptive keywords like “rain,” “storm,” “thunder,” “white noise”.
Delete those rows (or hide them if you’re a softie).
🌸 Tiny justification: Rain sounds, you’re loved, but you can’t vibe with us in this analysis.

Remove Zero-Second Tracks ⏱️
Use a Filter again for the Playtime column.
Search for rows where playtime equals 0 seconds.
Delete those rows—they’re just taking up space.
Remove Missing Data 🛠️
Missing rows? Let’s fix that.
Highlight rows with empty values (conditional formatting helps here).
Remove them for clean analysis.
Remove Timestamps From Dates ⏳
Dates like 2024-12-15T21:01:39Z are messy. Let’s clean them:
Use a Formula (for automatic cleanup):
- Assuming your dates start in Cell A2:
=LEFT(A2, FIND("T", A2)-1)
🌟 Result: 2024-12-15 (no timestamp!).
Convert Milliseconds to Minutes
Because numbers like 239,000 milliseconds are no fun. Here’s how to convert them to minutes:
Add a new column next to
msPlayedand call it “MinutesPlayed”.In the first cell of that column, type this formula:
Assuming your msPlayed start in Cell D2:
=ROUND((D2/60000),2)- This divides the milliseconds by 60,000 (1 min = 60,000 ms) and rounds it to two decimal places.
Drag the formula down to apply it to all rows.
🌸 Before and After Vibes:
msPlayed | MinutesPlayed |
| 239,000 | 3.98 |
| 423,000 | 7.05 |
🎀 Look how cute and simple it is now!
Save Your Cleaned Data
Once your data is spotless:
Go to File > Save As.
Choose CSV format (Tableau loves CSV files 💖).
💡 Note: Name your file something fun like [Name]_Spotify_CleanedData2024.csv. 🎀
🌟 Mini celebration moment: Your data is now sparkling clean and ready to shine in Tableau! 🎉
Before 🥀:
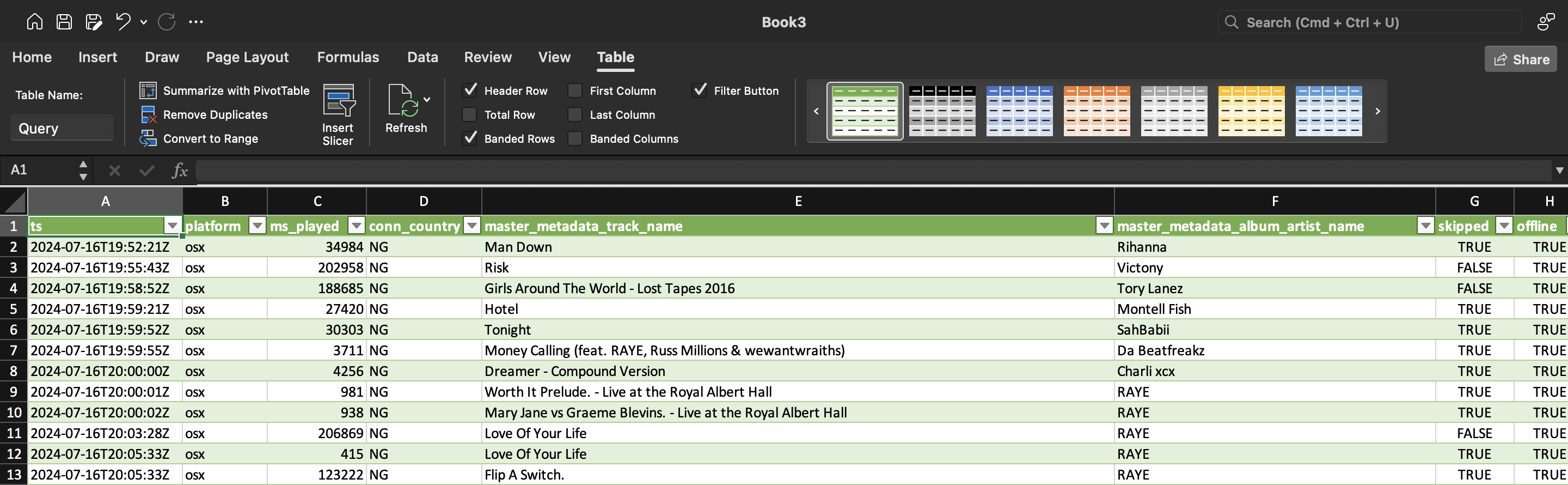
After 🌹:
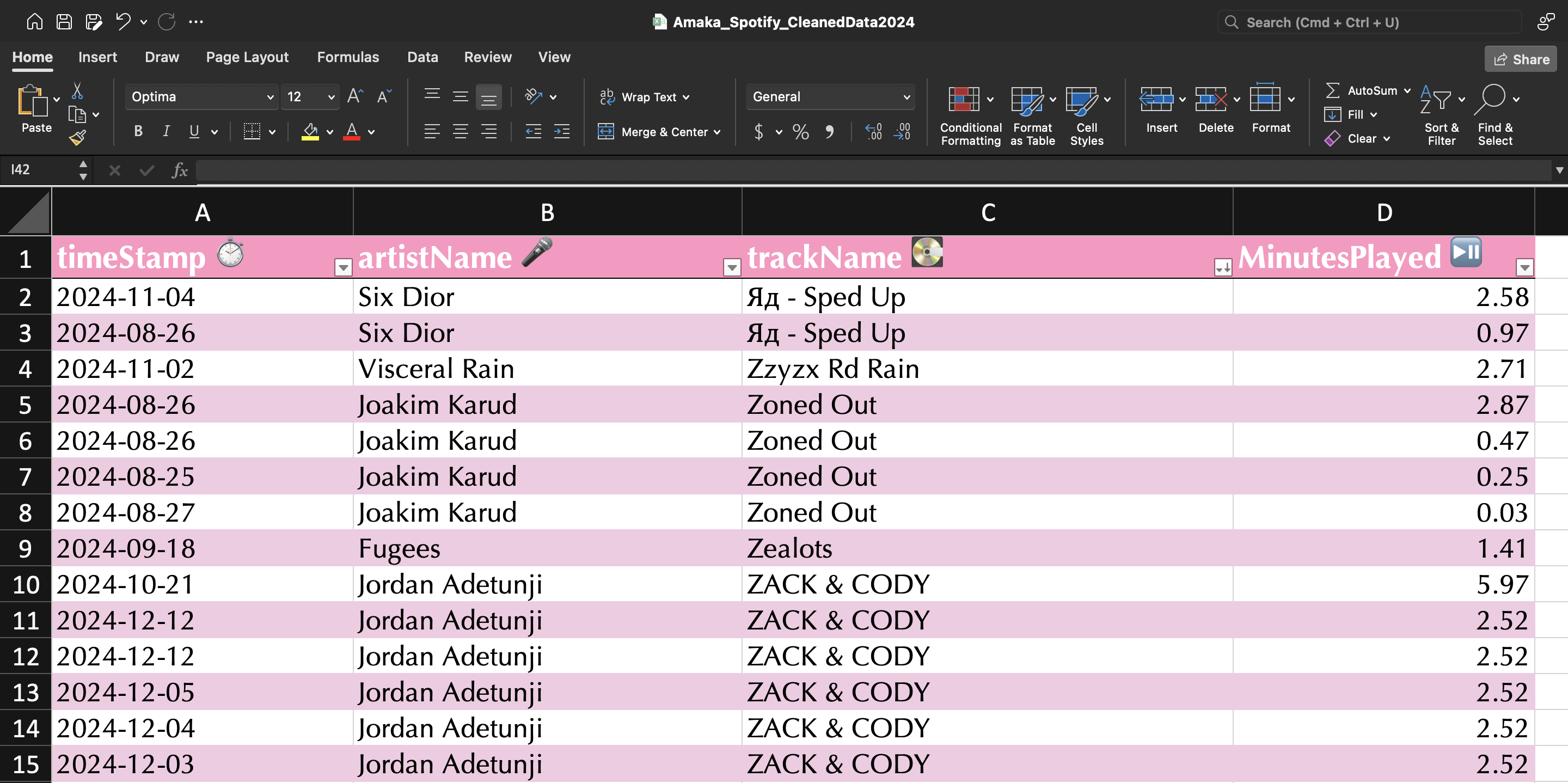
🎀 Wrap-Up for Step 2
Look at you! You’ve gone from a chaotic .zip file full of raw numbers to a polished, organized dataset that’s ready for some stunning visuals.
🌧️ Note: If you’re also a rain-sounds girly like me, it’s okay to be obsessed—you’re not alone. 🥹💕 Just make sure you clean up the data so it reflects vibes only.
Up next, we’ll dive into Tableau to create visuals that are as cute and organized as this cleaned data. 🌸✨
🌸 Step 3: Building the Dashboard in Tableau
Okay, girl, it’s time to get creative! ✨ Now that our data is polished and our rain obsession is under control (no shame, we get it 🌧️💖), we’re diving into Tableau to create that banger dashboard.
Get ready to turn your Spotify Wrapped into an aesthetic masterpiece. 🌷🎶
🌸 What You Need
Your cleaned CSV file from Step 2 (like “Amaka_Spotify_CleanedData2024.csv” 🎀).
Tableau Public (it’s free and beginner-friendly).
A sprinkle of creativity and a pastel color palette. 🌷
Import Your Data into Tableau
First, let’s get your clean Spotify data into Tableau Desktop or Tableau Public.
Open Tableau and click on “Connect to Data.”
Select “Text File” since you saved your clean file as a CSV.
Choose your
Amaka_Spotify_CleanedData2024.csvfile.Once it loads, Tableau will display your data. Double-check that everything looks good—columns like
trackName,artistName, andMinutesPlayedshould all appear.
🌸 Screenshot Placeholder: Show the clean data table in Tableau, with pastel headers highlighted.
Setting Up Your Workspace
Let’s organize your Tableau canvas like a pro:
Drag your Spotify data sheet into the workspace.
Go to the “Sheet” tab (that’s where all the magic happens).
💖 Quick Navigation Tip: Tableau’s workspace has three key areas:
| Area | What It Does | Emoji Vibes |
| Rows/Columns | Where you drop your fields to build charts | 📊 |
| Marks | Customize colors, sizes, labels | 🎨✨ |
| Filters | Control what’s displayed | 🔍 |
Let’s Create the Visuals 🎉
Think of this part like decorating your Spotify Wrapped journal—fun, creative, and so you. 💖✨ Here are the visualizations I created (and how you can, too):
🌷 Visualization 1: Your Top Artists
🎤 Who dominated your ears this year?
Drag
artistNameto Rows andMinutesPlayedto Columns.Sort the artists from highest to lowest (click on the column header).
Add a Top 5 Filter:
Right-click
artistName> Filter > Top.Choose By field: Top 5 based on
SUM(MinutesPlayed).
Make it Cute:
Go to the Marks section and change the chart type to Bar.
Add pastel colors: Right-click the bars → Format → Colors → Choose soft pinks, blues, or purples.
Label the bars: Drag
MinutesPlayedto Label under Marks.
🌸 What you’ll see: A neat, minimalist bar chart showing your Top 5 Artists. Mine had a surprise appearance—Kaestrings (sorry again, Raye 💔😂).
🌼 Visualization 2: Your Top Songs
🎶 Let’s spotlight the songs you replayed till your friends begged you to stop.
In a new worksheet, drag
trackNameto Rows andMinutesPlayedto Columns.Again, Sort the tracks by playtime.
Add a Top 10 Filter this time—because 5 songs just isn’t enough:
Right-click
trackName> Filter > Top.Choose By field: Top 10 based on
SUM(MinutesPlayed).
Make it pop:
Use a vertical bar graph this time for variety.
Add pastel-colored bars (you can mix a few shades like soft pink, lilac, and mint 🌸🍃).
Add playful labels: “Minutes I couldn’t stop listening to” under the title.
🌟 Cute Touch: Use emojis in song titles if they’re part of the track name. E.g., “Who’s Calling? 🎧✨.”
🌺 Visualization 3: Total Listening Minutes
⏳ Let’s get that “Top 2% worldwide” flex in visual form.
Create a big number card:
Drag
MinutesPlayedto the Text mark in Tableau.Tableau will sum it up automatically.
Add a cute caption:
Click on the Text card and add something like:
🎧 “Listened for 84,094 minutes this year. That’s wild!”
🌟 “Top 2% of listeners worldwide? I’m a certified music addict 💖.”
🌸 Design Tip: Use a bold, modern font with a pastel background. Keep it clean and minimalist—just a single number that pops.
🌸 Visualization 4: Listening Trends Over Time
🕒 When did you listen the most? (Spoiler: It’s not just study season 🤭).
Drag
timeStampto Columns (Tableau will auto-detect the time format).Drag
MinutesPlayedto Rows.Choose a line graph to show trends.
✨ Add cute touches:
Break the data down by Month or Week to make patterns clearer.
Add soft gridlines and a pastel-colored line.
Highlight your peak listening month with an annotation like: “✨ September vibes hit different ✨.”
🌟 Extra Fun: Add small stickers or emojis to highlight specific months—e.g., rain emojis for your rain sounds period 🌧️, heart emojis for cozy months 💗.
Designing the Final Dashboard
Now, let’s pull all these visuals together into one cohesive, aesthetic dashboard:
Go to “New Dashboard” in Tableau.
Drag your worksheets (Top Artists, Top Songs, Listening Minutes, Trends) onto the dashboard.
Arrange them beautifully:
Top Section: A title card with cute text: “🎧 My Spotify Wrapped 2024 🎀.”
Middle Section: Your Top Artists and Top Songs side by side.
Bottom Section: Total Listening Minutes + Listening Trends line graph.
🌸 Design Tips for Cuties:
Use a pastel background (like soft pink, lilac, or cream 🌷).
Add borders around charts for a polished look.
Use modern, simple fonts (like Montserrat or Lato).
Add stickers or emojis sparingly to match your aesthetic—like a headphone emoji 🎧 near the title.
Export and Share!
Once your dashboard is perfect, click File > Export as Image or Publish to Tableau Public.
Download a cute thumbnail image for sharing:
- Canva is perfect for creating a pastel, minimalist thumbnail with “My Spotify Wrapped 2024” as the text. 🎀
🌟 The Final Look 🌸
Your dashboard will look clean, pastel, and perfectly organized:
| Top Artists 🎤 | Top Songs 🎶 |
| Horizontal bars | Vertical bars |
| Total Listening Minutes ⏳ | Trends Over Time 🕒 |
| Big number card | Line graph |
“Made with love, Tableau, and too much love for RnB 🎶💕 – Amaka.”
📊 Dashboard Highlights ✨
Here’s where I show off the final results (in the cutest way possible, of course 💖). After all that cleaning, filtering, and playing around with Tableau, this is the moment where the magic happens. 🎀
🌸 My Top 5 Artists 🎤
✨ “The soundtrack to my life, perfectly ranked.”
My most played artists got their own pastel bar chart, shining like the stars they are.
Top Artist Reveal: Kaestrings 🤭, you had me in a chokehold.
| 🎤 Top 5 Artists | 🌟 Minutes Played |
| 1. luvdes 🎧✨ | 12,645 minutes |
| 2. Raye 💕 | 10,873 minutes |
| 3. [Artist 3] 🎤 | [Minutes] |
| 4. [Artist 4] 🎶 | [Minutes] |
| 5. [Artist 5] 🎧 | [Minutes] |
🎶 My Top 10 Tracks 🎧
✨ “On repeat? Absolutely. Non-stop? Obviously.”
This chart reveals the songs I just couldn’t let go of.
🌟 Top Track: Who’s Calling? 🎧 (915 plays—oops 😅).
We love a bedtime anthem. 🛌
| 🎧 Track Name | 💕 Play Count |
| Who’s Calling? ✨ | 915 plays |
| [Song 2 Name] 🎤 | [Plays] |
| [Song 3 Name] 🎶 | [Plays] |
🗓️ My Listening Timeline 📈
✨ “When did I hit peak vibes this year?”
This line chart tells the story of my listening habits over time. You can see when I:
Hit an obsessive phase with luvdes (around September—what was I going through? 🤭).
Cranked up the rain sounds during study periods. 🌧️
🌷 Highlights:
Summer = pure vibes. ☀️🎶
Exam season? All about calming sounds and lo-fi beats.
🌈 Bonus: Genre Highlights 🥰
✨ “Here’s where my mood swings show.”
If you included genre data, here’s where it shines! A pie chart breaks down my music taste into neat little slices.
Top Genre: R&B/Soul 💜. (We stay vibing.)
Surprise Genre: Ambient/White Noise 🌧️. A category I didn’t plan for, but here we are.
💖 Cutest Touches on My Dashboard 🎀
What makes this dashboard me:
🌸 Soft pastel color palette: Pink, lilac, and baby blue.
🎨 Playful fonts: A mix of handwritten-style titles and clean labels.
🎧 Emojis: I sprinkled them everywhere because—why not? They make data fun.
🌷 Custom labels: Cute headers like “Songs I Played Too Much” make everything more relatable.
✨ Why I Love This Dashboard 🌟
This isn’t just a data viz—this is a reflection of my vibes this year. 💕 It’s minimalist, personalized, and cute, and it reminds me why I love my music so much.
🎧 Ready to make your own Spotify Wrapped dashboard? Scroll up to get started! 💌

✨ “Turning numbers into art? Yes, please. 🎨💕”
✨ Reflections & Sharing the Love 💖
This year’s Spotify Wrapped wasn’t just a playlist—it was a journey through my moods, memories, and midnight jams. 🌙✨
Every chart brought back moments:
RnB hits for late-night vibes 🎧.
Raye’s tracks while getting ready 💄.
Obsessively replaying Kaestrings tracks because… why not? 🤭
Creating this dashboard made me see music in a whole new way—personal, creative, and meaningful.
💡 Let’s Celebrate Your Creativity!
Built your own Spotify Wrapped dashboard? Share it! Use #MyDataWrapped and let’s celebrate your vibes together. 🎉
📢 Stay Connected 💌
🌸 Follow Along
<script src="https://static.elfsight.com/platform/platform.js" async></script> <div class="elfsight-app-91704c37-8d93-482f-b069-83fa3d16972b" data-elfsight-app-lazy></div>
✨ Subscribe to My Blog
Follow for more tutorials and grow with me in my Tech journey💗
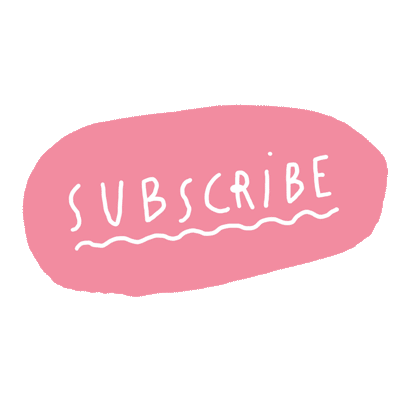
🎧 Join the Fun
What’s your top song this year? Tag me or comment, and let’s vibe together!
💖 Final Thoughts
Minimal effort. Maximum creativity.
Let’s turn numbers into pastel stories. 🌟
Subscribe to my newsletter
Read articles from Chiamaka Nnebedum directly inside your inbox. Subscribe to the newsletter, and don't miss out.
Written by
