Multiple IntuneWinFiles Creation at Once
 Preethi B M
Preethi B MIntuneWin files creation for applications
Title/Script Name
Script Name: IntuneWinFiles.ps1
Version: 1.0
Author: Preethi B M
Last Updated: 30-March-2025
Purpose: This script is designed to efficiently generate multiple ‘.intunewin’ files with a single click.
Overview
This script will generate multiple .intunewin files with a single click. Simply press Enter, and the script will create the desired number of .intunewin files based on your specifications.
Prerequisites
List any requirements needed before running the script, such as:
PowerShell must be installed on Machine.
Ensure that IntuneWinAppUtil.exe is located in the same directory as this script.(You can download this from Microsoft site/GitHub)
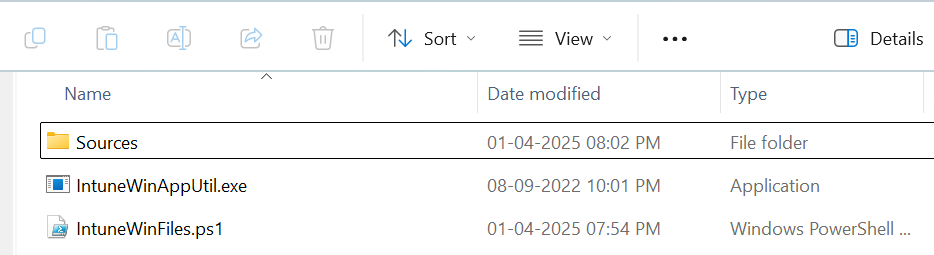
A 'Sources' folder should be created, containing individual application folders as per your requirements. Each application folder should be properly named according to the folder structure.
Sources
Application Name 1
Application Name 2
Application Name 3
Example:
Sources
Igor Pavlov 7-Zip 24.07 EN
Google Chrome 133.35 EN
Adobe Reader DC 2025 EN
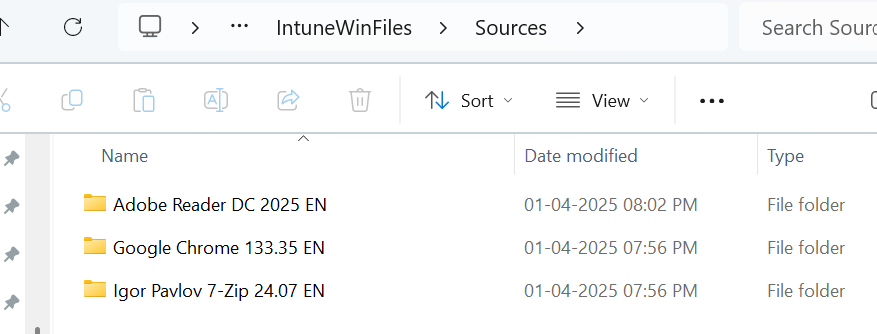
Parameters
No parameters are required for this.
Script Description
Provide a detailed explanation of the script’s logic, including:
First, the script will create an 'Output' folder and a 'Logs' folder.
The .intunewin files will be generated and stored in the 'Output' folder.
Example Usage
Press the Windows key or click the Start button on the taskbar.
Type PowerShell in the search bar.
From the search results, right-click Windows PowerShell and select Run as Administrator.
If prompted by the User Account Control (UAC), click Yes to grant administrative privileges.
Once PowerShell is running with elevated privileges, you may proceed by pasting the script into the PowerShell window and pressing Enter to execute it.
Error Handling and Logging
Errors encountered during script execution can be monitored in the Logs folder, which is located within the script's directory.
Dependencies
The IntuneWinAppUtil.exe must be located in the same directory as the script.
The Source Folder should also be placed in the same directory as the script.
Testing and Validation
Test Case 1:
When the script is executed, .IntuneWin files will be created within the Output Folder.
The Log File can be found inside the Logs Folder.
Folder Structure:
Outputs
Igor Pavlov 7-Zip 24.07 EN
Google Chrome 133.35 EN
Adobe Reader DC 2025 EN
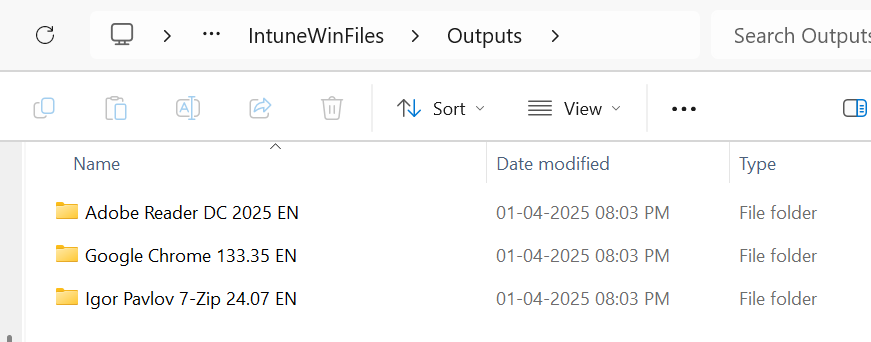
IntuneWin files present inside each folder, for example,
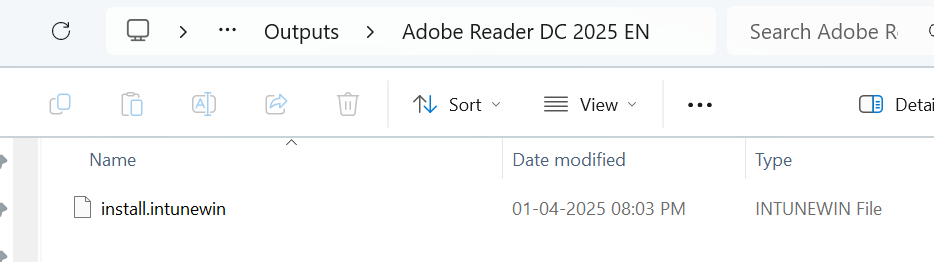
Logs
- IntuneWinFiles.log
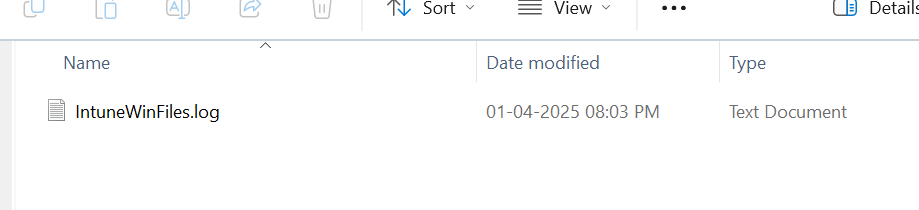
Conclusion
This PowerShell script automates the creation of multiple IntuneWin files for the packaged applications, thereby reducing manual effort and minimizing the risk of errors.
Code
<#
.SYNOPSIS
This is a Script which will help us to Create multiple IntuneWinFiles
.DESCRIPTION
Creating multiple intunewin Files
.PARAMETER FileName
No Parameters required
.NOTES
Author: Preethi B M
#>
$ErrorActionPreference = "SilentlyContinue"
$SourceLocation="$PSScriptRoot\Sources"
$IntuneWinAppUtilLocation = "$PSScriptRoot\IntuneWinAppUtil.exe"
$DateTime = (Get-Date -Format "MM/dd/yyyy HH:mm")
$Log_Location = "$PSScriptRoot\Logs\IntuneWinFiles.log"
if ((Test-Path -Path "$PSScriptRoot\Outputs") -eq $false)
{
New-Item -Path "$PSScriptRoot" -Name "Outputs" -ItemType Directory -Force
Add-Content -Path $Log_Location -Value "[$DateTime :: Outputs Sourceer is created]"
}
Else {
Remove-Item -Path "$PSScriptRoot\Outputs" -Force -Recurse
New-Item -Path "$PSScriptRoot" -Name "Outputs" -ItemType Directory -Force
Add-Content -Path $Log_Location -Value "[$DateTime :: Outputs Sourceer is removed and created]"
}
if ((Test-Path -Path "$PSScriptRoot\Logs") -eq $false)
{
New-Item -Path "$PSScriptRoot" -Name "Logs" -ItemType Directory -Force
Add-Content -Path $Log_Location -Value "[$DateTime :: Logs Sourceer is created]"
}
$OutputsLocation = "$PSScriptRoot\Outputs"
$SourcesDetail = (Get-ChildItem -Path $SourceLocation -Directory).FullName
foreach ($Source in $SourcesDetail)
{
Add-Content -Path $Log_Location -Value "*******************************************************"
$value = (Get-ChildItem -Path $Source -Attributes !Directory | Select-Object -First 1).FullName
if ($value.Count -eq "0")
{
Add-Content -Path $Log_Location -Value "[$DateTime :: $Source contains 0 files inside, Can not proceed for IntuneWin file creation]"
}
Else {
$OutputsFile = $Source | Split-Path -Leaf
New-Item -Path $OutputsLocation -Name $OutputsFile -ItemType Directory -Force
Add-Content -Path $Log_Location -Value "[$DateTime :: $OutputsFile is created]"
Start-Process -FilePath $IntuneWinAppUtilLocation -ArgumentList "-c "$Source" -s "$value" -o "$OutputsLocation\$OutputsFile"" -Wait
if ((Get-ChildItem -Path "$OutputsLocation\$OutputsFile").count -ne $null)
{
Add-Content -Path $Log_Location -Value "[$DateTime :: IntuneWin file is created under $OutputsLocation\$OutputsFile]"
}
Else {
Add-Content -Path $Log_Location -Value "[$DateTime :: IntuneWin file is failed for $OutputsLocation\$OutputsFile]"
}
}
}
Subscribe to my newsletter
Read articles from Preethi B M directly inside your inbox. Subscribe to the newsletter, and don't miss out.
Written by

Preethi B M
Preethi B M
🚀 Automating the future of endpoint management | Microsoft Intune + PowerShell Enthusiast 🛠️ | Simplifying device management one script at a time | Sharing real-world solutions, tips & deep dives 💡