Host Static Website on EC2 Windows IIS Server
 Shreiya Chintalwar
Shreiya Chintalwar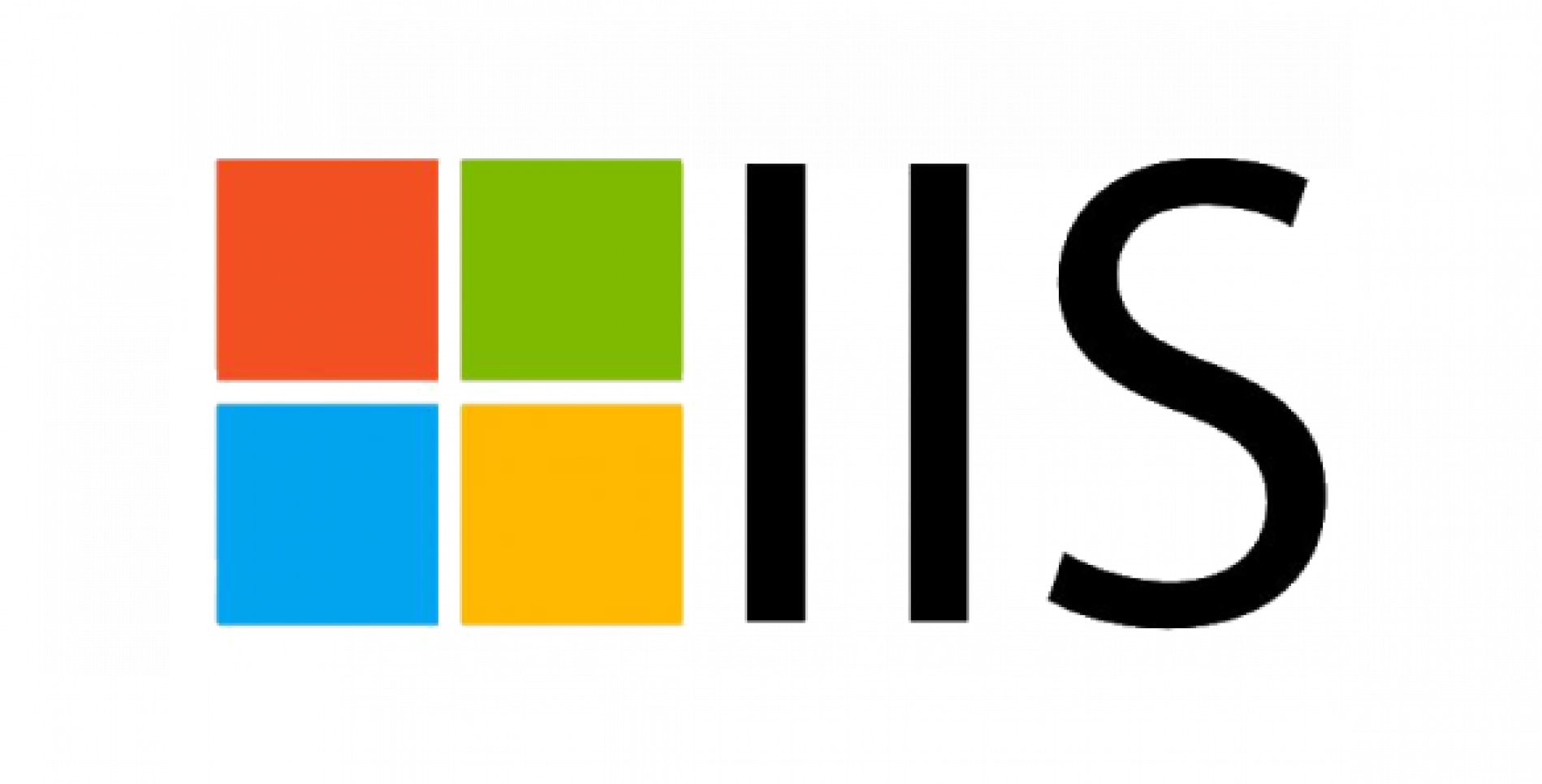
INTRODUCTION
This guide walks you through launching a Windows Server EC2 instance using the AWS Free Tier, connecting via RDP, and setting up IIS to host a basic web page.
AWS:- Amazon Web Services (AWS) is a leading cloud computing platform that provides on-demand services like computing, storage, databases, networking, and security. It enables businesses to build and scale applications without maintaining physical infrastructure.
IIS:- IIS (Internet Information Services) is a web server developed by Microsoft for hosting websites and web applications on Windows Server. It supports various protocols, including HTTP, HTTPS, FTP, and SMTP, making it a powerful platform for web hosting.
RESOURCES:-
🔹 EC2 (Elastic Compute Cloud) – A cloud-based virtual server provided by AWS for running applications. It allows users to launch, configure, and manage scalable computing capacity.
🔹 RDP (Remote Desktop Protocol) – A Microsoft protocol that allows users to remotely access and control Windows-based computers or servers over a network.
🔹 HTTP (HyperText Transfer Protocol) – A protocol used for communication between web browsers and servers to load websites. It operates over port 80 (unencrypted).
🔹 Security Group – A virtual firewall in AWS that controls inbound and outbound traffic for EC2 instances based on defined rules (e.g., allowing RDP, HTTP, or SSH access).
🔹 HTML (HyperText Markup Language) – The standard language for creating web pages, using elements like <h1>, <p>, and <a> to structure content.
Step1: Launch a Windows Server EC2 Instance
Log in to the AWS Console
You can go to the AWS Management console.
Navigate to the EC2 dashboard under "Compute”.
Launch an EC2 Instance
Click Launch Instance.
Give Names and tags
Choose an Amazon Machine Image (AMI):
Select Microsoft Windows Image.

Choose an Instance Type:
Select t3.micro (free-tier eligible).

Key pair login:
Create a new key.


Configure Security Group:
Create a new security group with rules:
RDP (3389, TCP, Anywhere or your IP).
HTTP (80, TCP, Anywhere) – Required for web hosting.

Review and Launch:
- Click Launch.

- Now click on successfully.

Connect the Instance.
Click Connect.

Step 2: Connect to the Windows EC2 Instance via RDP
Retrieve the Administrator Password
Click RDP Client.
Download the remote desktop file.
Click Get Password.

Upload your key pair (.pem) file and decrypt it.

Open the downloaded remote desktop file.
Connect it.

Copy the password and paste it.

Click on yes.

It will give you access to a virtual Windows machine.

Step 3: Install and Configure IIS (Internet Information Services)
Open Server Manager → Add roles and features.

Select add Role and features.

Click on next.

Select Role-based or feature-based installation.
Next.

Choose Web Server (IIS) and click on Next.

Click on Add Features.

Select IIS Hostable Web Core.
Next.

Select Web Server.
Select all Common HTTP Features.
Next.

Install.

Navigate to File Explorer, select "This PC," and then open the "Windows" folder.

Navigate to the “ inetpub ” folder and then select the “ wwwroot folder ”.


Delete the default folder which is already present in the folder.
Next, click on "New," and then select "Text Document."

A new text document has been added.

Please follow the highlighted steps that are visible in the image below.

- Paste the below code in Notepad and save it as an index.html extension


- Double-click on the index.

The index file will prompt you on the website page which is shown in the below image.

Happy learning!
Subscribe to my newsletter
Read articles from Shreiya Chintalwar directly inside your inbox. Subscribe to the newsletter, and don't miss out.
Written by
