Guide to Cloning and Downloading Shopify Themes to Your Computer
 Kamba Tukebele
Kamba TukebeleTable of contents
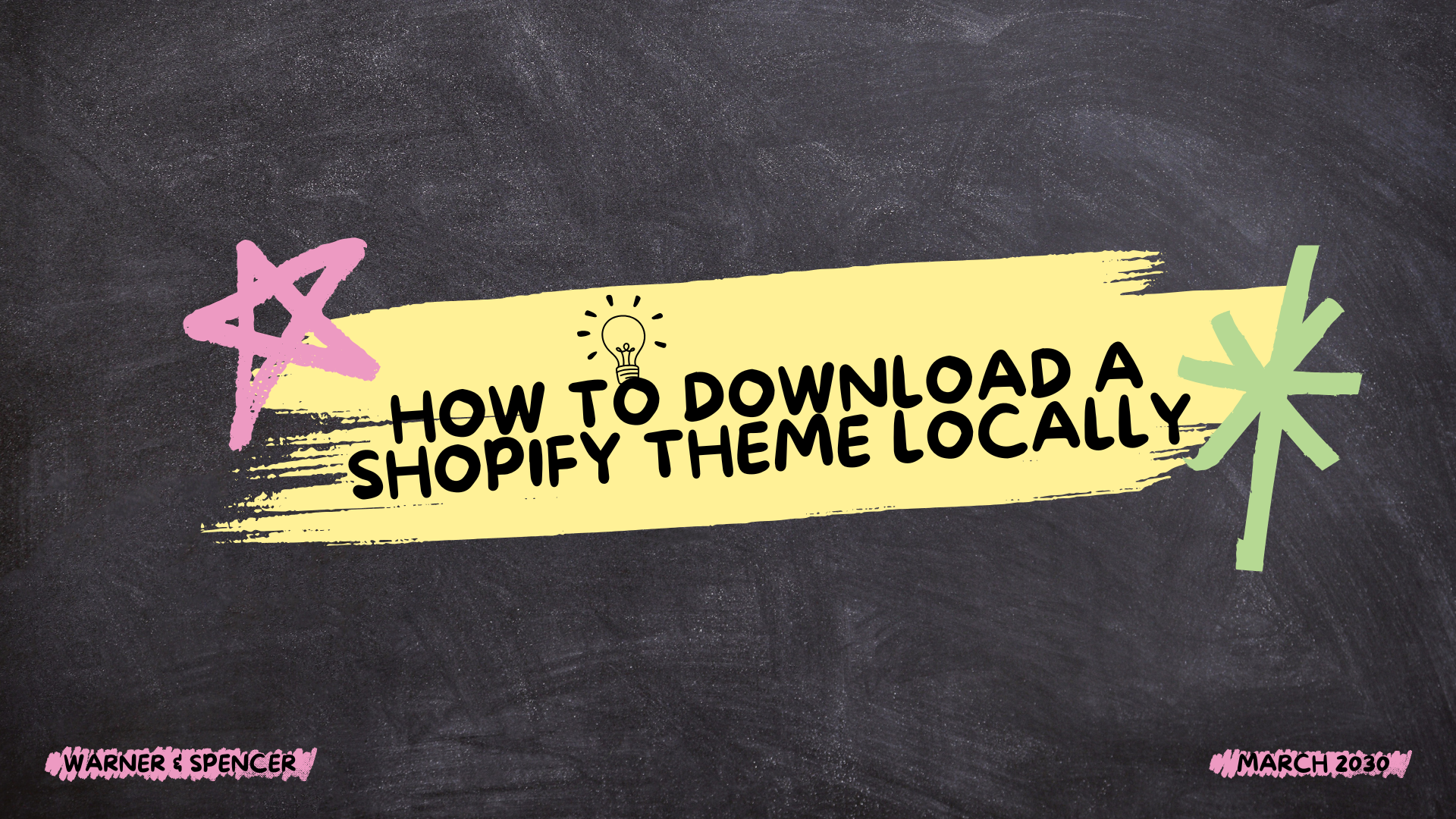
Are you a developer wanting to download or clone the Dawn theme or any theme to make changes for your clients or yourself? Here's what you need to do.
To download a Shopify theme, you'll need to install some tools if you haven't already.
First, you need a text editor. In our case, we'll use VSCode. You can download it here: https://code.visualstudio.com/
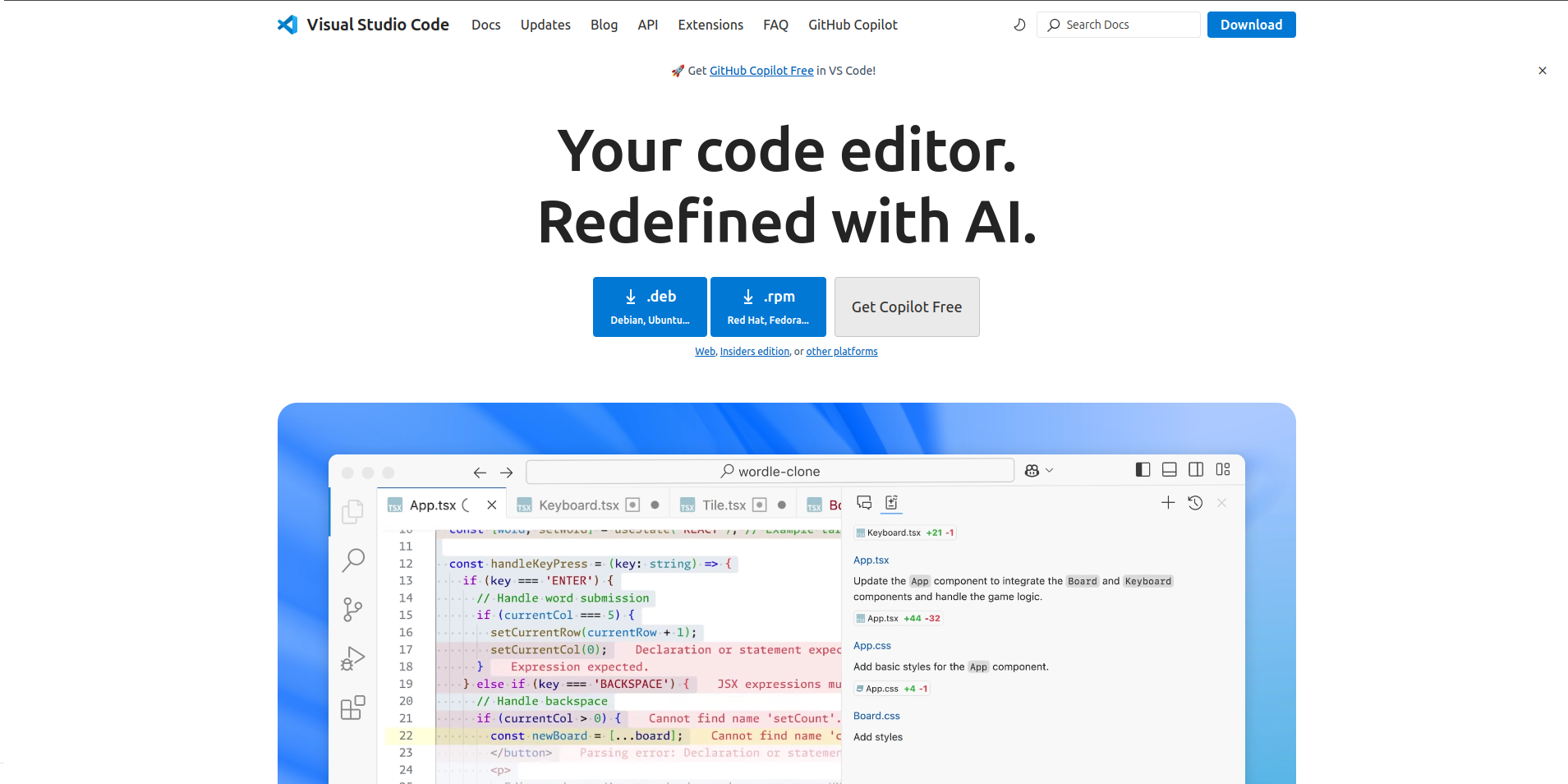
Second, you'll need to set up a Shopify partner account. Just go to https://www.shopify.com/cz/partners and create an account. It's super easy and straightforward.
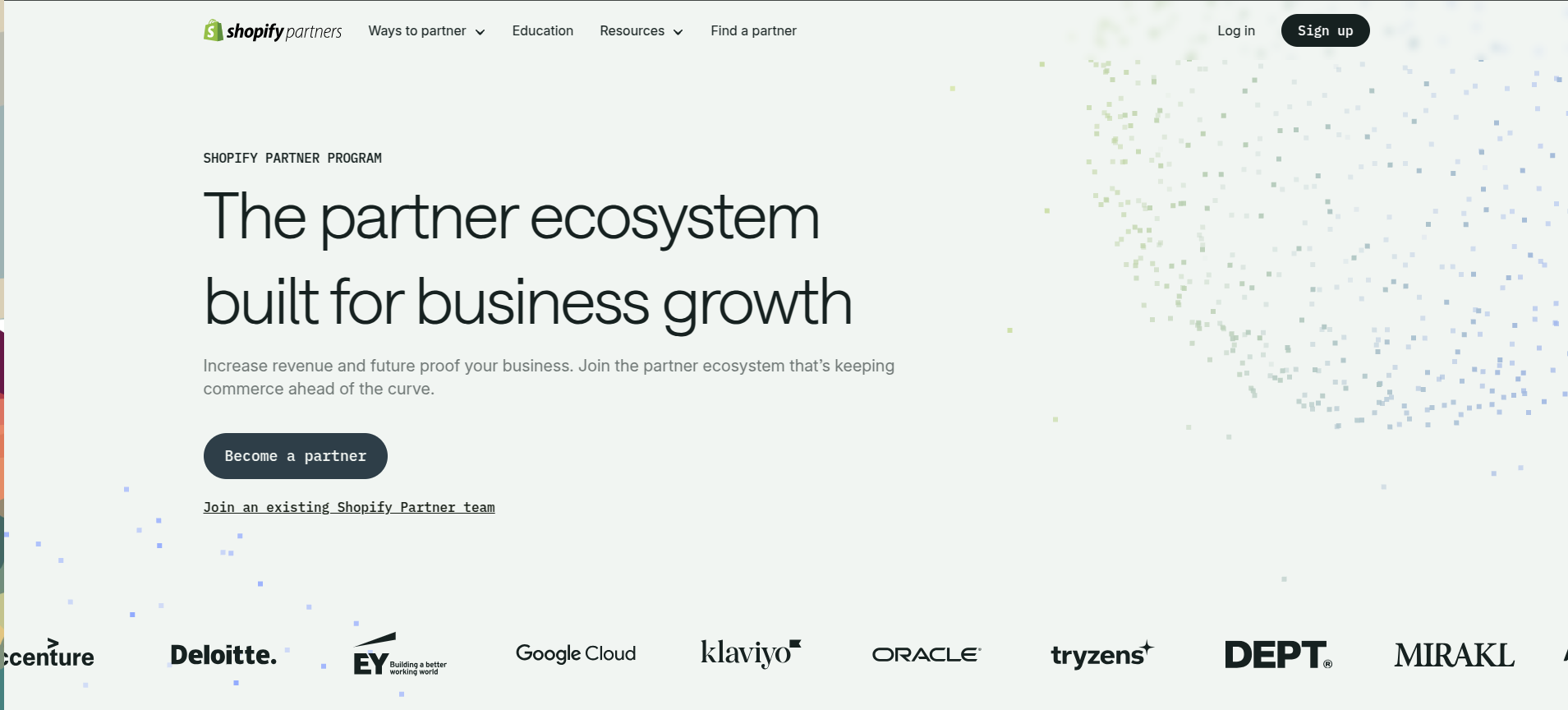
Third, you need to install Shopify CLI on your computer. Here are the requirements:
Node.js: https://nodejs.org/en
Git: https://git-scm.com/
Node package manager (Choose one: npm, pnpm, yarn, or homebrew).
Once you have all these installed, you can run one of the commands below to install Shopify CLI, depending on your package manager.
// For npm package
npm install -g @shopify/cli@latest
//for yarn package
yarn global add @shopify/cli@latest
// For pnpm package
pnpm install -g @shopify/cli@latest
# Only for macOS
brew tap shopify/shopify
brew install shopify-cli
Great job! Now let's clone a Shopify theme to your local machine. You can do this with any theme.
First, log in to the Shopify partner account you created earlier, and set up a development store. To do this, click on "Store" in the left sidebar, as shown in the picture below:
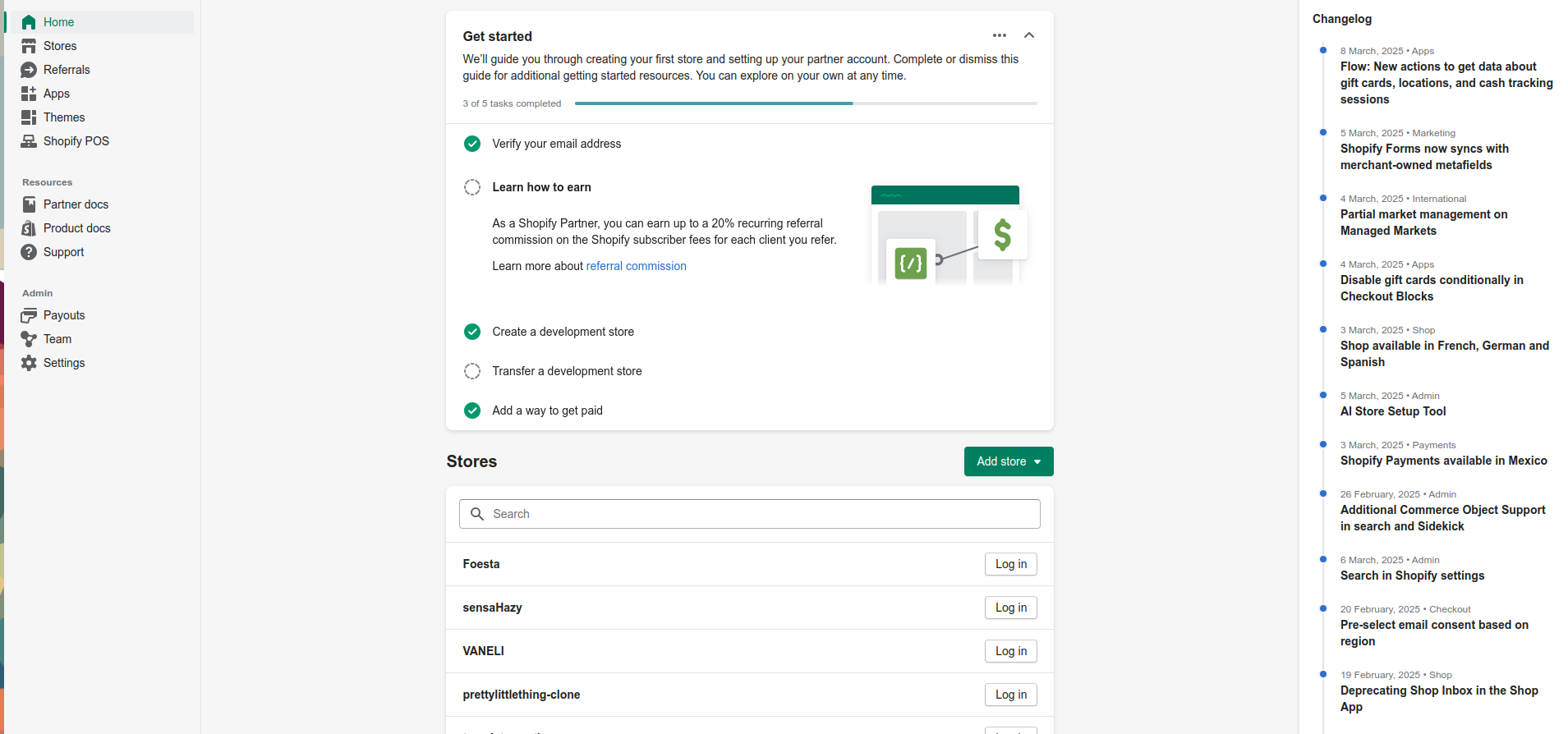
Click on "Add store" and choose "Create development store," as shown in the image below. If you are modifying a theme for an existing client, you will need to choose "Request access to store," and the store owner must grant you access.
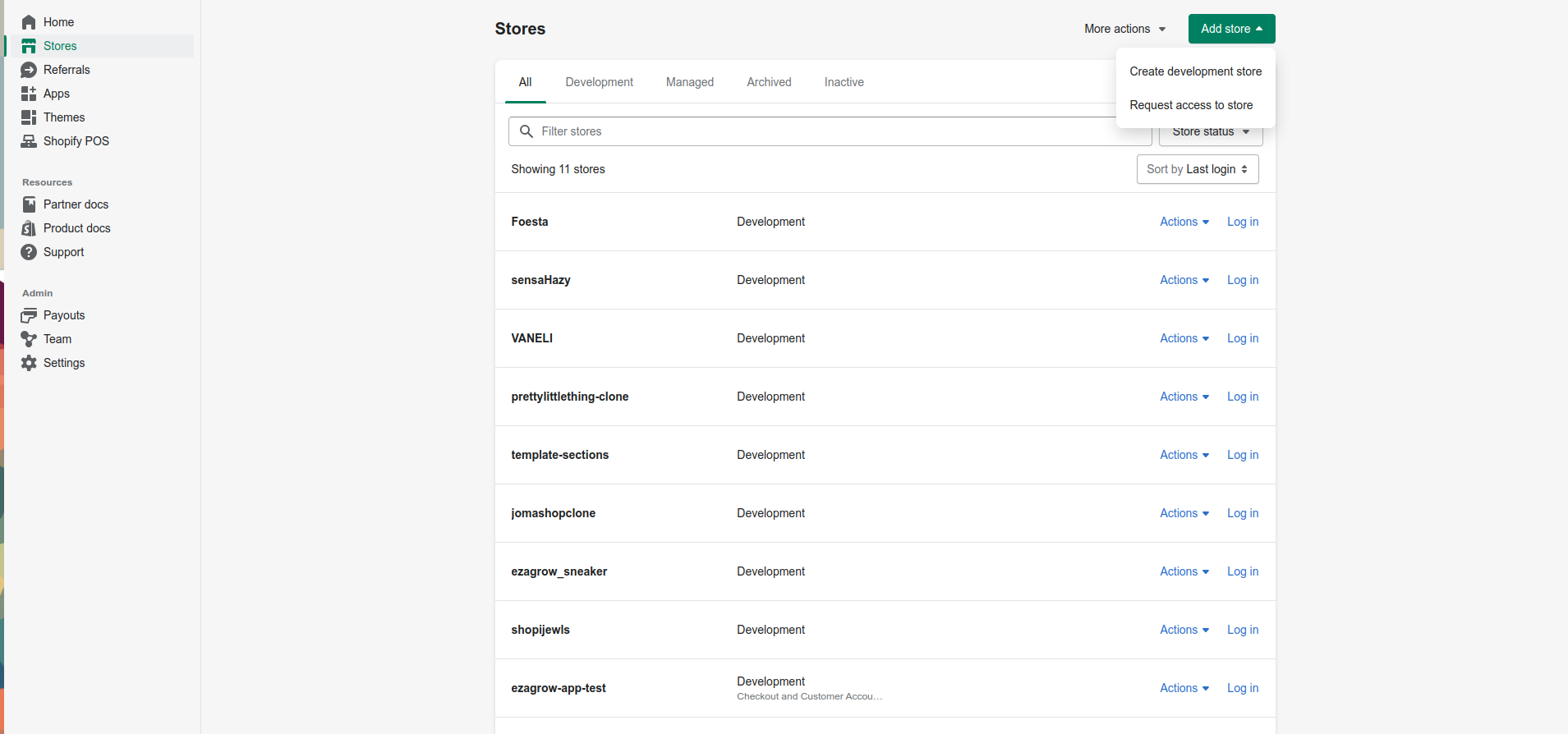
Once you choose “Create development store,” you will be taken to another page. We recommend selecting “Create a store for a client” if you are building a store to sell in the future. If you want to build for testing and fun, you can choose “Create a store to test and build.” The main difference is that the first option allows you to create a store that can be transferred to a client, so choose accordingly and click on "Create a development store."
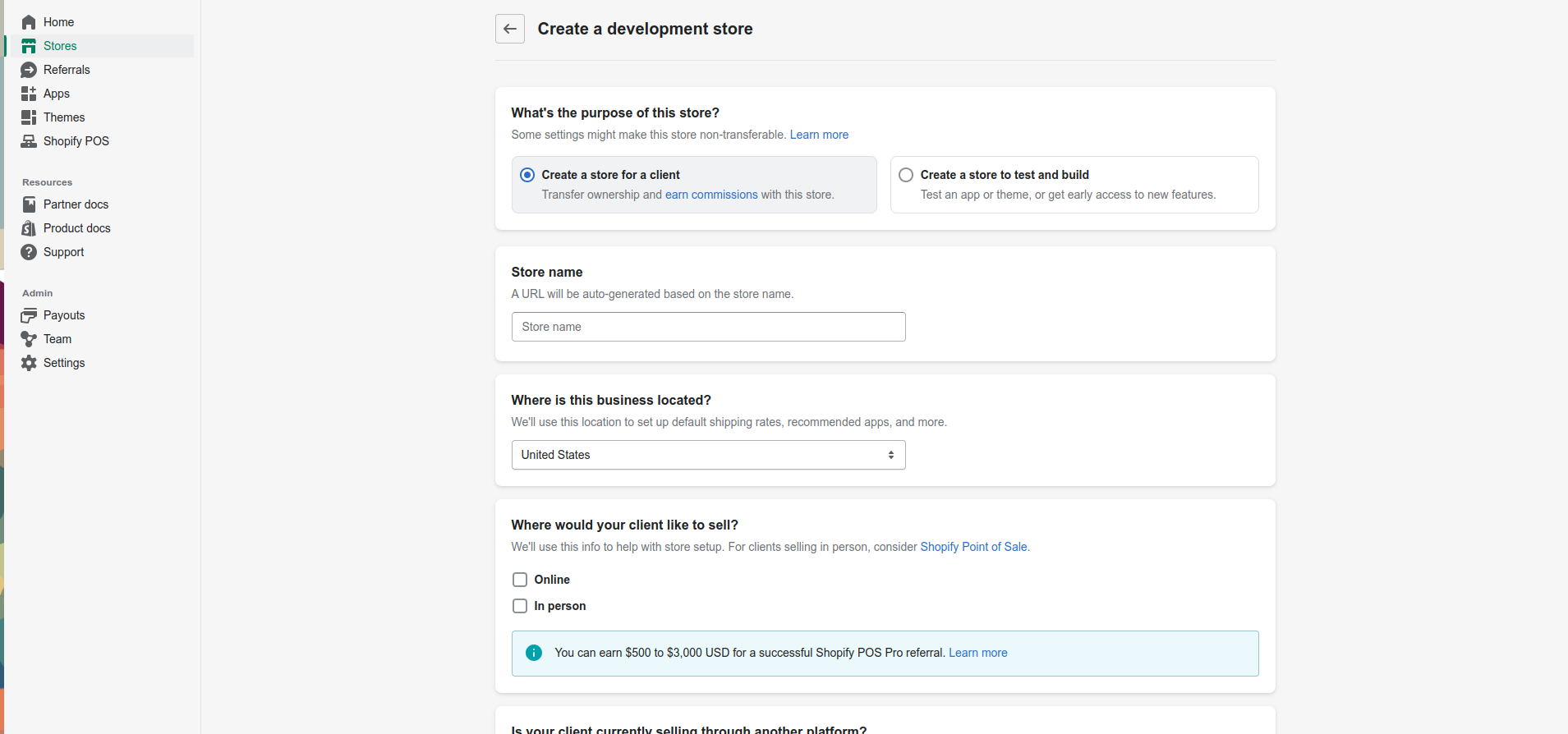
Now, let's open our terminal and navigate to where we want to clone our project. My project is located in a folder called projects/Shopify. Once you are there, run the following code:
shopify theme init
You will be prompted to enter the name of the theme. We suggest giving it the same name you used when creating your development store, and perhaps adding "-theme" or "custom"—it's really up to you. Just make sure to remember which local theme is linked to which live theme. In my case, I named mine "ezagrow-theme." So, I will navigate to it in my terminal and start a local development server with this command:
shopify theme dev --store {store-name}
You need to use the --store flag the first time you preview your theme. The store you specify will be used for future commands until you provide a new value with the --store flag. How do you find your store name? Go back to your partner account and select the development store you recently created, then log in. Once logged in, on the left sidebar, click on Online Store, then Themes, and click the three dots next to the Customize button to preview it. You will see a link like this: https://ezagrow.myshopify.com/. The name "ezagrow.myshopify" is what you need, just remove ".myshopify." So, it will be "ezagrow" in my case. Make sure to do the same with your theme's name.
The second scenario is if you want to pull a client theme to your local machine, clone another Shopify theme, or even pull your code onto another computer. The process is almost the same. You need to have all the tools mentioned above, a Shopify partner account, and a development store. Just remember, if it's for a real client, you must choose "Request access to store," otherwise, it won't work. If you have all that, you can now pull the live theme locally with this command:
shopify theme pull --store {store-name}
Then you can start the local development store using the same command above. Make some changes, and when you're ready, push them with this command.
shopify theme push
That's all, thank you for reading.
If you need help with your Shopify theme or need consulting on the technical aspects of your store, please contact us at info@ezagrowllc.com.
Subscribe to my newsletter
Read articles from Kamba Tukebele directly inside your inbox. Subscribe to the newsletter, and don't miss out.
Written by

Kamba Tukebele
Kamba Tukebele
I'm a Full-stack developer specializing in Laravel, React.js, and Next.js, with a strong focus on eCommerce development. My expertise lies in building Shopify stores and crafting headless commerce solutions using Shopify Hydrogen. I love creating scalable, high-performance online stores, whether through custom Shopify themes, apps, or headless storefronts. My goal is to help businesses leverage modern web technologies for a seamless and engaging shopping experience. Follow along as I share insights, tutorials, and best practices on Shopify development, Liquid, Hydrogen, and more!